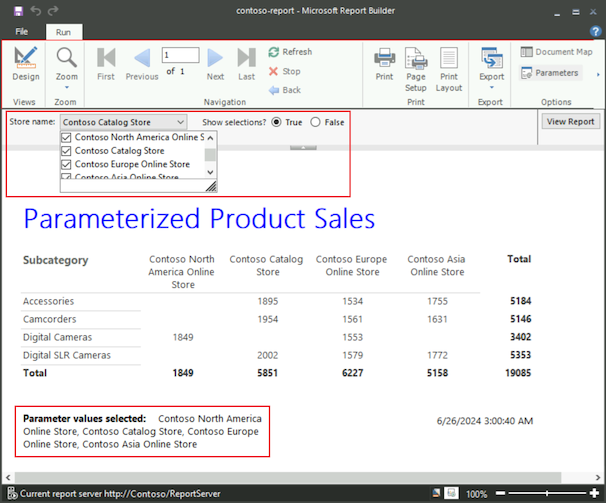Tutorial: Incorporación de parámetros al informe (Report Builder)
Puede agregar parámetros a informes paginados de Reporting Services con Report Builder en SQL Server Reporting Services (SSRS) para permitir que los lectores de informes filtren los datos de valores específicos. Los parámetros del informe se crean automáticamente para cada parámetro de la consulta que incluya en una consulta del conjunto de datos. El tipo de datos de parámetro determina cómo aparece en la barra de herramientas de visualización de informe.
En la imagen siguiente se muestra un informe paginado con datos filtrados según los parámetros seleccionados:
En este tutorial ha:
- Crear un informe paginado con un origen de datos incrustado y una consulta
- Utilizar parámetros de consulta para crear parámetros de informe y configurar propiedades
- Trabajar con conjuntos de datos para controlar los datos visibles para los parámetros del informe
- Definir valores predeterminados y valores personalizados para parámetros
El tiempo estimado para completar este tutorial es 25 minutos.
Nota:
Los procedimientos siguientes proporcionan instrucciones breves para trabajar con Report Builder. En algunos casos, varias acciones del asistente se consolidan en un solo paso. Para obtener instrucciones detalladas paso a paso con capturas de pantalla, consulte Tutorial: Crear un informe de tabla básico (Report Builder). En el artículo se describe cómo examinar un servidor de informes, elegir un origen de datos y crear un conjunto de datos, entre otras funciones.
Requisitos previos
Para obtener información sobre los requisitos, vea Requisitos previos para los tutoriales (Generador de informes).
Creación de un informe con el Asistente para tabla o matriz
Siga estos pasos para crear un informe paginado (matriz) mediante el asistente Tabla o Matriz:
Inicie el Generador de informes desde el equipo, el portal web de Reporting Services o el modo integrado de SharePoint.
Se abre el cuadro de diálogo Nuevo informe o conjunto de datos. Si el cuadro de diálogo no se abre, seleccione Archivo>Nuevo.
Seleccione la pestaña Nuevo informe y después Asistente para tabla o matriz en el panel derecho.
En la página Elegir un conjunto de datos, seleccione la opción Crear un conjunto de datos y, después, Siguiente.
En la página Elegir una conexión a un origen de datos, seleccione un origen de datos. Puede seleccionar un origen de datos en la lista desplegable o ir al servidor de informes para seleccionar uno. El origen de datos debe ser de tipo SQL Server.
En la pestaña General, seleccione Probar conexión para comprobar que se puede conectar al origen de datos.
Debería ver el mensaje emergente: "Conexión creada correctamente". Seleccione Aceptar para cerrar el mensaje emergente.
Para completar la configuración del origen de datos, seleccione Aceptar y, después, Siguiente.
En la página Diseñar una consulta, seleccione Editar como texto.
En el cuadro de diálogo Diseñador de consultas, pegue la consulta Transact-SQL siguiente en el cuadro superior:
;WITH CTE (StoreID, Subcategory, Quantity) AS ( SELECT 200 AS StoreID, 'Digital SLR Cameras' AS Subcategory, 2002 AS Quantity UNION SELECT 200 AS StoreID, 'Camcorders' AS Subcategory, 1954 AS Quantity UNION SELECT 200 AS StoreID, 'Accessories' AS Subcategory, 1895 AS Quantity UNION SELECT 199 AS StoreID, 'Digital Cameras' AS Subcategory, 1849 AS Quantity UNION SELECT 306 AS StoreID, 'Digital SLR Cameras' AS Subcategory, 1579 AS Quantity UNION SELECT 306 AS StoreID, 'Camcorders' AS Subcategory, 1561 AS Quantity UNION SELECT 306 AS StoreID, 'Digital Cameras' AS Subcategory, 1553 AS Quantity UNION SELECT 306 AS StoreID, 'Accessories' AS Subcategory, 1534 AS Quantity UNION SELECT 307 AS StoreID, 'Accessories' AS Subcategory, 1755 AS Quantity UNION SELECT 307 AS StoreID, 'Camcorders' AS Subcategory, 1631 AS Quantity UNION SELECT 307 AS StoreID, 'Digital SLR Cameras' AS Subcategory, 1772 AS Quantity) SELECT StoreID, Subcategory, Quantity FROM CTEEsta consulta combina los resultados de varias instrucciones SELECT de Transact-SQL dentro de una expresión de tabla común. La expresión especifica valores basados en datos de ventas simplificados para cámaras de la base de datos de ejemplo Contoso. Las subcategorías son cámaras digitales, cámaras réflex digitales de una sola lente (SLR), cámaras de vídeo y accesorios.
En la barra de herramientas Diseñador de consultas, seleccione Ejecutar (!).
La consulta se ejecuta y muestra el conjunto de resultados para los campos StoreID, Subcategory y Quantity.
El conjunto de resultados consta de 11 filas de datos que muestran la cantidad de elementos vendidos en cada subcategoría de cuatro almacenes. El nombre del almacén no forma parte del conjunto de resultados. Más adelante en este tutorial, buscará en otro conjunto de datos el nombre del almacén que corresponde al identificador del almacén.
Esta consulta no contiene parámetros de consulta. Más adelante en este tutorial, agregará los parámetros de consulta.
Para continuar con el asistente, seleccione Siguiente.
Dar formato al diseño del informe y agregar totales
El asistente proporciona un diseño inicial para mostrar los datos en el informe. En el siguiente procedimiento, puede organizar los valores de cantidad vendida en filas agrupadas por subcategoría, con una columna para cada StoreID. El panel de vista previa le ayudará a visualizar el resultado de las agrupaciones de datos antes de completar el diseño del informe.
Organice los datos de la tabla en grupos en la página Organizar campos:
En el cuadro Campos disponibles, arrastre el campo Subcategory al cuadro Grupos de filas.
Arrastre el campo StoreID al cuadro Grupos de columnas.
Arrastre el campo Quantity hasta el cuadro Valores.
Los datos de Quantity se suman automáticamente mediante la función Sum, que es el agregado predeterminado para los campos numéricos. El valor es
[Sum(Quantity)].Para continuar con el asistente, seleccione Siguiente.
En la página Elegir el diseño, en Opciones, seleccione la opción Mostrar subtotales y totales generales.
Al ejecutar el informe, la última columna muestra la cantidad total de cada subcategoría para todos los almacenes (StoreID). La última fila muestra la cantidad total de todas las subcategorías de cada almacén (StoreID).
Seleccione Siguiente para comprobar la tabla en el panel Vista previa. Debería ver tres filas que muestran el diseño de la tabla al ejecutar el informe:
La primera fila se repite una vez en la tabla para mostrar los encabezados de columna.
La segunda fila se repite una vez para cada StoreID para mostrar la cantidad de artículos vendidos y la cantidad de cada subcategoría.
La tercera fila se repite una vez para mostrar la cantidad total de artículos vendidos y la cantidad total por subcategoría para todas las tiendas.
Seleccione Finalizar.
Report Builder agrega la matriz a la superficie de diseño. La tabla tiene tres filas y tres columnas: Subcategory, [StoreID] y Total.

Aumente el ancho de la tabla para que los datos de subcategoría puedan mostrarse en una sola línea del informe:
En la superficie de diseño, seleccione la matriz para mostrar los controladores de fila y de columna. Los controladores aparecen como barras grises a lo largo de los bordes de la tabla.
Apunte a la línea entre las columnas Subcategory y StoreID para mostrar el cursor de flecha doble.

Seleccione y arrastre la línea para aumentar el ancho de la columna Subcategory.

En la pestaña Inicio, seleccione Ejecutar para obtener una vista previa del informe.
El informe se ejecuta en el servidor de informes y muestra la hora en que tuvo lugar el procesamiento del informe:

En el diseño de la matriz actual, los encabezados de columna muestran el identificador del almacén, pero no el nombre del almacén. Más adelante agregará una expresión para buscar el nombre del almacén en un conjunto de datos que contiene pares identificador/nombre de almacén.
Crear parámetros de consulta, parámetros de informe y configurar propiedades
En el Diseñador de consultas, puede editar la consulta y agregar parámetros. Al agregar un parámetro de consulta, Report Builder crea automáticamente un parámetro con un solo valor para el informe. Cada parámetro tiene varias propiedades con valores predeterminados, como nombre, pregunta y tipo de datos. Puede configurar estas propiedades según los requisitos del informe.
Agregar parámetros de consulta y crear parámetros de informe
Al agregar un parámetro de consulta a una consulta, Report Builder crea automáticamente un parámetro de informe de un solo valor con propiedades predeterminadas para el nombre, mensaje y tipo de datos.
Siga estos pasos para agregar un parámetro de consulta:
En la pestaña Ejecutar, seleccione Diseño para volver a la vista de diseño.
En el panel Datos de informe, expanda la carpeta Conjuntos de datos. Haga clic con el botón derecho en DataSet1 y seleccione Consulta.
El cuadro de diálogo Diseñador de consultas se abre. La consulta existente está visible en el cuadro superior del cuadro de diálogo.
Utilice la barra separadora entre los dos cuadros del cuadro de diálogo y aumente el tamaño del cuadro superior.
Desplácese hasta la parte inferior del cuadro superior para que la última línea de la consulta esté visible.
Seleccione Introducir para agregar una nueva línea al final de la consulta.
Pegue la siguiente cláusula
WHEREde Transact-SQL como última línea de la consulta:WHERE StoreID = (@StoreID)La cláusula
WHERElimita los datos recuperados al identificador del almacén que se especifica mediante el parámetro de consulta\@StoreID.En la barra de herramientas Diseñador de consultas, seleccione Ejecutar (!).
Se abre el cuadro de diálogo Definir parámetros de consulta y se le pide un valor para el parámetro de consulta
\@StoreID.Sugerencia
Si no puede ver por completo los encabezados de columna y las celdas de la tabla, aumente el tamaño del cuadro de diálogo.
En el cuadroValor del parámetro, escriba 200 y, a continuación, seleccione Aceptar:

El conjunto de resultados muestra las cantidades vendidas de accesorios, cámaras de vídeo y cámaras digitales SLR para el identificador de almacén 200.
Seleccione Aceptar para cerrar el Diseñador de consultas.
En el panel Datos de informe, expanda el nodo Parámetros:
El nodo contiene ahora un parámetro de informe denominado StoreID. Al seleccionar el parámetro , las propiedades del parámetro se muestran en el panel Parámetros de la superficie de diseño. Puede usar este panel para dar formato al diseño de los parámetros del informe.

Sugerencia
Si el panel Parámetros no está visible, seleccione Vista y, a continuación, marque la casilla Parámetros.
Actualizar las propiedades de los parámetros de informe
Después de crear un parámetro de informe, puede ajustar los valores de propiedad del parámetro. En el ejemplo del tutorial, el parámetro de informe StoreID tiene el tipo de datos predeterminado Text. Como el identificador de almacén es un entero, puede cambiar el tipo de datos a Entero.
Para cambiar el tipo de datos de un parámetro de informe, siga estos pasos:
En el panel Datos de informe, dentro del nodo Parámetros, haga clic con el botón derecho en el parámetro StoreID y, después, seleccione Propiedades del parámetro.
En el cuadro de diálogo Propiedades del parámetro de informe, configure las siguientes propiedades en la pestaña General:
Pregunta: introduzca ¿Identificador del almacén? Esta pregunta aparece en la barra de herramientas Visor de informes al ejecutar el informe.
Tipo de datos: en la lista desplegable, seleccione Entero. Esta configuración configura el tipo de datos para la entrada permitida en la pregunta.
Puede dejar las demás propiedades y opciones sin cambios.
Seleccione OK para aplicar sus cambios.
Seleccione Ejecutar para obtener una vista previa del informe. El visor de informes ahora muestra la pregunta ¿Identificador del almacén? como el valor del parámetro StoreID.
En la barra de herramientas Visor de informes, en la pregunta ¿Identificador del almacén?, escriba 200 y, a continuación, seleccione Ver informe:

Uso de conjuntos de datos para proporcionar valores
Puede asegurarse de que los lectores de informes solo escriban valores válidos para un parámetro presentándoles una lista desplegable de valores posibles. El conjunto de valores puede proceder de un conjunto de datos o de una lista que se especifique. Se deben proporcionar los valores disponibles de un conjunto de datos con una consulta que no contenga una referencia al parámetro.
Crear un conjunto de datos para los valores válidos de un parámetro
Siga estos pasos para crear un conjunto de datos que muestre los valores válidos para un parámetro:
En la pestaña Ejecutar, seleccione Diseño para volver a la vista de diseño.
En el panel Datos de informe, haga clic con el botón derecho en el nodo Conjuntos de datos y, después, seleccione Agregar conjunto de datos.
En el cuadro de diálogo Propiedades del conjunto de datos, configure las propiedades y opciones siguientes:
En la propiedad Nombre, introduzca Almacenes.
Seleccione la opción Usar un conjunto de datos insertado en el informe.
Expanda la lista desplegable Origen de datos y seleccione el origen de datos especificado anteriormente en este tutorial.
Para la propiedad Tipo de consulta, compruebe que está seleccionada la opción Texto.
En el cuadro Consulta, escriba la consulta siguiente:
SELECT 200 AS StoreID, 'Contoso Catalog Store' as StoreName UNION SELECT 199 AS StoreID, 'Contoso North America Online Store' as StoreName UNION SELECT 307 AS StoreID, 'Contoso Asia Online Store' as StoreName UNION SELECT 306 AS StoreID, 'Contoso Europe Online Store' as StoreName
Seleccione OK para aplicar sus cambios.
El panel Datos de informe agrega el conjunto de datos Almacenes al nodo Conjuntos de datos con las propiedades StoreID y StoreName.
Especificar la lista de valores disponibles
Una vez que tenga un conjunto de datos con valores disponibles, puede actualizar las propiedades del informe para identificar el conjunto de datos y la propiedad para rellenar la lista de valores disponibles en la barra de herramientas del Visor de informes.
Para proporcionar los valores disponibles de un parámetro desde un conjunto de datos, siga estos pasos:
En el panel Datos de informe, dentro del nodo Parámetros, haga clic con el botón derecho en el parámetro StoreID y, después, seleccione Propiedades del parámetro.
En el cuadro de diálogo Propiedades del parámetro de informe, configure las siguientes propiedades en la pestaña Valores disponibles:
Seleccione la opción Obtener valores de una consulta.
Para la propiedad Conjunto de datos, seleccione Almacenes en la lista desplegable.
Para la propiedad Campo de valor, seleccione StoreID en la lista desplegable.
Para la propiedad Campo de etiqueta, seleccione StoreName en la lista desplegable. El campo de etiqueta especifica el nombre para mostrar del valor.
Cambie a la pestaña General y cambie la pregunta a Nombre del almacén:.
Seleccione OK para aplicar sus cambios.
Ahora los lectores del informe hacen su selección de entre una lista de nombres de almacén en lugar de entre los identificadores de almacén. El tipo de datos de parámetro sigue siendo Entero porque el parámetro está basado en el identificador del almacén, no el nombre del almacén.
Seleccione Ejecutar para obtener una vista previa del informe. El visor de informes ahora muestra la pregunta Nombre del almacén: como el valor del parámetro StoreID.
En la barra de herramientas Visor de informes, la pregunta presenta ahora una lista desplegable con el valor inicial Seleccionar un valor:

En la lista desplegable, seleccione Contoso Catalog Store y, después, seleccione Ver informe.
El informe muestra la cantidad vendida de accesorios, cámaras de vídeo y cámaras digitales SLR para el nombre del almacén Contoso Catalog Store, que corresponde al identificador de almacén 200.
Buscar pares nombre-valor en conjuntos de datos
Un conjunto de datos podría contener el parámetro de identificador y el parámetro de nombre correspondiente. Si solo tiene un valor de identificador, puede buscar el nombre correspondiente en un conjunto de datos. Para este enfoque, necesita un conjunto de datos que haya creado e incluya pares nombre-valor.
Siga estos pasos para buscar un valor para el nombre de un conjunto de datos:
En la pestaña Ejecutar, seleccione Diseño para volver a la vista de diseño.
En la superficie de diseño, en la fila de encabezado de la columna en la matriz, haga clic con el botón derecho en el parámetro
[StoreID]y, después, seleccione Expresión.En el cuadro de diálogo Expresión, configure las propiedades siguientes:
En el cuadro Establecer expresión para: Valor de la parte superior, elimine todo el texto.
En el cuadro Categoría, expanda el nodo Funciones comunes y seleccione Varios. El cuadro Elemento se actualiza para mostrar un conjunto de funciones.
En la lista Elemento, haga doble clic en Búsqueda. El cuadro superior se actualiza para mostrar la expresión
=Lookup(. El cuadro Ejemplo muestra un ejemplo de la sintaxis de la funciónLookup.En el cuadro superior, pegue la expresión siguiente:
=Lookup(Fields!StoreID.Value,Fields!StoreID.Value,Fields!StoreName.Value,"Stores")La función
Lookuptoma el valor del parámetro de informe StoreID, lo busca en el conjunto de datos Almacenes y devuelve el valor StoreName.
Seleccione OK para aplicar sus cambios.
El encabezado de columna cambia a una expresión compleja, <<Expr>>.
Seleccione Ejecutar para obtener una vista previa del informe.
En la vista previa del informe, el encabezado de columna de la parte superior de cada columna ahora muestra el nombre del almacén en lugar del identificador del almacén.
Configurar valores predeterminados y personalizados
Puede configurar los valores predeterminados de los parámetros de informe para que el informe se ejecute automáticamente sin pedir una entrada del lector. El valor predeterminado de un parámetro se puede seleccionar en una lista de valores existente o puede especificar un valor personalizado.
Especificar un valor predeterminado de un conjunto de datos
Siga estos pasos para configurar los valores predeterminados mediante un conjunto de datos:
En la pestaña Ejecutar, seleccione Diseño para volver a la vista de diseño.
En el panel Datos de informe, dentro del nodo Parámetros, haga clic con el botón derecho en el parámetro StoreID y, después, seleccione Propiedades del parámetro.
En el cuadro de diálogo Propiedades del parámetro de informe, configure las siguientes propiedades en la pestaña Valores predeterminados:
Seleccione la opción Obtener valores de una consulta.
Para la propiedad Conjunto de datos, seleccione Almacenes en la lista desplegable.
Para la propiedad Campo de valor, seleccione StoreID en la lista desplegable.
Seleccione OK para aplicar sus cambios.
Seleccione Ejecutar para obtener una vista previa del informe.
El informe ahora muestra el valor de pregunta Contoso Norteamérica Online Store de manera predeterminada, porque es el primer valor del conjunto de resultados del conjunto de datos Almacenes. El informe muestra la cantidad vendida de cámaras digitales para el identificador de almacén 199, que corresponde al nombre de almacén Contoso North America Online Store.
Proporcionar un valor predeterminado personalizado
También puede proporcionar un valor personalizado para usarlo como valor predeterminado en el parámetro:
En la pestaña Ejecutar, seleccione Diseño para volver a la vista de diseño.
En el panel Datos de informe, dentro del nodo Parámetros, haga clic con el botón derecho en el parámetro StoreID y, después, seleccione Propiedades del parámetro.
En el cuadro de diálogo Propiedades del parámetro de informe, configure las siguientes propiedades en la pestaña Valores predeterminados:
Seleccione la opción Especificar valores y, a continuación, seleccione Agregar. Se agrega una nueva fila de valor al cuadro Valor. El valor predeterminado de la lista desplegable es (Null).
En el cuadro desplegable, introduzca 200.
Seleccione OK para aplicar sus cambios.
Seleccione Ejecutar para obtener una vista previa del informe.
El informe ahora muestra el valor de pregunta Contoso Catalog Store, porque es el nombre del identificador del almacén 200. El informe muestra la cantidad vendida de accesorios, cámaras de vídeo y cámaras digitales SLR para el identificador de almacén 200.
Mejorar un informe con parámetros
Hay muchas maneras de trabajar con parámetros de informe para mejorar un informe. En las secciones siguientes se describen varias técnicas de personalización:
- Identificar los parámetros seleccionados actualmente por el lector de informes
- Permitir que los lectores de informes filtren los datos del informe
- Compatibilidad con parámetros de varios valores en el informe
- Agregar parámetros booleanos para obtener visibilidad condicional de datos de informe
Mostrar parámetros seleccionados por el lector
Si los lectores del informe tienen preguntas sobre un informe, resulta útil conocer su selección actual de parámetros. Puede conservar los valores seleccionados por el usuario para cada parámetro del informe. Una forma de hacerlo es mostrar los parámetros en un cuadro de texto en el pie de página.
Siga estos pasos para mostrar el valor del parámetro seleccionado con una etiqueta en el pie de página:
En la pestaña Ejecutar, seleccione Diseño para volver a la vista de diseño.
Haga clic con el botón derecho en el pie de página, seleccione Insertar y, a continuación, seleccione Cuadro de texto:

Arrastre el cuadro de texto junto al cuadro de texto que tiene la marca de tiempo. Use el controlador lateral del cuadro de texto y expanda el ancho.
En el panel Datos de informe, dentro del nodo Parámetros, arrastre el parámetro StoreID al cuadro de texto del pie de página. El cuadro de texto se actualiza para mostrar el valor
[@StoreID].Actualice el cuadro de texto para agregar una etiqueta para el valor del parámetro:
Seleccione en el cuadro de texto hasta que aparezca el cursor de inserción después de la expresión existente e introduzca un espacio.
Arrastre otra copia del parámetro StoreID del panel Datos de informe al cuadro de texto. El cuadro de texto se actualiza para mostrar
[@StoreID] [@StoreID].En el cuadro de texto, haga clic con el botón derecho en el primer parámetro
[StoreID]y, después, seleccione Expresión.En el cuadro de diálogo Expresión, actualice la expresión en el cuadro Establecer expresión para: Valor de la parte superior. Reemplace el texto
Valuepor el textoLabel:
Seleccione OK para aplicar sus cambios.
El cuadro de texto se actualiza para mostrar
[@StoreID.Label] [@StoreID].Seleccione Ejecutar para obtener una vista previa del informe.
El informe muestra ahora el nombre y el identificador del almacén seleccionado en el pie de página, junto con la información de marca de tiempo.
Filtrar datos de informe con parámetros
Los filtros ayudan a controlar qué datos se deben usar en un informe después de que procedan de un origen de datos externo. Para permitir que los lectores controlen los datos que quieren ver en el informe, puede incluir el parámetro de informe en un filtro para la matriz.
Siga estos pasos para especificar un parámetro en un filtro de la matriz:
En la pestaña Ejecutar, seleccione Diseño para volver a la vista de diseño.
En la matriz de informes, haga clic con el botón derecho en un encabezado de columna y, después, seleccione Propiedades de Tablix.
En en el cuadro de diálogo Propiedades de Tablix, seleccione la pestaña Filtros y elija Agregar. Aparece una nueva fila de filtro.
Para la propiedad Expresión, seleccione el conjunto de datos StoreId en la lista desplegable. El cuadro de tipo de datos indica Entero. Cuando el valor de expresión es un campo de un conjunto de datos, el tipo de datos se establece automáticamente.
Para la propiedad Operador, compruebe que está seleccionado el símbolo igual (=).
En la propiedad Valor, introduzca [@StoreID].
[@StoreID]es la sintaxis simple que representa la expresión más larga=Parameters!StoreID.Value.
Seleccione OK para aplicar sus cambios.
Seleccione Ejecutar para obtener una vista previa del informe.
El informe solo muestra los datos de Contoso Catalog Store.
En la barra de herramientas Visor de informes, en la pregunta Store name, seleccione Contoso Asia Online Store y, después, escoja Ver informe.
La matriz muestra los datos correspondientes al almacén que había seleccionado.
Usar parámetros de varios valores
Un parámetro de varios valores es una matriz de valores. En una consulta de conjunto de datos, la sintaxis de la consulta debe comprobar la inclusión de un valor en un conjunto de valores. En una expresión de informe, la sintaxis de la expresión debe tener acceso a una matriz de valores y no a un valor individual.
Si cambia un parámetro de un solo valor a varios valores, también debe cambiar la consulta y todas las expresiones que contienen una referencia al parámetro, incluidos los filtros.
Siga estos pasos para cambiar un parámetro de valor único existente de modo que admita varios valores:
En la pestaña Ejecutar, seleccione Diseño para volver a la vista de diseño.
En el panel Datos de informe, dentro del nodo Parámetros, haga clic con el botón derecho en el parámetro StoreID y, después, seleccione Propiedades del parámetro.
En la pestaña General, seleccione la opción Permitir varios valores y, después, Aceptar.
Actualice la consulta para procesar correctamente los valores:
En el panel Datos de informe, en el nodo Conjuntos de datos, haga clic con el botón derecho en el conjunto de datos DataSet1 y seleccione Consulta.
En el cuadro de diálogo Diseñador de consultas, desplácese hasta la parte inferior de la consulta en el cuadro superior.
En la cláusula
WHEREde Transact-SQL de la última línea de la consulta, cambie el signo igual (=) porIN:WHERE StoreID IN (@StoreID)El operador
INprueba un valor para su inclusión en un conjunto de valores.Seleccione Aceptar para aplicar el cambio.
Actualice el filtro de parámetros para controlar correctamente varios valores:
En la matriz de informes, haga clic con el botón derecho en un encabezado de columna y, después, seleccione Propiedades de Tablix.
En en el cuadro de diálogo Propiedades de Tablix, seleccione la pestaña Filtros.
Para la propiedad Operador, seleccione In en la lista desplegable.
Seleccione Aceptar para aplicar el cambio.
Actualice el pie de página para mostrar correctamente los datos de parámetros de varios valores:
En el pie de págna de la matriz, seleccione el cuadro de texto que muestra el parámetro.
Elimine todo el texto del cuadro de texto.
Haga clic con el botón derecho en el cuadro de texto y seleccione Expresión.
En el cuadro de diálogo Expresión, pegue la expresión siguiente en el cuadro superior:
=Join(Parameters!StoreID.Label, ", ")Esta expresión concatena todos los nombres de almacén seleccionados por el usuario, separados por una coma y un espacio.
Seleccione Aceptar para aplicar el cambio.
El cuadro de texto del pie de página cambia a una expresión compleja, <<Expr>>.
En el pie de página, seleccione en el cuadro de texto y use los controladores para aumentar el ancho del cuadro.
En el cuadro de texto, coloque el cursor delante de la expresión y escriba el texto Valores de parámetro seleccionados:.
Seleccione el texto de etiqueta Valores de parámetro seleccionados: y aplique el formato negrita al texto. También puede usar la función rápida de teclado (Ctrl + B).
Compruebe el informe y pruebe la compatibilidad con el parámetro de varios valores:
Seleccione Ejecutar para obtener una vista previa del informe.
En la barra de herramientas Visor de informes, en la pregunta Nombre del almacén, expanda la lista desplegable.
Cada valor de parámetro de la lista tiene una casilla. Cuando el valor del parámetro se incluye en la vista de informe, la casilla está marcada.
En el menú desplegable, seleccione la opción Seleccionar todo. Esta opción activa todas las casillas de la lista, lo que hace que todos los valores de parámetro se muestren en el informe.
En la barra de herramientas Visor de informes, seleccione Ver informe. El informe muestra la cantidad vendida para todas las subcategorías en todos los almacenes:

Sugerencia
En el caso de los valores de parámetro largos o informes anchos con muchas columnas, aumente el ancho del informe o los anchos de columna en la superficie de diseño para mejorar la legibilidad de los datos en la visualización de informe. También puede ajustar el formato de los encabezados de columna o los datos de celdas, por ejemplo, mediante la alineación central, de modo que los valores largos se ajusten en un formato legible.
En la lista desplegable, desmarque la opción Seleccionar todo y, a continuación, seleccione dos valores: Contoso Catalog Store y Contoso Asia Online Store.
Seleccione Ver informe de nuevo para ver los resultados actualizados.
Agregar parámetros booleanos para obtener visibilidad condicional
Al implementar un parámetro booleano (verdadero o falso) en el informe, puede controlar la visibilidad de los datos de parámetros en función de la configuración actual.
Siga estos pasos para agregar un parámetro booleano al informe:
En la pestaña Ejecutar, seleccione Diseño para volver a la vista de diseño.
En el panel Datos de informe, haga clic con el botón derecho en el nodo Parámetros y seleccione Agregar parámetro.
En el cuadro de diálogo Propiedades del parámetro de informe, configure las siguientes propiedades en la pestaña General:
Nombre: introruzca ShowSelections.
Pregunta: introduzca ¿Mostrar selecciones?.
Tipo de datos: seleccione Booleano en la lista desplegable.
Cambie a la pestaña Valores predeterminados y configure las siguientes propiedades:
Seleccione la opción Especificar valor y, a continuación, elija Agregar.
En el cuadro Valor, introduzca Falso.
Seleccione Aceptar para aplicar los cambios en las propiedades.
Ahora puede controlar la visibilidad en función de la configuración del parámetro:
En el pie de págna de la matriz, haga clic con el botón derecho en el cuadro de texto que muestra el parámetro y seleccione Propiedades del cuadro de texto.
En el cuadro de diálogo Propiedades del cuadro de texto, configure las propiedades siguientes:
Seleccione la pestaña Visibilidad.
Seleccione la opción Mostrar u ocultar en función de una expresión.
Seleccione la opción Expresión (Fx).
En el cuadro de diálogo Expresión, pegue la expresión siguiente en el cuadro superior:
=Not Parameters!ShowSelections.ValueLa propiedad Oculta controla la opción Visibilidad del cuadro de texto. Cuando el operador Not (
!) está presente y el lector selecciona el parámetro, la propiedad Oculta es Falsa y el cuadro de texto muestra los datos del parámetro.Seleccione Aceptar para aplicar la expresión.
Vuelva a seleccionar Aceptar para aplicar las propiedades del cuadro de texto.
Compruebe el informe y pruebe la compatibilidad con el parámetro booleano:
Seleccione Ejecutar para obtener una vista previa del informe.
En la barra de herramientas Visor de informes, establezca la opción ¿Mostrar selecciones? en Verdadero. Seleccione Ver informe.
Cuando el lector establece Mostrar selecciones en Verdadero, la información Valores de parámetro seleccionados se muestra en el informe.

Agregar un título de informe
Agregue un título al informe con estos pasos:
En Report Builder, seleccione Diseño para volver a la vista de diseño.
En la superficie de diseño, seleccione el cuadro de texto Haga clic para agregar un título.
En el cuadro de texto Haga clic para agregar un título, escriba el texto Parameterized Product Sales y seleccione fuera del cuadro de texto.
Guardar el informe
Siga estos pasos para guardar el informe en un servidor de informes:
Seleccione Archivo>Guardar como.
En el cuadro de diálogo Guardar como informe, seleccione Sitios y servidores recientes en el panel derecho.
Seleccione o introduzca el nombre del servidor de informes donde tiene el permiso para guardar los informes.
Aparecerá el mensaje "Conectando con el servidor de informes". Cuando se completa la conexión, se abre la carpeta predeterminada del informe. El administrador del servidor de informes especifica la ubicación de la carpeta predeterminada.
Para el Nombre del informe, reemplace el valor predeterminado Untitled por Parameterized_Product_Sales.
Seleccione Guardar.
El informe se guarda en el servidor de informes. El nombre del servidor de informes de la conexión se muestra en la barra de estado en la parte inferior de la ventana.