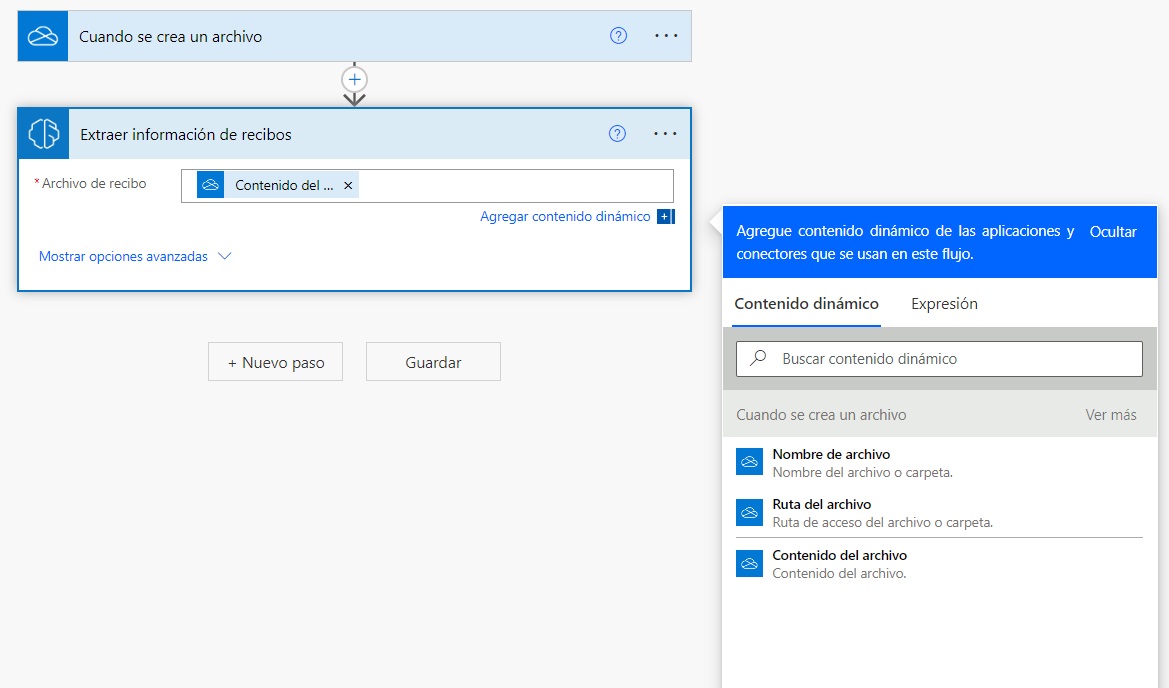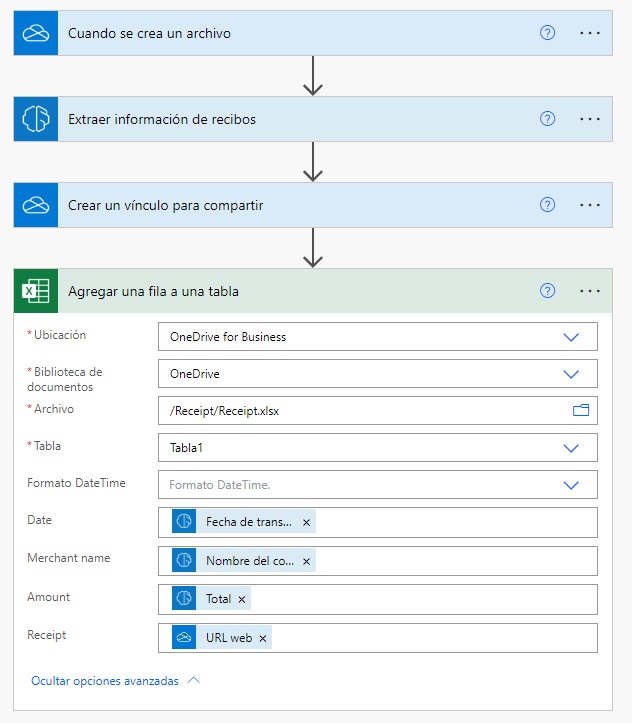Crear un flujo de trabajo automatizado utilizando el procesamiento de recibos
A menudo, puede descubrir que tiene varios recibos que procesar. Un flujo de trabajo automatizado puede ahorrarle un tiempo considerable al escanear cada recibo automáticamente en segundo plano.
Crear un flujo nuevo
En este ejercicio, creará un flujo que se ejecutará automáticamente cada vez que se agregue un nuevo archivo a una carpeta de OneDrive para la Empresa. Este flujo escaneará la imagen en busca de información clave del recibo y luego la escribirá en una hoja de cálculo de Microsoft Excel.
Inicie sesión en Microsoft Power Automate.
Agregar un desencadenador
Su primera tarea es crear el desencadenador para el flujo, que se ejecutará siempre que se agregue un archivo a la carpeta de OneDrive que especifique.
Busque el conector OneDrive para la Empresa o selecciónelo en la lista de conectores.
Seleccione el desencadenador Cuando se crea un archivo.
Especifique la carpeta de su instancia de OneDrive para la Empresa que quiera utilizar en el campo Carpeta.
Escanear el archivo del recibo
A continuación, digitalizará el contenido del archivo de imagen para obtener la información clave del recibo.
Seleccione + Nuevo paso.
Busque el conector de AI Builder o selecciónelo en la lista de conectores.
Seleccione la acción Extraer información de recibos.
En el campo Archivo de recibo, seleccione el contenido dinámico Contenido del archivo del desencadenador que agregó.
Crear un vínculo de uso compartido para el recibo
Puede crear un vínculo directo al archivo de recibo, para facilitar la referencia del gasto en el futuro.
Seleccione + Nuevo paso.
Seleccione el conector OneDrive para la Empresa y luego seleccione la acción Crear vínculo para compartir.
En el campo Archivo, seleccione el contenido dinámico Identificador de archivo del desencadenador.
Seleccione Vista en el campo Tipo de vínculo.
En el campo Ámbito de vínculo, seleccione Organización.
Crear la tabla de Excel
Antes de empezar a escribir los datos en Excel, asegúrese de haber creado una tabla que coincida con la información que quiere almacenar.
Cree una nueva hoja de cálculo de Excel en SharePoint o abra una hoja de cálculo existente.
En la primera fila, introduzca los siguientes valores en sus propias celdas, que servirán como encabezados de columna para la tabla: Fecha, Nombre del comerciante, Importe y Recibo.
Seleccione las celdas que ha introducido y luego formatéelas como tabla, marcando la primera fila como encabezados.
Opcionalmente, puede dar formato a las columnas Fecha e Importe como Fecha y Divisa, respectivamente.
Escribir los datos en Excel
Ahora que tiene la tabla configurada, puede agregar la información del recibo a la hoja de cálculo de Excel.
Seleccione + Nuevo paso.
Busque el conector Excel Online (Business) o selecciónelo en la lista de conectores.
Seleccione la acción Agregar una fila a una tabla.
En los campos Ubicación, Biblioteca de documentos y Archivo, especifique la ubicación de SharePoint donde se almacena el archivo.
En el campo Tabla, seleccione la tabla que ha creado.
En el campo Fecha, seleccione el contenido dinámico Fecha de la transacción en la acción de AI Builder.
En el campo Nombre del comerciante, seleccione el contenido dinámico Nombre del comerciante en la acción de AI Builder.
En el campo Importe, seleccione el contenido dinámico Total en la acción de AI Builder.
En el campo Recibo, seleccione el contenido dinámico URL web en la acción de OneDrive para la Empresa.
Ahora, cada vez que agregue un nuevo archivo de recibo a esa carpeta, se agregará una nueva entrada a Excel con la información extraída.
Enhorabuena. Acaba de crear un flujo de trabajo automatizado utilizando el procesamiento de recibos.