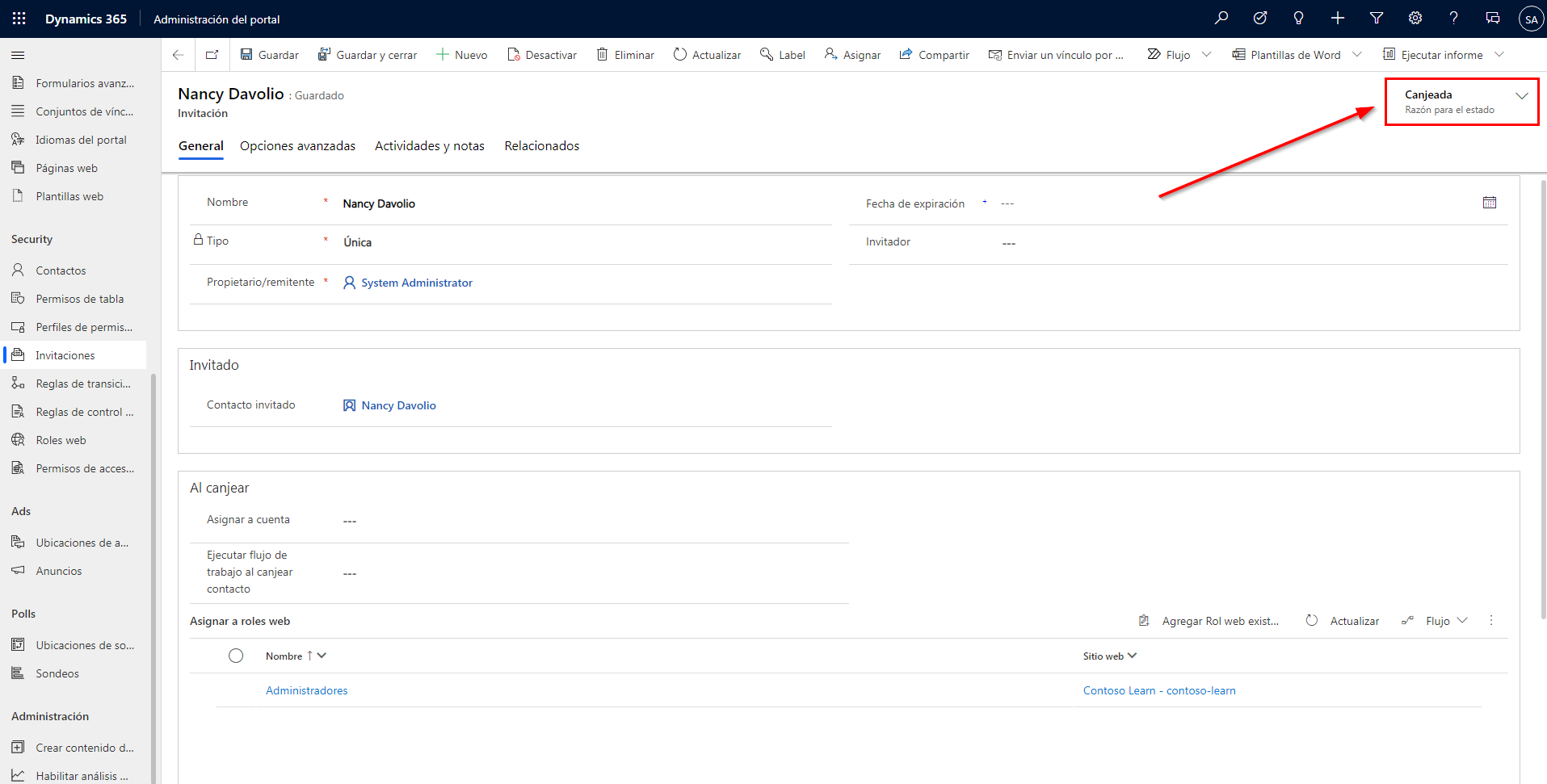Ejercicio: Usar una invitación para registrar usuarios
El propósito de este ejercicio práctico es presentar el proceso de registro de usuarios basado en invitaciones de Power Pages.
Los ejercicios funcionan mejor cuando se dispone de datos de ejemplo con los que trabajar. En función del entorno con el que trabaja, puede que quiera instalar datos de ejemplo para ayudar con los ejercicios. Dataverse le ofrece la capacidad de agregar datos de ejemplo según sea necesario. Si el entorno en el que trabaja no tiene datos de ejemplo instalados, siga los pasos de la documentación para Agregar o quitar datos de ejemplo para instalar los datos de ejemplo en su entorno.
Objetivos de aprendizaje
Al acabar estos ejercicios, podrá hacer lo siguiente:
Crear un flujo de Power Automate para enviar invitaciones por correo electrónico a contactos.
Crear y enviar invitaciones a contactos para registrarse.
Canjear invitaciones.
Requisitos previos
Los requisitos previos para este ejercicio son los siguientes:
Acceso como administrador del sistema a un entorno de Dataverse o de Microsoft Dynamics 365.
Un sitio web Power Pages aprovisionado en ese entorno.
Acceso como creador a Power Automate.
Una cuenta de correo electrónico de Office 365 o cualquier otra cuenta de correo electrónico a la que se pueda acceder en Power Automate mediante un conector.
Escenario
Su organización ha estado usando Power Apps durante algún tiempo y ha estado registrando información sobre clientes y proveedores. Ha aprovisionado y configurado un sitio web de Power Pages. Desea invitar a un proveedor que le está ayudando con la administración del sitio web a que se registre como usuario del sitio web administrativo para que pueda iniciar sesión, acceder a contenido exclusivo de administrador y realizar funciones de front-end específicas del administrador, como obtener una vista preliminar del contenido del borrador.
Pasos generales
Para enviar invitaciones a sus clientes y para que estos puedan canjear las invitaciones, debe completar las siguientes tareas:
Cree un flujo de Power Automate para enviar una sola invitación.
Seleccione un contacto y cree una invitación.
Asegúrese de que la invitación contenga la información requerida.
Envíe la invitación al contacto.
Crear un contacto de prueba
Para crear un contacto de prueba, siga estos pasos:
Inicie sesión en Power Apps.
Seleccione un entorno de destino con el selector de entorno situado en la esquina superior derecha.
En el menú de la izquierda, seleccione Aplicaciones.
Seleccione la aplicación Power Pages Management, que se abrirá en una nueva pestaña. No cierre la ventana del entorno de creador de Power Apps.
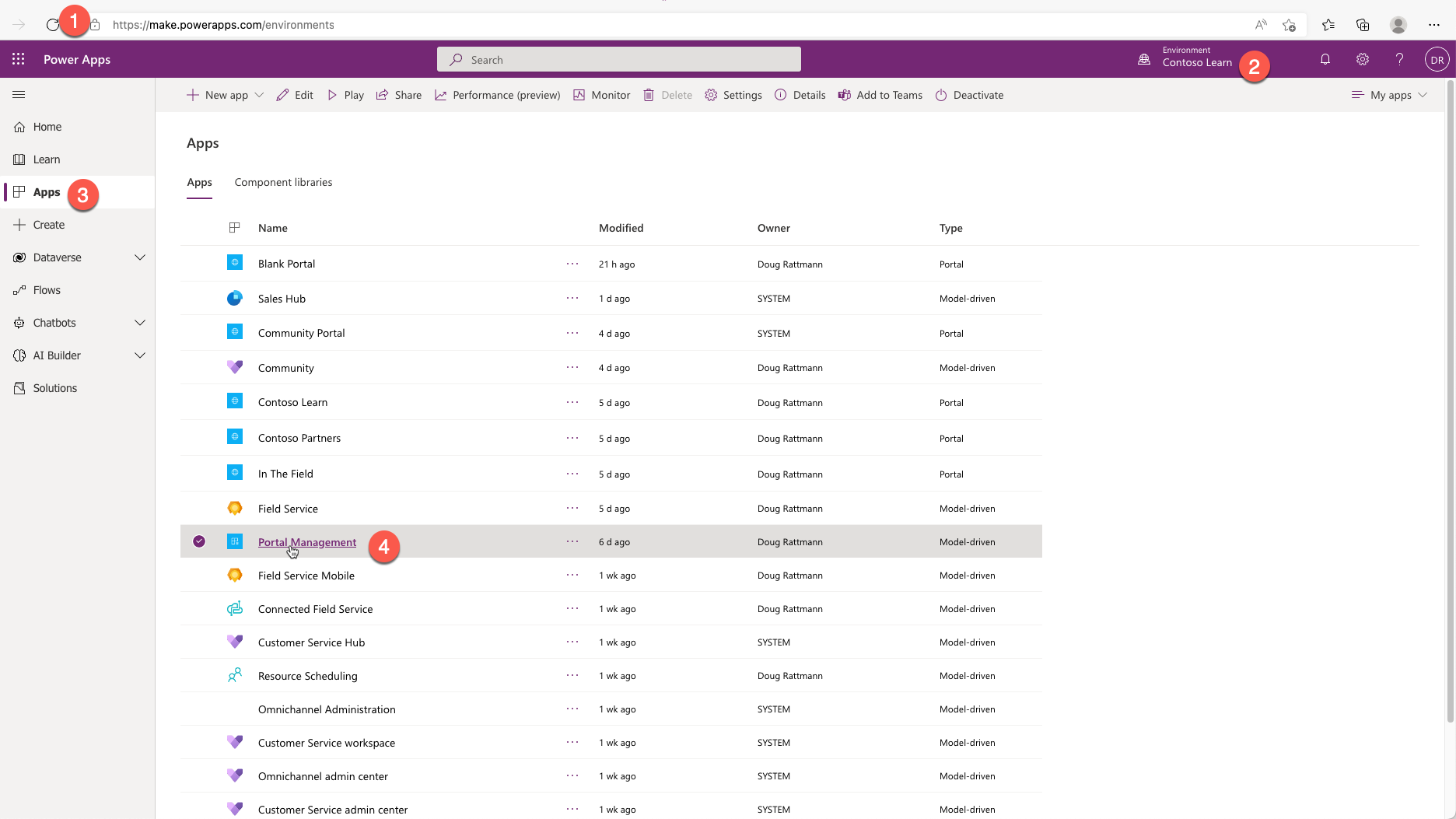
En la aplicación, seleccione Contactos en la sección Seguridad y luego Nuevo.
Cree una nueva fila para Nancy Davolio. Introduzca el nombre, los apellidos y la información de la dirección de correo electrónico (use una dirección de correo electrónico donde pueda recibir correos).
Seleccione Guardar.
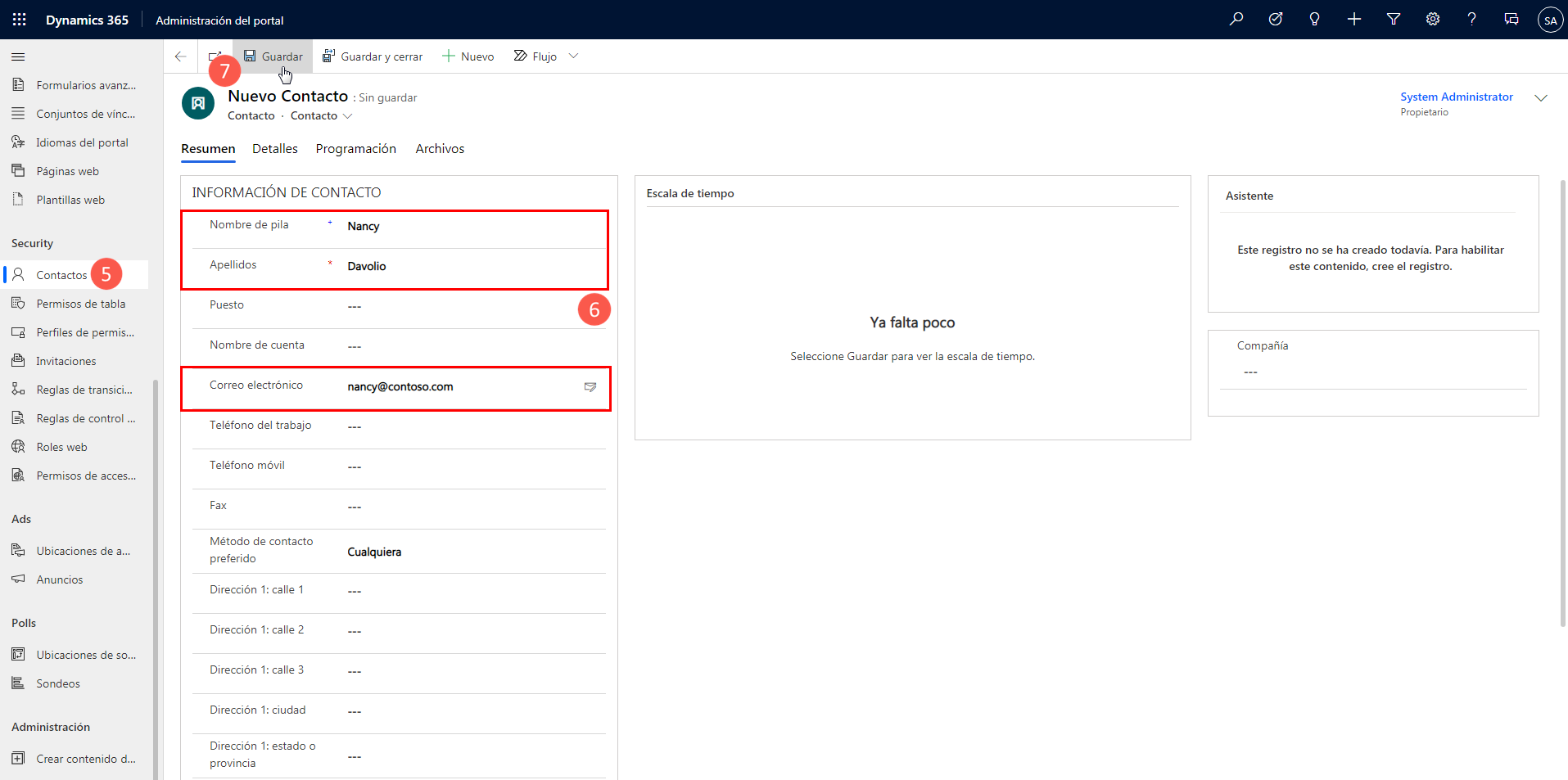
No cierre esta ventana.
Crear un flujo de invitaciones
Power Pages cuenta con un flujo de trabajo clásico para enviar el correo electrónico de invitación. En este ejemplo, usamos, en su lugar, un método moderno y creamos un flujo de Power Automate para hacer la misma tarea.
Cambie a la pestaña del entorno de Power Apps Maker.
Seleccione Soluciones y, luego, busque y seleccione Solución predeterminada de Common Data Services.
Sugerencia
Use la búsqueda para localizar la solución.
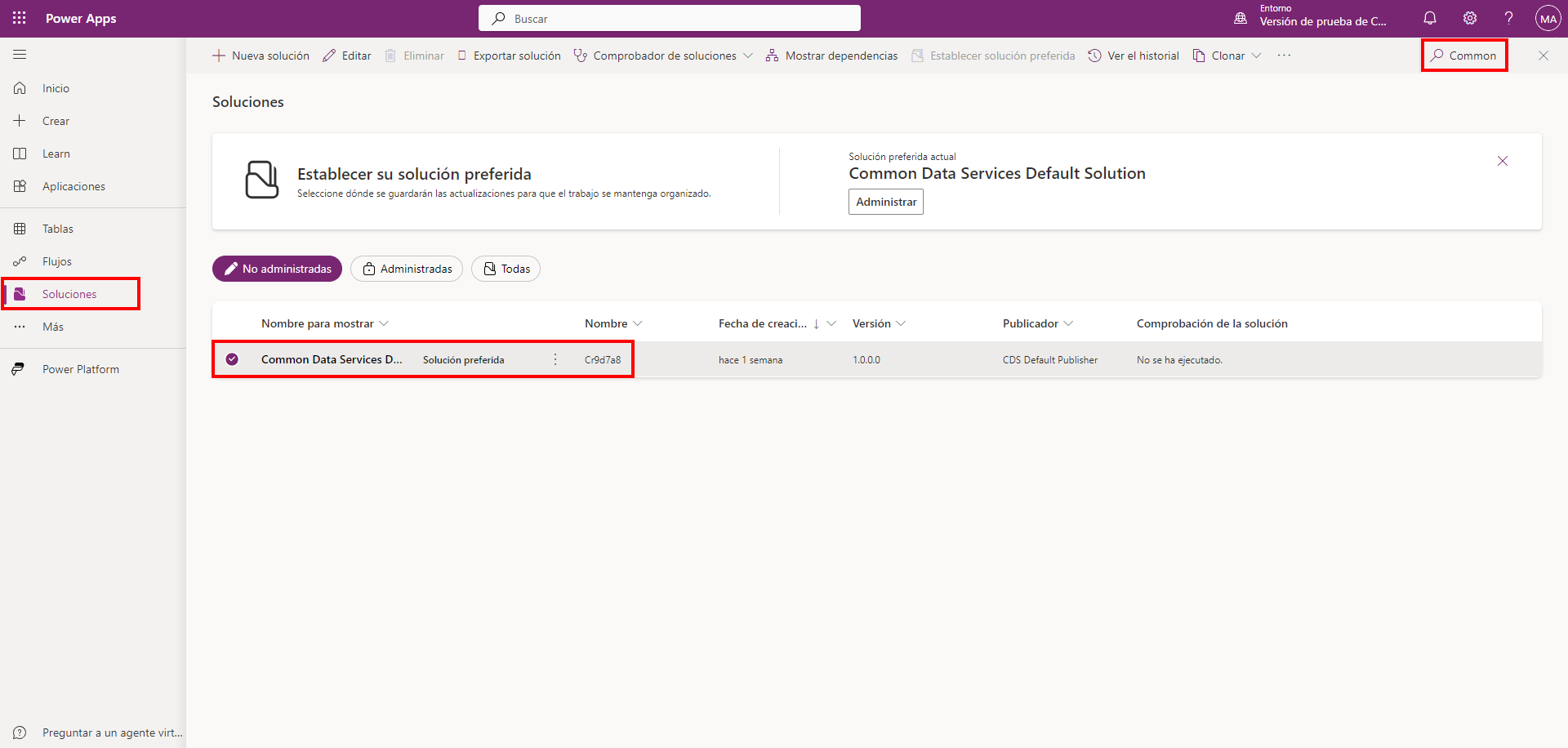
Seleccione Nuevo > Automatización > Flujo de nube > Instantáneo.
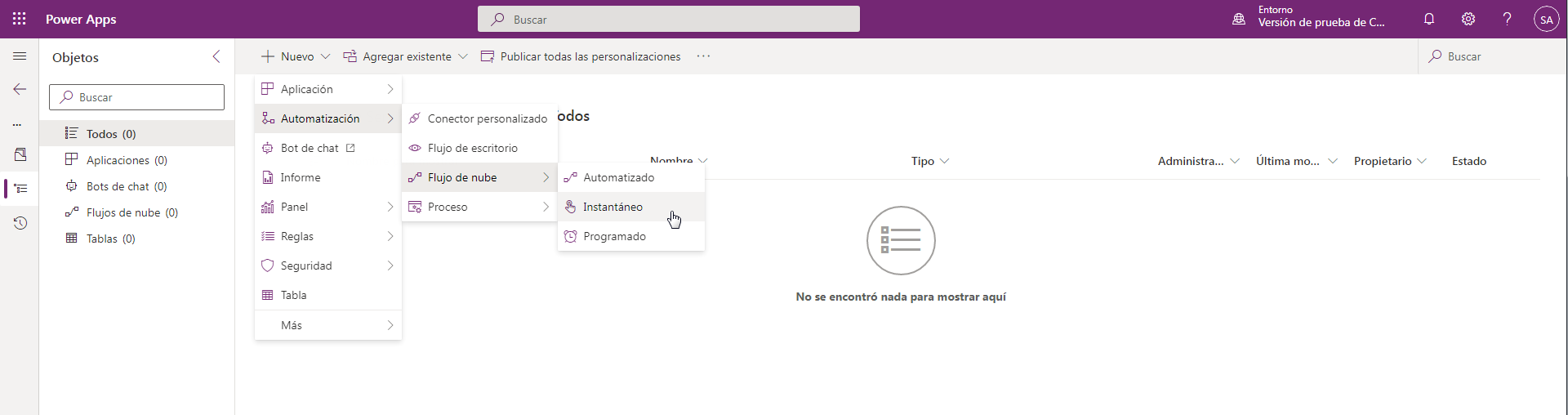
Escriba Send Invitation como Nombre de flujo.
Seleccione cuando se seleccione una fila.
Seleccione Crear.
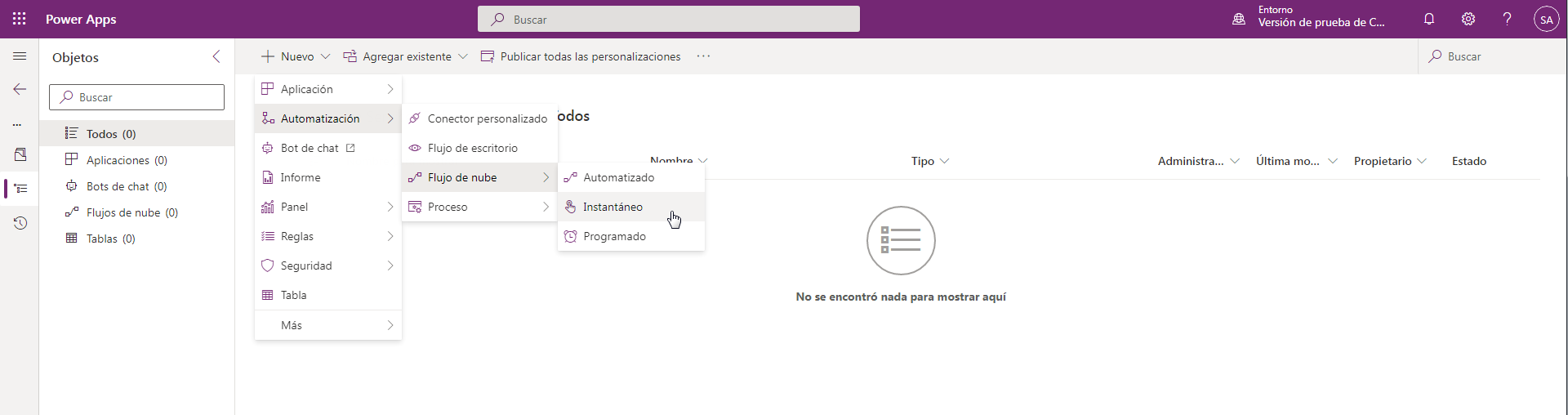
Escriba los detalles para el paso Cuando se seleccione una fila.
Seleccione el entorno Predeterminado.
Seleccione la tabla Invitaciones.
Agregue la acción Obtener una fila por id desde el conector de Microsoft Dataverse.
Seleccione los puntos suspensivos (...) en el paso y, a continuación, seleccione Cambiar nombre. Cambie el nombre del paso a Obtener contacto.
Seleccione Contactos como la tabla.
Inserte el contenido dinámico Invite Contact como el Id. de fila.
Seleccione Guardar. El flujo debería tener un aspecto similar al del siguiente ejemplo.
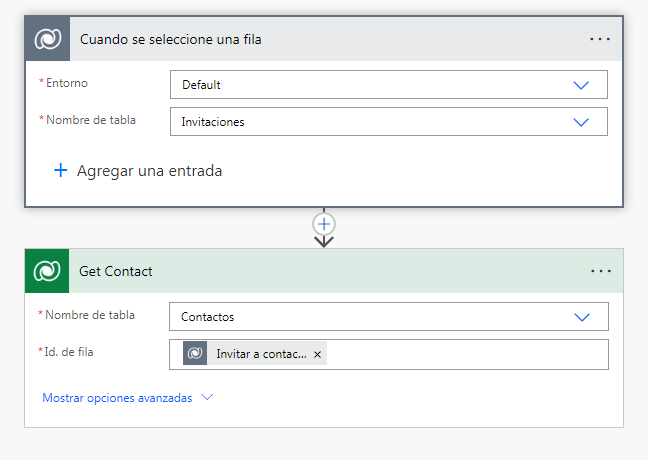
Agregue una acción Redactar desde el conector Operación de datos.
Establezca Entradas en
<a href="https://siteurl/register/?invitation=CODE">this link</a>.Cambie siteurl por la dirección de su sitio web, como
contoso.powerappsportals.com.Seleccione CODE y reemplácelo por el contenido dinámico del Invitation Code.
Se creará una expresión de vínculo de invitación que podrá usar dentro de un correo electrónico HTML.
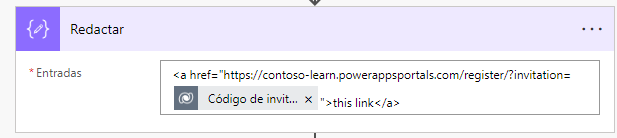
Agregue la acción Enviar un correo electrónico (V2) desde el conector Office 365 Outlook.
Nota
En este paso, puede usar cualquier conector que admita el envío de correos electrónicos HTML. Por ejemplo, si tiene una suscripción a SendGrid, puede usar el conector SendGrid.
Inserte el contenido dinámico de Correo electrónico del paso Obtener contacto en el campo Para.
Escriba Únase a nuestra comunidad como Asunto.
Inserte el siguiente texto como cuerpo del correo electrónico:
Estimado/a FIRSTNAME:
Le rogamos que acepte nuestra invitación para unirse a la comunidad de Contoso. Para canjear su invitación, siga el LINK.
Atentamente, Equipo de Contoso
Reemplace FIRSTNAME por el contenido dinámico de First Name del paso Obtener contacto.
- Reemplace LINK por Salidas desde el paso Redactar.
Seleccione Guardar. El flujo debería parecerse a la siguiente captura de pantalla.
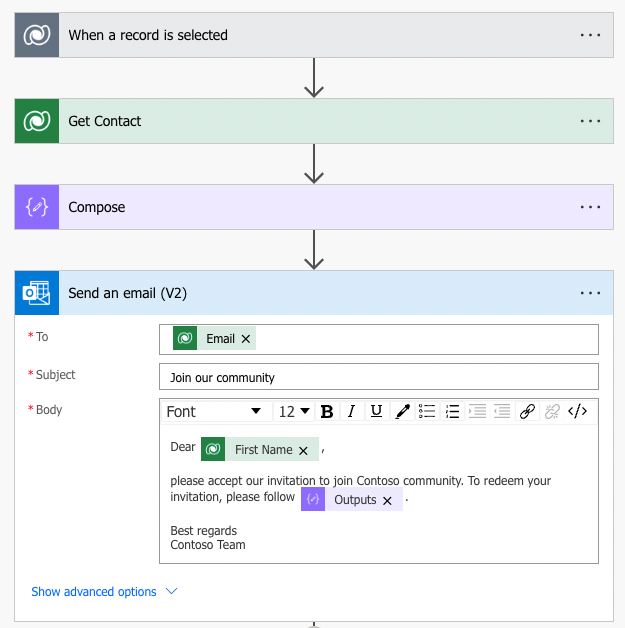
Agregue la acción Actualizar una fila desde el conector de Microsoft Dataverse.
Seleccione los puntos suspensivos (...) en el paso y, a continuación, seleccione Cambiar nombre. Cambie el nombre del paso a Establecer estado como enviado.
Seleccione Invitaciones como la tabla.
Seleccione el contenido dinámico de Invitación desde el paso Al seleccionar un registro como el valor de Id. de fila.
Expanda Mostrar opciones avanzadas.
Seleccione Enviado como la Razón para el estado.
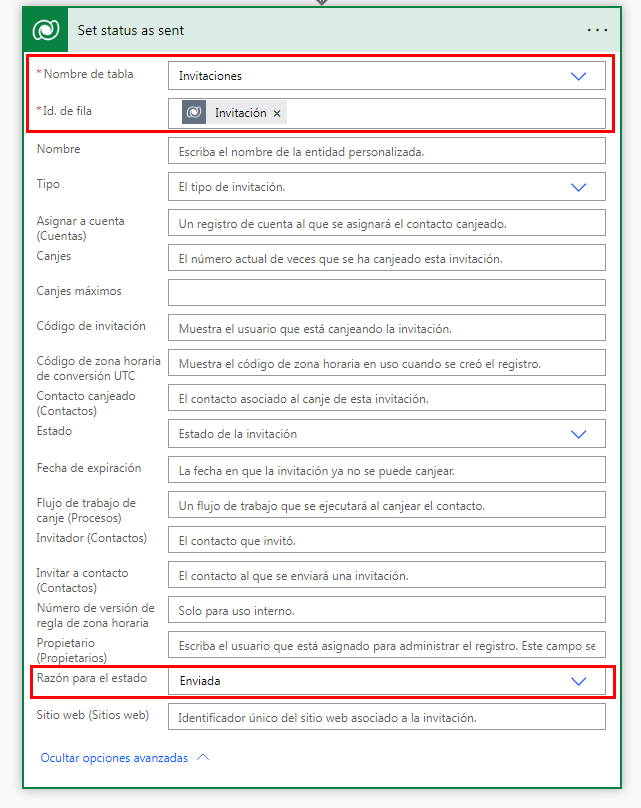
Seleccione Guardar y, a continuación, seleccione la flecha Atrás en la esquina superior izquierda.
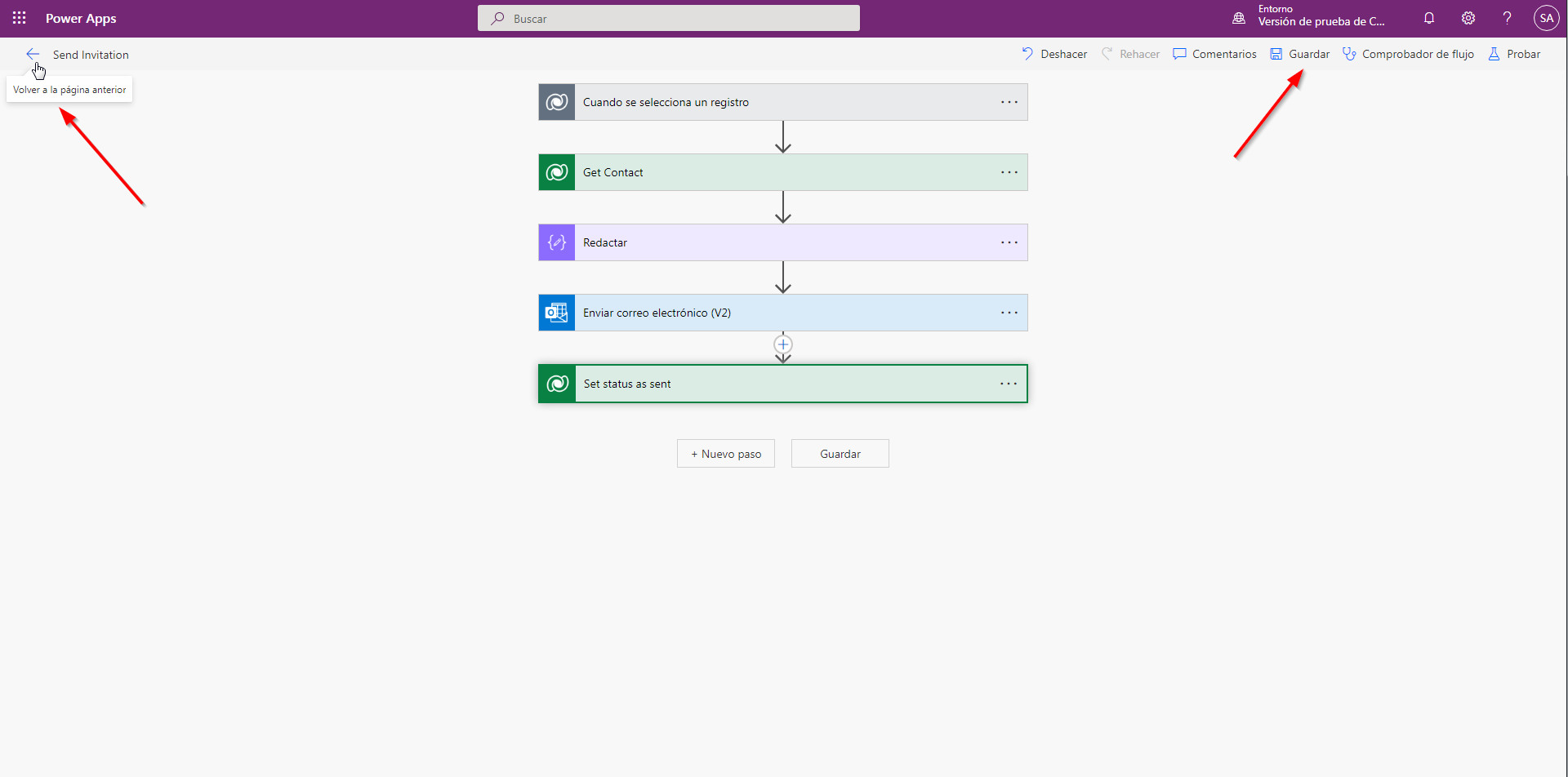
Crear y enviar la invitación
Para crear y enviar la invitación, siga estos pasos:
Cambie a la aplicación Power Pages. Abra la fila de contacto de Nancy Davolio si aún no está abierta.
Seleccione Crear invitación en la barra de comandos.
La invitación se completa previamente. Seleccione Guardar.
En Asignar a roles web, seleccione Agregar rol web existente.
Busque y agregue el rol Administradores.
Seleccione Flujo > Enviar invitación.
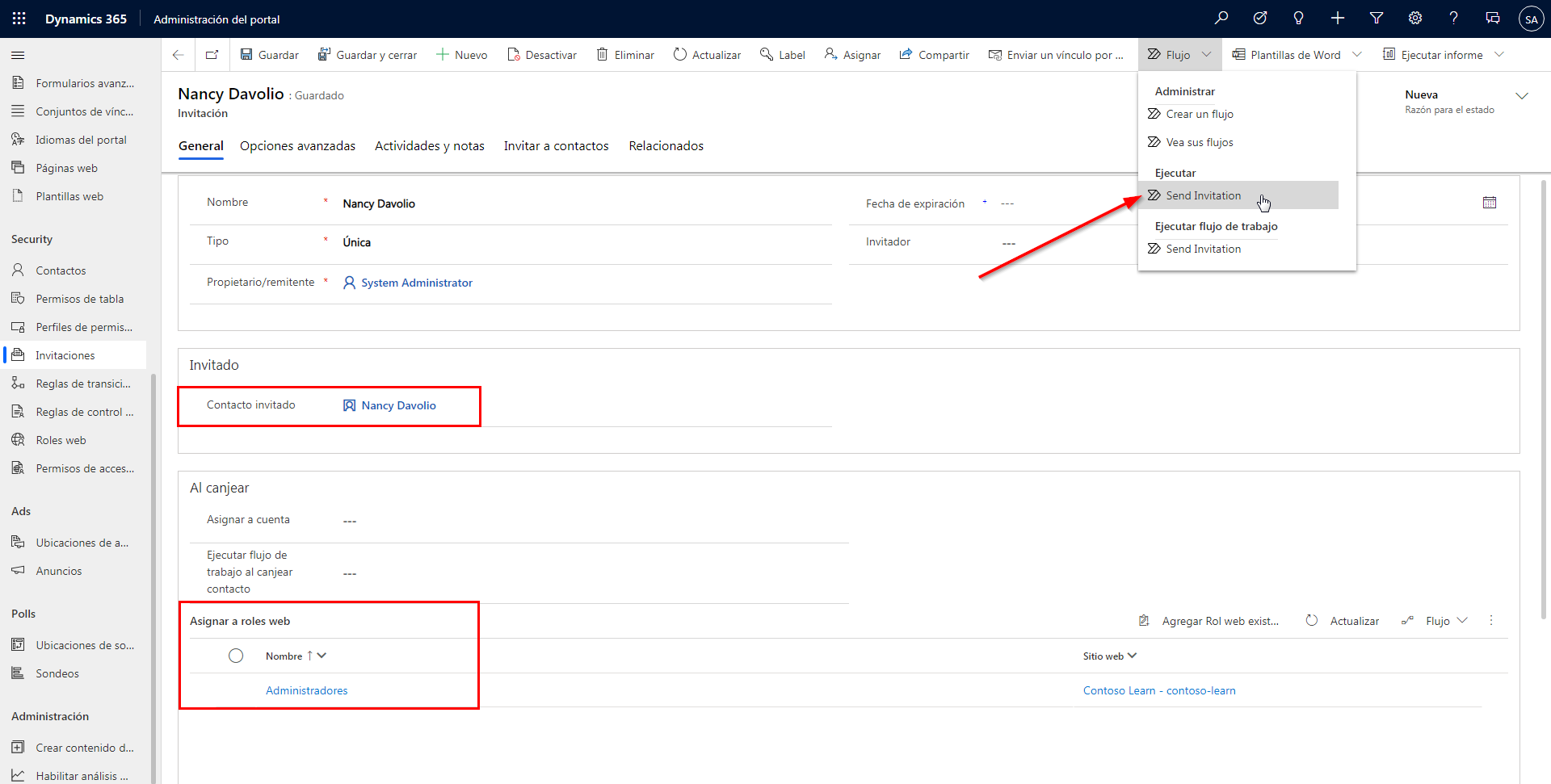
Sugerencia
Si Enviar invitación no aparece en el menú Flujo, seleccione primero Ver sus flujos, actualice la ventana e intente acceder de nuevo al menú Flujo.
Canjear la invitación
Para canjear la invitación, siga estos pasos:
Abra el buzón del correo electrónico que utilizó para Nancy Davolio.
Busque y abra el correo electrónico de invitación.
Seleccione el vínculo en el correo electrónico. Se abrirá la página para Canjear invitación.
Seleccione Registrar.
Escriba nancyd como nombre de usuario e introduzca la contraseña que desee.
Sugerencia
De manera predeterminada, las contraseñas deben tener al menos ocho caracteres. Las contraseñas deben contener caracteres de tres de las cuatro clases siguientes como mínimo: mayúsculas, minúsculas, dígitos y no alfanuméricos (especiales).
Seleccione Registrar. Su cuenta ya está registrada; se iniciará sesión automáticamente y se le redirigirá a la página de perfil.
Cambie a la aplicación Power Pages.
Seleccione Invitaciones y luego seleccione la vista Invitaciones completadas.
Confirme que la invitación Nancy Davolio está en la lista.
Abra la invitación y confirme que la Razón para el estado sea ahora Canjeada.