Tutorial 5: agregar un botón de acción personalizado a la tarjeta de información para invocar REST
Se presenta la posibilidad de agregar acciones personalizadas a las tarjetas de información, actualmente disponible en versión preliminar.
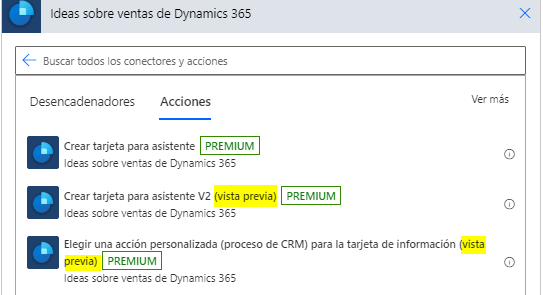
Se introducen nuevos tipos de botones para la operación Crear tarjeta para asistente V2.
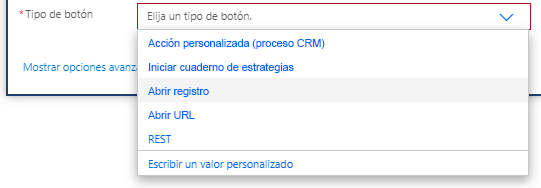
Ejemplos de casos de uso
Crearemos una tarjeta de información que se mostrará cuando la fecha de cierre estimada de la oportunidad sea dentro de un día y agregaremos una acción para ampliar la fecha de cierre estimada en 10 días.
Datos de prueba
Cree una o más oportunidades cuya fecha de cierre estimada sea la fecha actual.
Paso 1: crear un desencadenador para iniciar el flujo
Defina un desencadenador que se ejecute todos los días a las 8 de la mañana.
En el cuadro de búsqueda, introduzca Periodicidad. En los resultados de búsqueda, en la opción Desencadenadores, seleccione Periodicidad.

Verá el siguiente desencadenador. Introduzca 1 en Intervalo, y Día como Frecuencia. Esto garantiza que el desencadenador se ejecutará una vez al día.
Las demás columnas se pueden configurar según sus requisitos. En este ejemplo, establecemos A estas horas como 8, ya que queremos que el desencadenador se ejecute cada día a las 8 de la mañana.
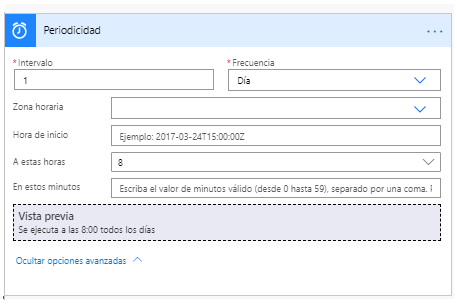
Paso 2: obtener todas las oportunidades que se cierran hoy.
Seleccione Nuevo paso y, en el cuadro de búsqueda, introduzca Microsoft Dataverse y elija Enumerar registros.
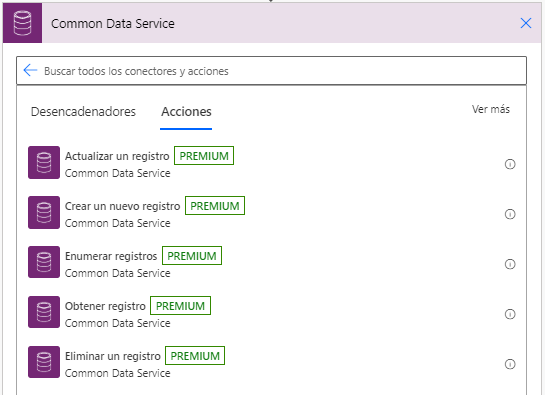
Agregue una consulta de filtro para recuperar todas las oportunidades que se cierran hoy.
estimatedclosedate eq @{formatDateTime(utcNow(), 'yyyy-MM-dd')}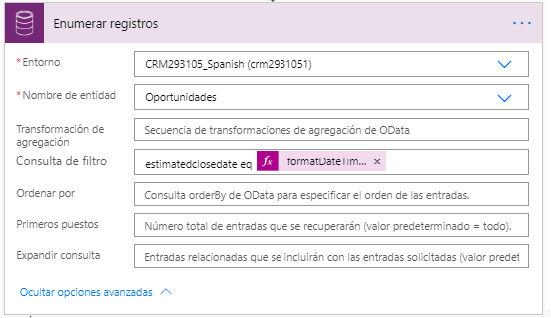
Paso 3: para cada oportunidad, crear una tarjeta de información personalizada
Para todas las oportunidades obtenidas en el paso anterior, utilizaremos una nueva operación Crear tarjeta para asistente V2 y crearemos una tarjeta de información.
Haga clic en Nuevo paso, debajo de la acción Enumerar registros y agregue la acción Aplicar a cada uno.
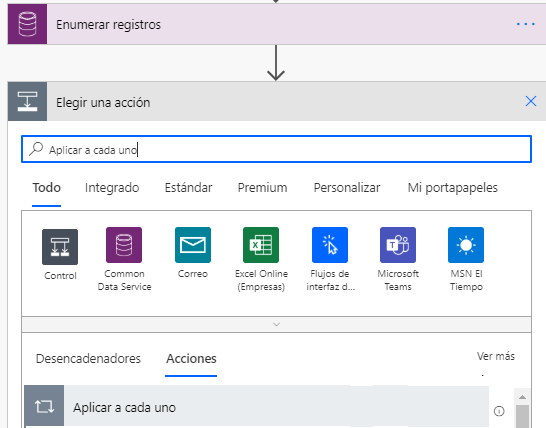
Seleccione todas las oportunidades de Contenido dinámico para iteración.
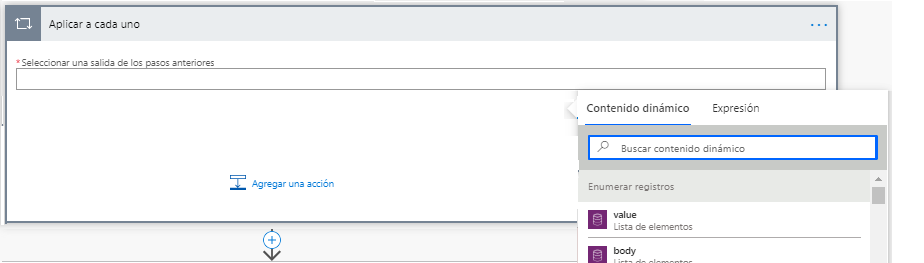
En la operación Aplicar a cada uno, seleccione Agregar una acción y busque Sales Insights. Verá la acción Sales Insights como se muestra en la sección de introducción; elija la operación Crear tarjeta para asistente V2.
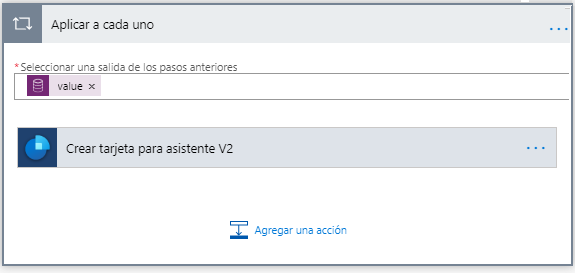
Introduzca el entorno y otros detalles necesarios. Para obtener más información, consulte Tutorial 1: Hola mundo.
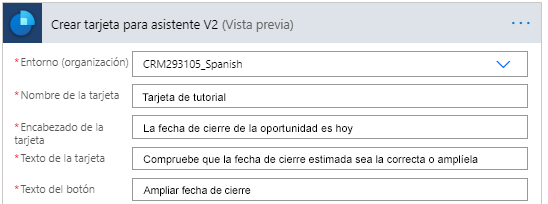
Como podrá observar, se utiliza Ampliar fecha de cierre como texto del botón.
Haremos que Ampliar fecha de cierre amplíe la fecha de cierre estimada de la oportunidad relacionada mediante REST.
Acción con REST
Seleccione el tipo de botón como REST y agregue el extremo de OData con el id. de oportunidad seleccionado en el paso anterior. En el cuerpo de REST, agregue un JSON dinámico con fecha futura, dentro de 10 días, y seleccione el método como PATCH.
{"estimatedclosedate": "@{getFutureTime(10, 'Day', 'yyyy-MM-dd')}"}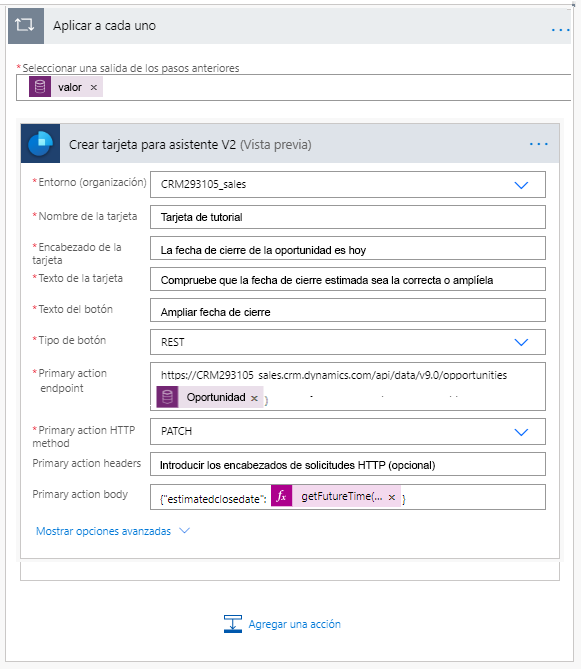
Paso 4: guardar el flujo
Paso 5: probar el flujo
Cuando el flujo se ejecuta según lo programado o manualmente, debe crearse una tarjeta, que se muestra en el panel como aparece a continuación.
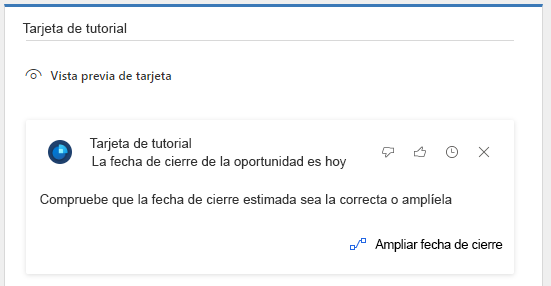
Tenemos la acción que hemos definido disponible como botón en la tarjeta de información de ventas.
Haga clic en Ampliar fecha de cierre. La oportunidad se actualizará con la nueva fecha de cierre estimada y se mostrará un mensaje de confirmación.
Hemos ampliado la fecha de cierre estimada de la oportunidad con una nueva acción, mediante una llamada REST.