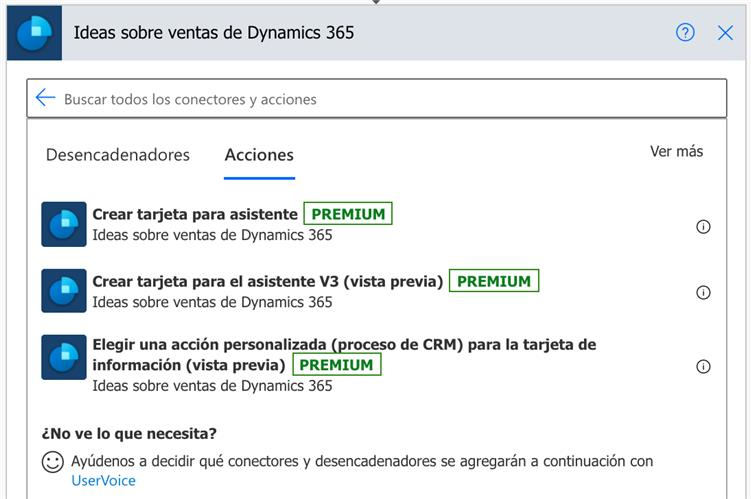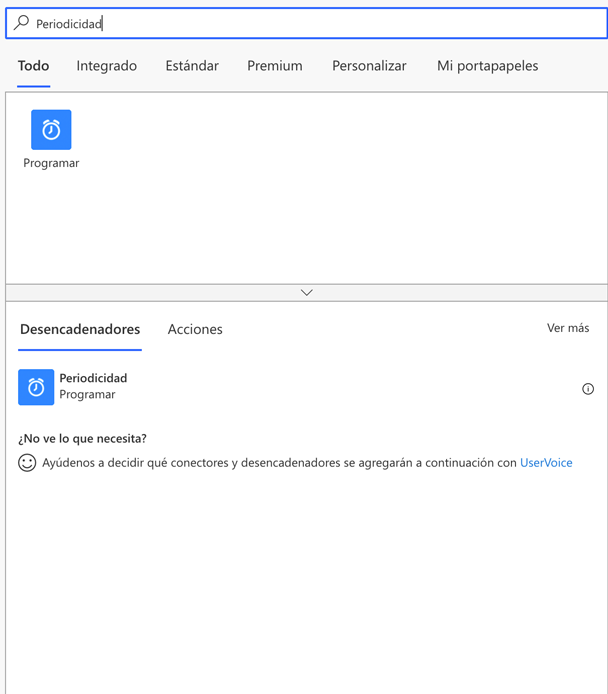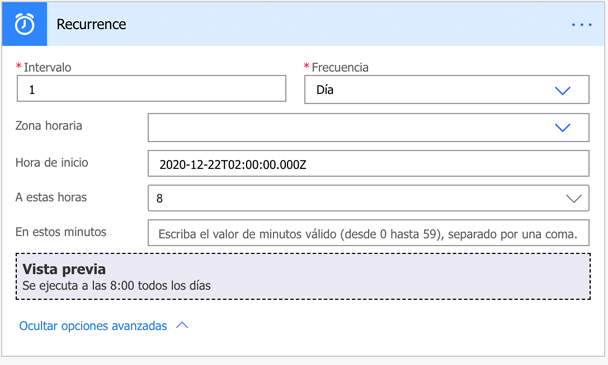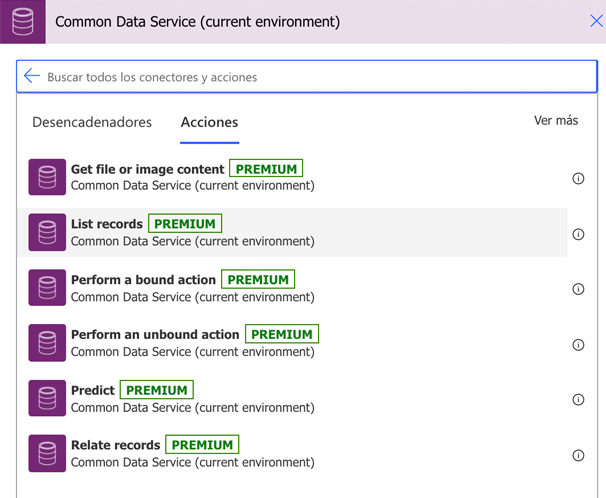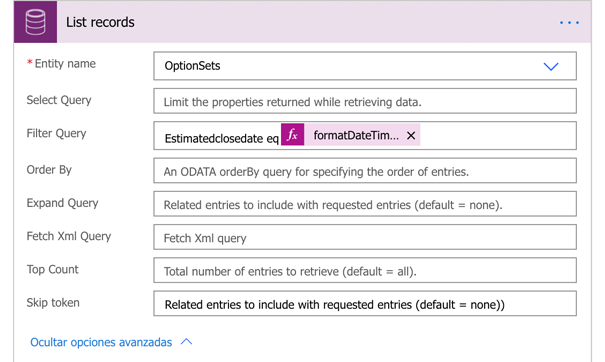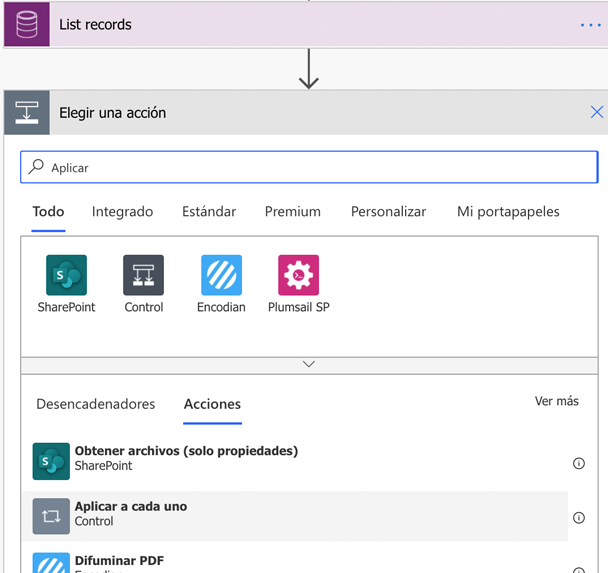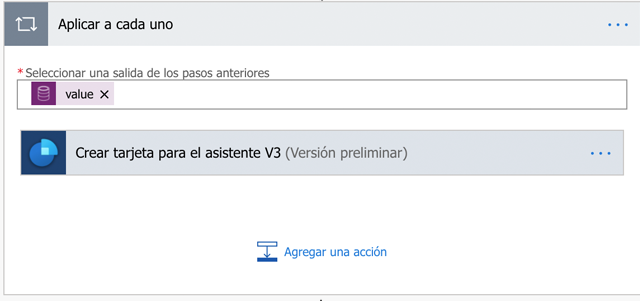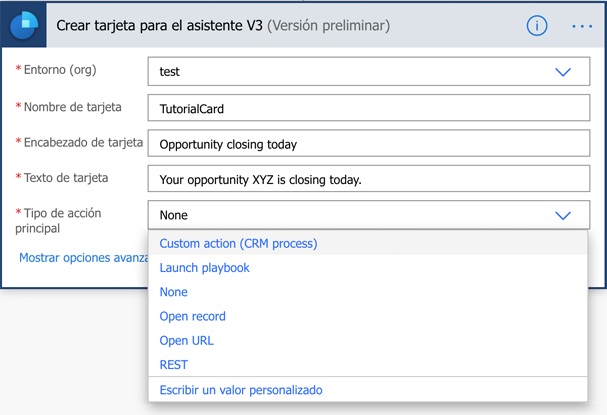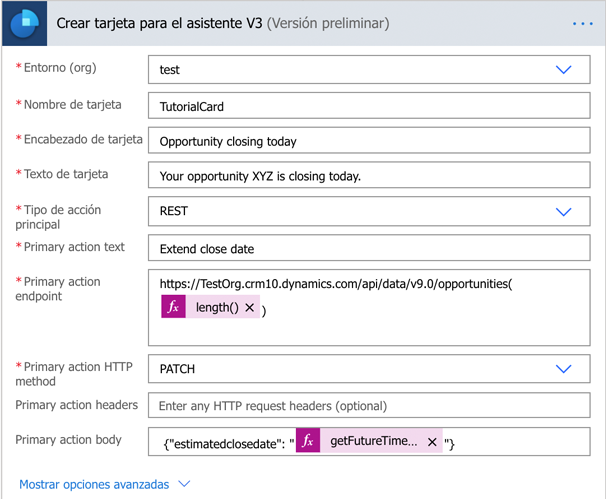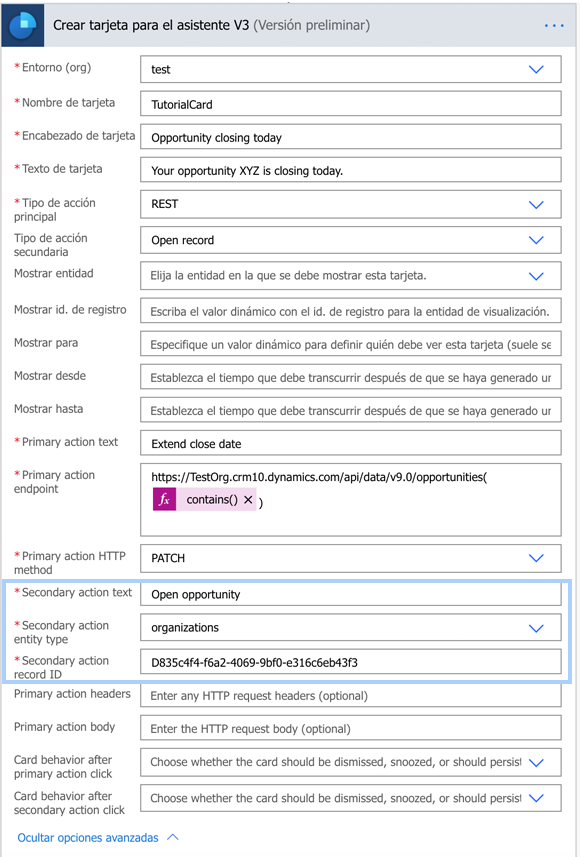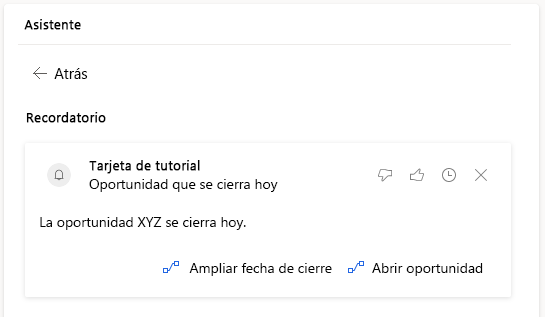Tutorial 8: crear una tarjeta de información con dos acciones/botones
Se presenta la posibilidad de crear una tarjeta de información que tenga hasta dos acciones/botones, y está actualmente disponible en versión preliminar.
Agregada a la operación Crear tarjeta para asistente V3 (versión preliminar).
Ejemplo: crear una tarjeta de información que se mostrará cuando la fecha de cierre estimada de una oportunidad esté de aquí a un día. Agregaremos una acción para extender la fecha de cierre 10 días y otra para abrir la oportunidad.
Paso 1: crear un desencadenador para iniciar el flujo
Defina un desencadenador que se ejecute todos los días a las 8 a. m.
En el cuadro de búsqueda, introduzca Periodicidad. En los resultados de búsqueda, en la opción Desencadenadores, seleccione Periodicidad.
Verá el siguiente desencadenador. Introduzca 1 en Intervalo, y Día como Frecuencia. Esto garantiza que el desencadenador se ejecutará una vez al día. Las demás columnas se pueden configurar según sus requisitos. En este ejemplo, establecemos A estas horas como 8, ya que queremos que el desencadenador se ejecute cada día a las 8 de la mañana.
Paso 2: obtener todas las oportunidades que se cierran hoy.
Seleccione Nuevo paso y, en el cuadro de búsqueda, introduzca Microsoft Dataverse y elija Enumerar registros.
Agregue una consulta de filtro para recuperar todas las oportunidades que se cierran hoy.
estimatedclosedate eq @{formatDateTime(utcNow(), 'yyyy-MM-dd')}
Paso 3: para cada oportunidad, crear una tarjeta de información personalizada
Para todas las oportunidades obtenidas en el paso anterior, utilizaremos una nueva operación Crear tarjeta para asistente V3 y crearemos una tarjeta de información.
Haga clic en Nuevo paso, debajo de la acción Enumerar registros y agregue la acción Aplicar a cada uno.
En la operación Aplicar a cada uno, seleccione Agregar una acción y busque Sales Insights. En acciones, elija la operación Crear tarjeta para asistente V3.
Paso 4: introducir los detalles y elegir un tipo de acción principal
Introduzca el entorno y otros detalles necesarios.
Seleccione REST en el menú desplegable Tipo de acción principal.
Tras seleccionar REST, verá las columnas correspondientes a esa acción. Ahora, introduzca valores para el texto, el punto de conexión, el método http y el cuerpo de la Acción principal, como se muestra a continuación. Consulte Tutorial 5: agregar un botón de acción personalizado a la tarjeta de información para invocar REST para obtener más información sobre esta acción.
Punto de conexión:
https://TestOrg.crm10.dynamics.com/api/data/v9.0/opportunities(ID-FromPreviousStep)Método HTTP: PATCH
Cuerpo:
{"estimatedclosedate": "@{getFutureTime(10, 'Day', 'yyyy-MM-dd')}"}
Paso 5: agregue un tipo de acción secundaria
Realice este paso solo si ya ha agregado una Acción principal a su operación.
Haga clic en Mostrar opciones avanzadas.
Seleccione Abrir el registro desde el menú desplegable Tipo de acción secundaria.
Tras seleccionar Abrir registro, verá las columnas correspondientes a esa acción. Escriba ahora los valores para el texto, el tipo de tabla y el id. de registro de la acción secundaria.
Paso 6: guardar el flujo y probarlo
Cuando ejecute el flujo manualmente o cuando se ejecute según lo programado, una nueva tarjeta de información debe estar disponible en la aplicación.