Introducción al uso compartido de un flujo de botón
Microsoft Power Automate proporciona dos opciones para compartir flujos con sus colegas. Puede agregar a sus compañeros como copropietarios o usuarios de solo ejecución. Los copropietarios tienen permisos de edición completos para el flujo, mientras que los usuarios de solo ejecución solo pueden ejecutarlo.
Puede agregar usuarios como individuos, grupos de seguridad o grupos de Office 365. En las secciones siguientes se explica cómo compartir los flujos de botón.
Uso compartido de flujos de botón como copropietario
Para compartir la aplicación con un copropietario, siga estos pasos:
Con un explorador del equipo, seleccione el botón de puntos suspensivos (...) situado junto al flujo en la lista Mis flujos para ir a la opción Compartir del flujo. También puede ir al flujo y seleccionar el botón Compartir en la parte superior del flujo de botón.
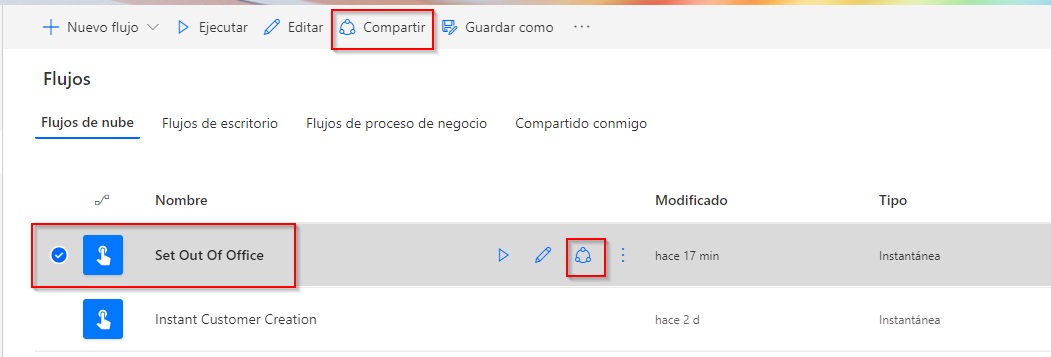
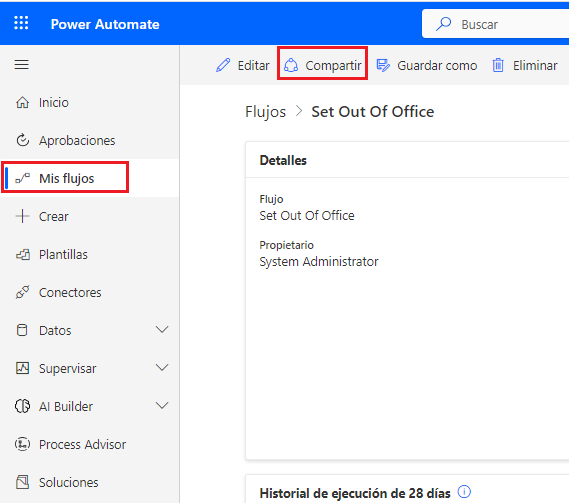
Escriba el nombre del usuario o del grupo, y después selecciónelo.
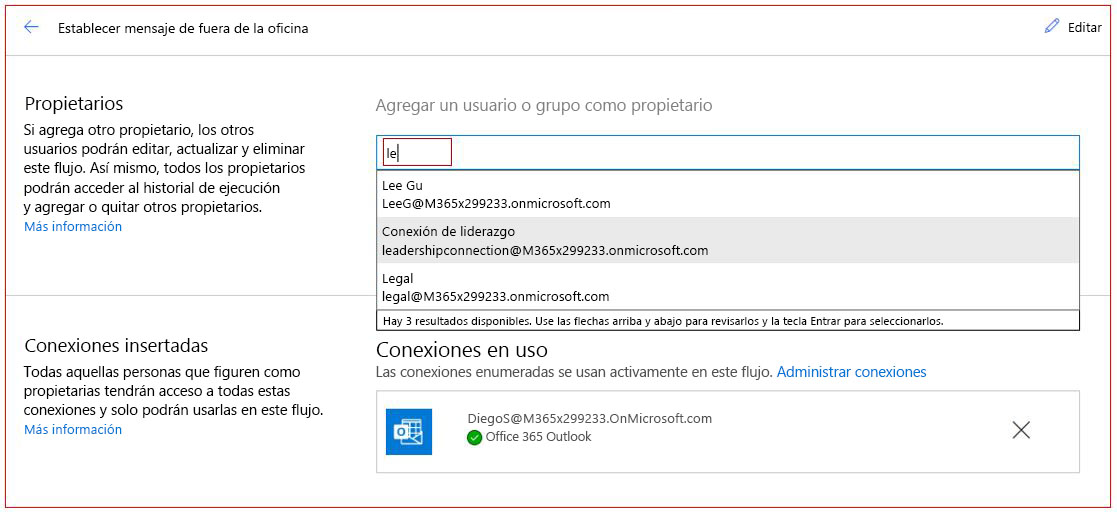
Recibirá un mensaje en el que se indica que los propietarios del flujo tendrán acceso completo a todas las conexiones del flujo y al contenido dentro de las cuentas conectadas. Seleccione Aceptar.
Seleccione la flecha izquierda junto al nombre del flujo.
Ahora ha compartido de forma correcta el flujo de botón mediante la adición de un copropietario.
Uso compartido de flujos de botón como usuarios de solo ejecución
Los usuarios de solo ejecución proporcionan una característica adicional en la que puede permitir que los usuarios proporcionen su propia conexión. Esto significa que cuando se ejecuta el flujo, se pasa el contexto del usuario que ejecuta el flujo en lugar de utilizar la conexión configurada en el flujo. Es importante tener en cuenta que los usuarios que utilizan la conexión predeterminada no tendrán acceso a la conexión fuera del flujo.
Para agregar usuarios de solo ejecución, siga estos pasos:
Seleccione Editar en la sección Usuarios de solo ejecución.
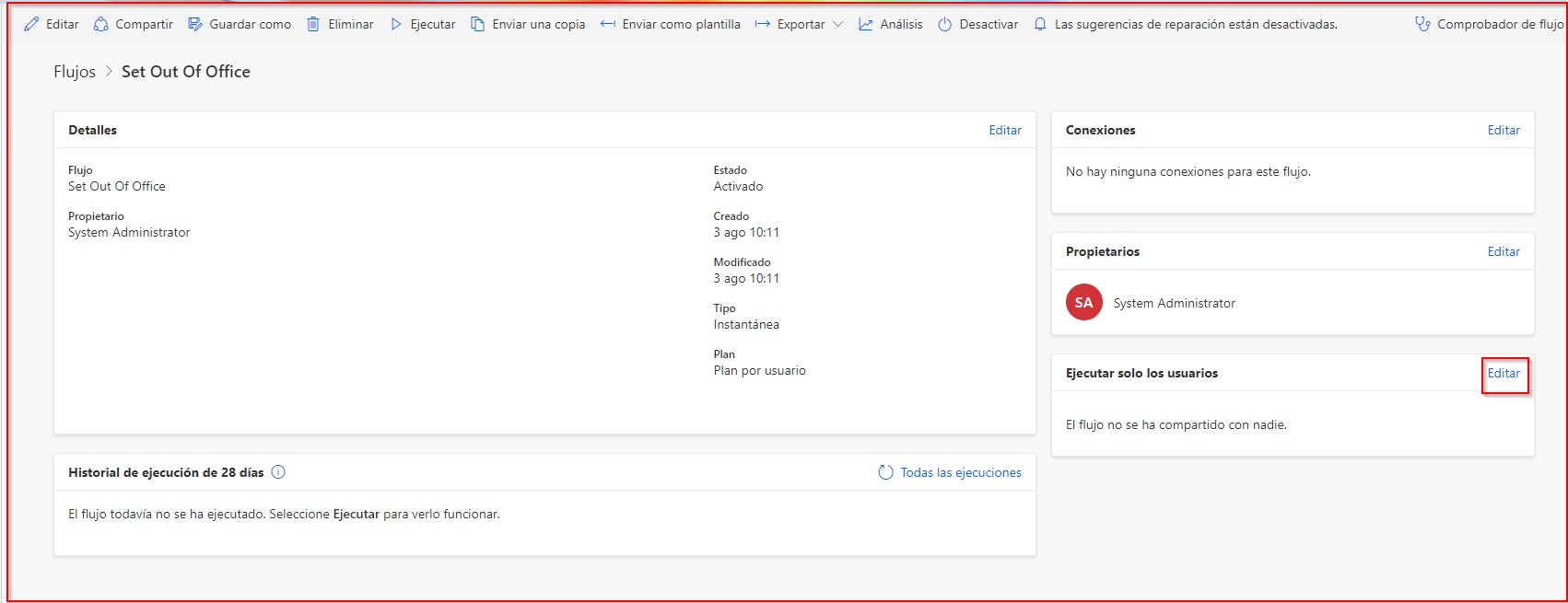
Seleccione el nombre de usuario o del grupo y, después, el conector de datos que debe usar la persona. La persona puede usar la conexión que ha creado o un conector que haya proporcionado ella misma. Seleccione Guardar.
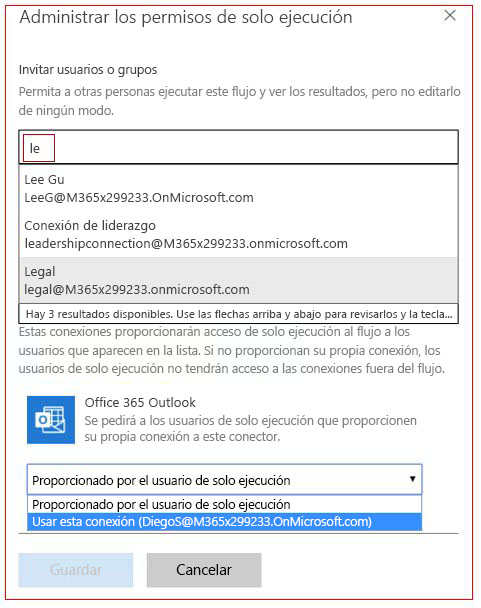
Uso compartido de flujos de botón directamente desde la aplicación móvil
Para invitar a los usuarios a ejecutar el flujo de botón directamente desde su aplicación móvil, siga estos pasos:
Inicie sesión en la aplicación móvil de Power Automate y después seleccione el icono Botones en el menú horizontal inferior de la aplicación.
Haga clic en los puntos suspensivos (…) junto al botón de flujo y luego seleccione Invitar a otros usuarios. Busque el nombre de la persona o el grupo en el campo Buscar personas o grupos.
Seleccione el nombre de usuario o grupo y, después, seleccione Enviar en la parte superior derecha de la pantalla.
Seleccione Listo en la parte superior derecha de la pantalla.
Debería ver una lista de usuarios y grupos con los que se ha compartido el flujo de botón.
Comprobación de que el usuario puede acceder al flujo de botón compartido
Para comprobar que el usuario puede acceder al flujo de botón compartido, siga estos pasos:
Haga que el usuario con el que ha compartido el botón inicie sesión en la aplicación Power Automate en su smartphone. Seleccione el icono Botón en el menú horizontal inferior.
Seleccione Hay nuevos botones disponibles.
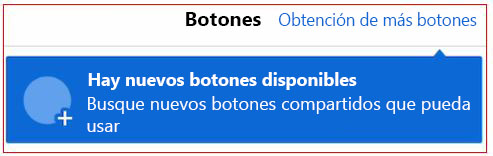
El usuario debería ver el botón nuevo que se ha compartido. Seleccione el nombre del botón de flujo.
Seleccione el botón Agregar a la pestaña Botones en la parte inferior de la pantalla.
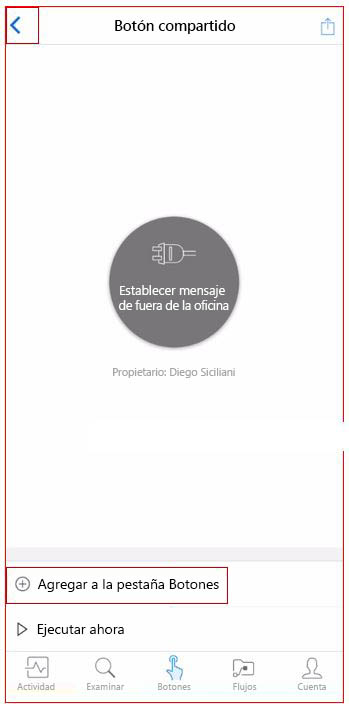
Seleccione la flecha situada en la parte superior izquierda de la pantalla.
Ahora verá el botón nuevo en el menú Botones.