नोट
इस पेज तक पहुँच के लिए प्रमाणन की आवश्यकता होती है. आप साइन इन करने या निर्देशिकाओं को बदलने का प्रयास कर सकते हैं.
इस पेज तक पहुँच के लिए प्रमाणन की आवश्यकता होती है. आप निर्देशिकाओं को बदलने का प्रयास कर सकते हैं.
लॉग इन करें Power Apps या Power Automate.
बाएँ फलक पर, ... अधिक>AI हब चुनें.
AI क्षमता खोजें के अंतर्गत, AI मॉडल चुनें.
(वैकल्पिक) आसान पहुंच के लिए AI मॉडल को स्थायी रूप से मेनू पर रखने के लिए, पिन आइकन का चयन करें।
चयन करें छवियाँ>ऑब्जेक्ट डिटेक्शन - छवियों में कस्टम ऑब्जेक्ट का पता लगाएँ.
कस्टम मॉडल बनाएँ चुनें.
मॉडल डोमेन का चयन करें
जब आप AI Builder ऑब्जेक्ट डिटेक्शन मॉडल बनाते हैं तो पहली चीज जो आप करेंगे वह है इसका डोमेन परिभाषित करना. डोमेन विशिष्ट उपयोग मामलों के लिए मॉडल को अनुकूलित करता है। तीन डोमेन हैं:
- सामान्य ऑब्जेक्ट: डिफ़ॉल्ट मान. यदि आपका उपयोग मामला नीचे दिए गए विशिष्ट अनुप्रयोगों के अनुकूल नहीं है तो इसका उपयोग करें।
- खुदरा अलमारियों पर रखी वस्तुएं: अलमारियों पर घनी तरह से पैक किए गए उत्पादों का पता लगाता है।
- ब्रांड लोगो: लोगो पहचान के लिए अनुकूलित.
अपने डोमेन के लिए एक मॉडल चुनें और अगला चुनें.
नोट
डोमेन विशिष्ट ऑब्जेक्ट डिटेक्शन सामान्य ऑब्जेक्ट डिटेक्शन की तुलना में अधिक क्रेडिट का उपयोग करता है, और इसलिए इसका उपयोग करने में अधिक लागत आती है। AI Builder अपने संगठन पर डोमेन विशिष्ट बनाम सामान्य ऑब्जेक्ट का उपयोग करने के प्रभाव का अनुमान लगाने के लिए, लाइसेंसिंग गाइड (पीडीएफ) में दर कार्ड का उपयोग करें। AI Builder Microsoft Power Platform
ऑब्जेक्ट नाम प्रदान करें
इसके बाद, उन वस्तुओं के नाम बताएं जिन्हें आप पहचानना चाहते हैं। आप प्रति मॉडल 500 ऑब्जेक्ट नाम तक प्रदान कर सकते हैं.
ऑब्जेक्ट नाम प्रदान करने के दो तरीके हैं:
- AI Builderमें सीधे ऑब्जेक्ट नाम दर्ज करें.
- अपनी Microsoft Dataverse तालिका से नाम चुनें.
महत्त्वपूर्ण
यदि आप इनपुट मोड बदलते हैं, तो आप किसी भी मौजूदा ऑब्जेक्ट नाम को खो देते हैं। दूसरे शब्दों में, यदि आप AI Builder में ऑब्जेक्ट नाम टाइप करते हैं और फिर डेटाबेस से चयन करने के लिए बदल देते हैं, तो टाइप किए गए सभी ऑब्जेक्ट नाम और उनके संबंधित बाउंडिंग बॉक्स आपके मॉडल से हटा दिए जाते हैं। यह वसूली योग्य नहीं है। यही बात तब भी लागू होती है जब आप डेटाबेस से ऑब्जेक्ट नाम चुनने से लेकर ऑब्जेक्ट नाम टाइप करने तक स्विच करते हैं।
Dataverse तालिका से ऑब्जेक्ट चुनने के लिए, डेटाबेस से चयन करें ऊपर अपने मॉडल के लिए पता लगाने हेतु ऑब्जेक्ट चुनें चुनें, और फिर ऑब्जेक्ट नाम चुनें चुनें। यदि आप अपनी तालिका का चयन करने से पहले अपना विचार बदलते हैं, तो आप वापस स्विच करने के लिए ऑब्जेक्ट मैन्युअल रूप से जोड़ें का चयन कर सकते हैं।
नाम दर्ज करें AI Builder
AI Builderमें सीधे ऑब्जेक्ट का नाम प्रदान करने के लिए, बस उस स्थान पर नाम दर्ज करें जहां छवि में ऑब्जेक्ट का पता लगाया गया है। फिर जारी रखने के लिए एंटर दबाएँ या नया ऑब्जेक्ट जोड़ें चुनें।
- किसी ऑब्जेक्ट का नाम संपादित करने के लिए, ऑब्जेक्ट का नाम चुनें और फिर अपना परिवर्तन करें।
- किसी ऑब्जेक्ट का नाम हटाने के लिए, ट्रैशकैन आइकन का चयन करें.
डेटाबेस से नाम चुनें
यदि आपका डेटा Dataverse में नहीं है, तो में डेटा आयात करने के तरीके के बारे में जानकारी के लिए पूर्वापेक्षाएँ Dataverse पर जाएँ।
अपने परिवेश में तालिकाएँ देखने के लिए डेटाबेस से चयन करें चुनें.
दाईं ओर के पैनल पर, वह तालिका ढूंढें और चुनें जिसमें आपके ऑब्जेक्ट नाम हों।
वह स्तंभ चुनें जिसमें आपके ऑब्जेक्ट के नाम हैं, और फिर स्तंभ चुनें चुनें।
अपनी तालिका में ऑब्जेक्ट्स की सूची से, उन ऑब्जेक्ट्स का चयन करें जो उन ऑब्जेक्ट्स का प्रतिनिधित्व करते हैं जिन्हें आप पहचानना चाहते हैं।
स्क्रीन के नीचे, अगला चुनें.
छवियाँ अपलोड करें
अब आइए छवि अपलोड चरण पर चलते हैं। आपके द्वारा पहले से एकत्रित की गई तस्वीरें अब काम आएंगी क्योंकि आपको उन्हें अपलोड करना होगा। AI Builder
अपनी छवियों को उस संग्रहण स्थान पर तैयार करें जहां से आप उन्हें जोड़ना चाहते हैं। वर्तमान में आप स्थानीय संग्रहण, SharePoint, या Azure Blob संग्रहण से छवियाँ जोड़ सकते हैं.
सुनिश्चित करें कि आपकी छवियाँ गुणात्मक और मात्रात्मक मार्गदर्शन का पालन करती हैं।
AI Builderमें, छवियाँ जोड़ें चुनें.
डेटा स्रोत का चयन करें जहां आपकी छवियां संग्रहीत हैं, और फिर उन छवियों का चयन करें जिनमें आपकी वस्तुएं हैं।
अपलोड करने से पहले दिखाई देने वाली छवियों की पुष्टि करें। AI Builder जिस छवि को आप बाहर रखना चाहते हैं उसका चयन रद्द करें.
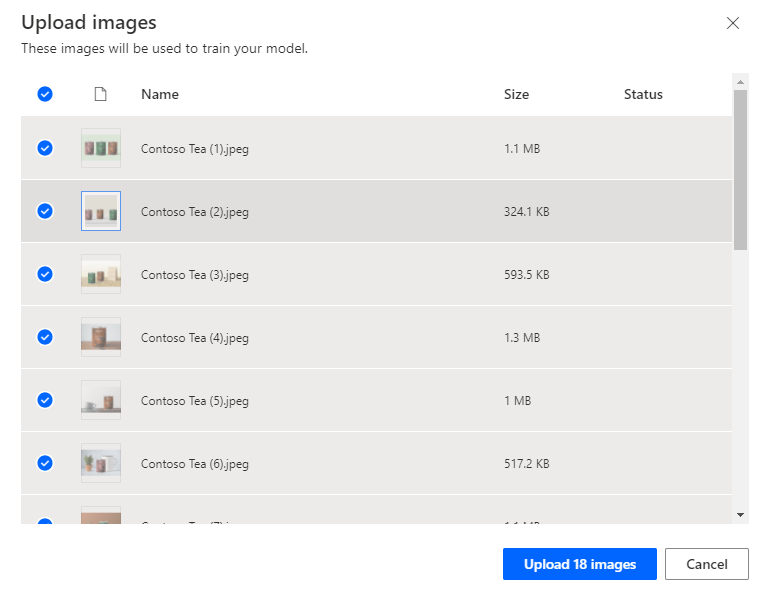
अपलोड करें<संख्या>छवियाँ चुनें.
जब अपलोड पूरा हो जाए, तो बंद करें चुनें, और फिर अगला चुनें.
छवियाँ टैग करें
यह अनुभाग टैगिंग प्रक्रिया को समझाता है जो ऑब्जेक्ट डिटेक्शन का एक महत्वपूर्ण हिस्सा है। आप रुचिकर वस्तुओं के चारों ओर आयत बनाते हैं, और फिर आयत को एक नाम देते हैं जिसे आप मॉडल को इस वस्तु के साथ संबद्ध करना चाहते हैं।
अपनी छवियों में ऑब्जेक्ट टैग करें स्क्रीन पर, अपनी गैलरी में पहली छवि का चयन करें।
वस्तु के चारों ओर एक आयत बनाएं। ऐसा करने के लिए, अपने माउस को ऑब्जेक्ट के ऊपरी-बाएं कोने पर दबाकर रखें, और फिर ऑब्जेक्ट के निचले-दाएं कोने तक खींचें। आयत को उस वस्तु को पूरी तरह से घेरना चाहिए जिसे आप चाहते हैं कि आपका मॉडल पहचाने।
आयत बनाने के बाद, आप पहले से चयनित नामों की सूची में से ऑब्जेक्ट से कोई नाम जोड़ सकते हैं।
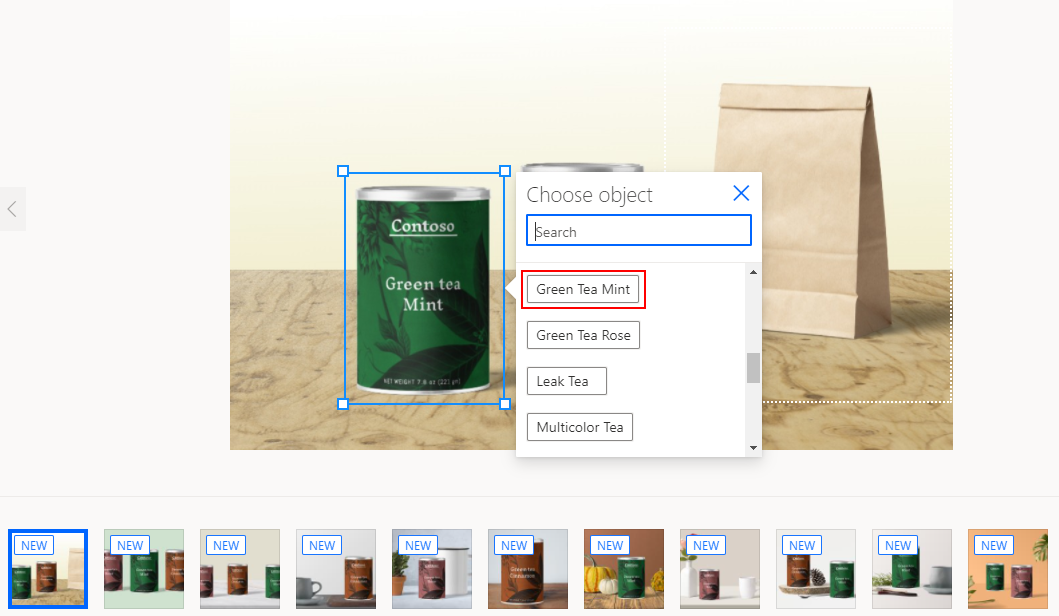
आपका टैग तब बनता है जब आप इसे किसी ऑब्जेक्ट के चारों ओर देखते हैं।
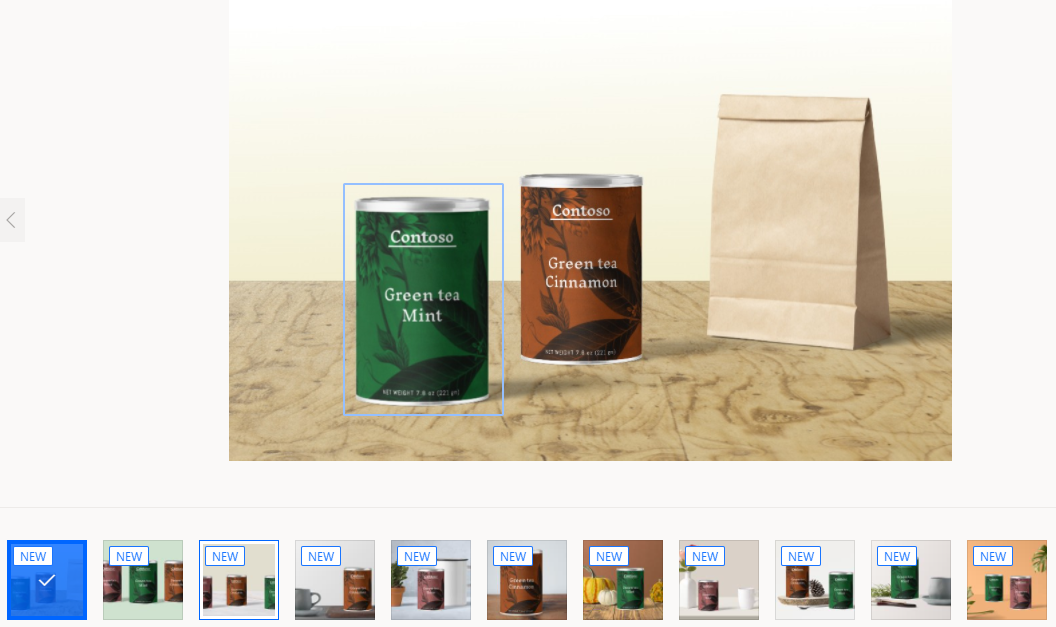
एक छवि से दूसरी छवि पर जाएँ, तथा मॉडल बनाने के लिए प्रत्येक ऑब्जेक्ट नाम पर कम से कम 15 छवियों को टैग करें।
अपनी छवियों को टैग करने के बाद, टैगिंग पूर्ण का चयन करें। जैसे ही आप आयत बनाते हैं, आपका डेटा सहेज लिया जाता है।
ग्रिड दृश्य में, आप अपने द्वारा बनाए गए सभी टैग और आपके द्वारा बनाई गई छवियों का सारांश देख सकते हैं। इससे आपको पता चलेगा कि आगे बढ़ने के लिए कितना और काम करना होगा।
जब तक आप सामग्री की न्यूनतम मात्रा तक नहीं पहुंच जाते, आप आगे नहीं बढ़ सकते। जब आपके पास प्रति ऑब्जेक्ट नाम कम से कम 15 छवियां हों, तो आप स्क्रीन के निचले भाग में अगला का चयन कर सकेंगे।
बस! बधाई हो, आपने ऑब्जेक्ट डिटेक्शन के लिए एक प्रशिक्षण सेट बना लिया है।
अगला कदम
अपने ऑब्जेक्ट डिटेक्शन मॉडल को प्रशिक्षित करें और प्रकाशित करें