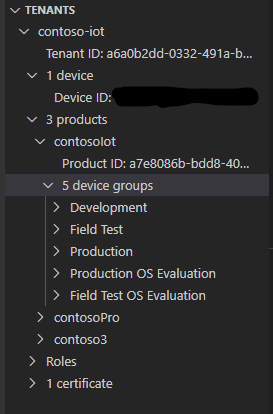View device and tenant information in Azure Sphere Explorer
Important
This is the Azure Sphere (Legacy) documentation. Azure Sphere (Legacy) is retiring on 27 September 2027, and users must migrate to Azure Sphere (Integrated) by this time. Use the Version selector located above the TOC to view the Azure Sphere (Integrated) documentation.
If you are using Visual Studio or Visual Studio Code with the Azure Sphere extension, you can view and update device and tenant information in Azure Sphere Explorer. Azure Sphere Explorer consists of two sections: the Devices pane and the Tenants pane.
Note
If you make changes to devices or tenants using the Azure Sphere CLI while Azure Sphere Explorer is open, you may need to select Refresh for those changes to be reflected in Azure Sphere Explorer.
Open Azure Sphere Explorer
To open Azure Sphere Explorer in Visual Studio, select View > Other Windows > Azure Sphere Explorer.
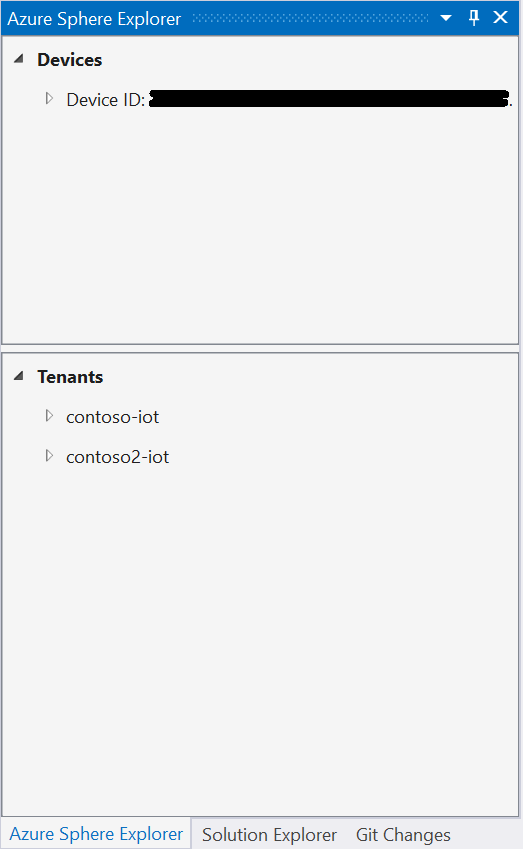
To open Azure Sphere Explorer in Visual Studio Code:
- Open an Azure Sphere project. The Azure Sphere Explorer icon appears in Visual Studio Code's Activity Bar.
- Select the icon and Azure Sphere Explorer opens in Visual Studio Code's sidebar.
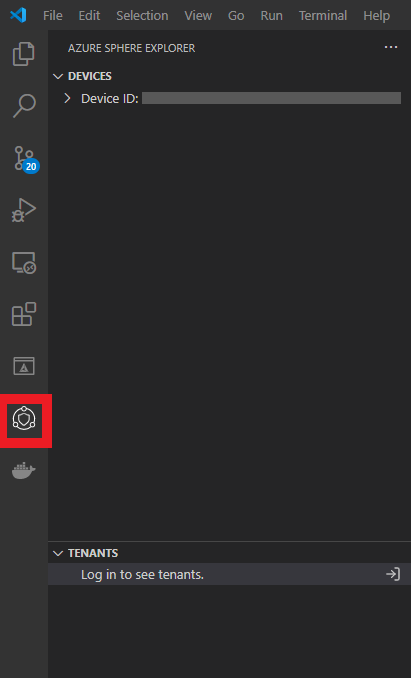
If the Tenant pane shows Log in to see tenants, log in to Azure Sphere and select Refresh to see the available tenants.
The Devices pane
The Devices pane shows information about any currently attached devices:
- Device ID. The device ID for each device.
- Apps. Includes the status of any applications currently on each device. This is information returned by the azsphere device app show-status command.
- Wi-Fi. Includes connectivity information returned by the azsphere device wifi show-status command, configured networks as returned by the azsphere device wifi list command, and available networks as returned by the azsphere device wifi scan command. You can enable and disable configured networks, and also forget them, from the Saved networks node. See Quickstart: Configure networking and update the device OS for details.
- Device info. Includes a subset of the information returned by the azsphere device list-attached command.
- Network interfaces. Includes a subset of the information returned by azsphere device network list-interfaces command.
- Device capabilities. Includes a subset of the information returned by azsphere device capability show-attached.
If multiple devices are connected, you can select one of them to be the Active Device. The Active Device will be used as the target for deploying and debugging from the current IDE. To make a device the Active Device, right-click the device's Device ID in the Device pane, and then select Set Active Device.
The Tenants pane
The Tenants pane initially shows Log in to see tenants. Select this line to log in to the Azure Sphere.
Once you have logged in, select the Refresh icon. The Tenant pane displays information about all available tenants:
Tenant names with tenant IDs. Includes information returned by the azsphere tenant list command.
Device IDs. Includes information returned by the azsphere device list command.
Product information. Includes product name, product ID, and product device groups. You can add or update product and device group information by expanding the appropriate nodes, then right-clicking to obtain available options. For each device group, you can view deployment history.
Roles. Includes information returned by the azsphere role list command, including roles currently defined and assigned for each tenant.
Certificates. Includes information returned by the azsphere ca-certificate list command.