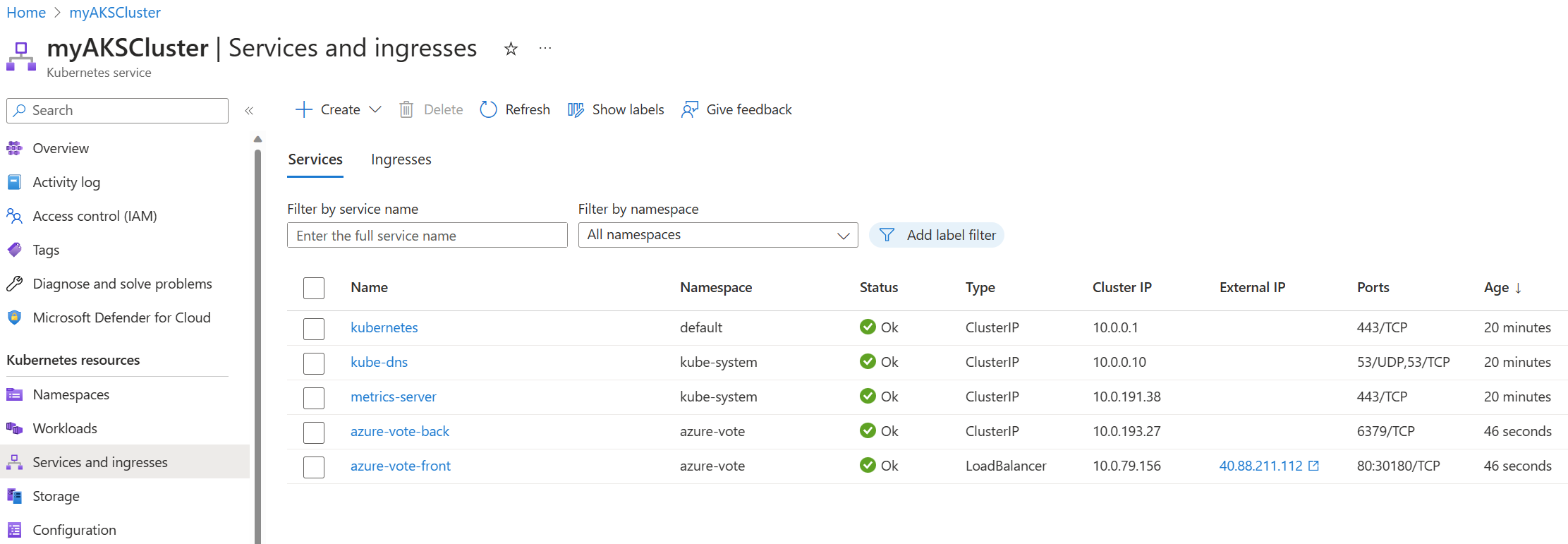Access Kubernetes resources using the Azure portal
In this article, you learn how to access and manage your Azure Kubernetes Service (AKS) resources using the Azure portal.
Before you begin
To view Kubernetes resources in the Azure portal, you need an AKS cluster. Any cluster is supported, but if you're using Microsoft Entra integration, your cluster must use AKS-managed Microsoft Entra integration. If your cluster uses legacy Microsoft Entra ID, you can upgrade your cluster in the portal or with the Azure CLI. You can also use the Azure portal to create a new AKS cluster.
View Kubernetes resources
In the Azure portal, navigate to your AKS cluster resource.
From the service menu, select Kubernetes resources. The Kubernetes resources list displays the following categories:
- Namespaces shows information about the namespaces of your cluster.
- Workloads shows information about deployments, pods, replica sets, stateful sets, daemon sets, jobs, and cron jobs deployed to your cluster.
- Services and ingresses shows all of your cluster's service and ingress resources.
- Storage shows your Azure storage classes and persistent volume information.
- Configuration shows your cluster's config maps and secrets.
- Custom resources shows any custom resources deployed to your cluster.
- Events shows all events related to your cluster.
- Run command allows you to remotely invoke commands, like
kubectlandhelm, on your cluster through the Azure API without directly connecting to the cluster.
Deploy a sample application
In this section, we deploy the Azure Store application from the AKS quickstart.
Connect to your cluster
To deploy the Azure Store application, you need to connect to your AKS cluster. Follow these steps to connect to your cluster using the Azure portal:
- From the Overview page of your AKS cluster, select Connect.
- Follow the instructions to connect to your cluster using Cloud Shell, Azure CLI, or Run command.
Deploy the Azure Store application
From the Kubernetes resources list, select Services and ingresses.
Select Create > Apply a YAML.
Copy and paste the following YAML into the editor:
apiVersion: apps/v1 kind: Deployment metadata: name: rabbitmq spec: replicas: 1 selector: matchLabels: app: rabbitmq template: metadata: labels: app: rabbitmq spec: nodeSelector: "kubernetes.io/os": linux containers: - name: rabbitmq image: mcr.microsoft.com/mirror/docker/library/rabbitmq:3.10-management-alpine ports: - containerPort: 5672 name: rabbitmq-amqp - containerPort: 15672 name: rabbitmq-http env: - name: RABBITMQ_DEFAULT_USER value: "username" - name: RABBITMQ_DEFAULT_PASS value: "password" resources: requests: cpu: 10m memory: 128Mi limits: cpu: 250m memory: 256Mi volumeMounts: - name: rabbitmq-enabled-plugins mountPath: /etc/rabbitmq/enabled_plugins subPath: enabled_plugins volumes: - name: rabbitmq-enabled-plugins configMap: name: rabbitmq-enabled-plugins items: - key: rabbitmq_enabled_plugins path: enabled_plugins --- apiVersion: v1 data: rabbitmq_enabled_plugins: | [rabbitmq_management,rabbitmq_prometheus,rabbitmq_amqp1_0]. kind: ConfigMap metadata: name: rabbitmq-enabled-plugins --- apiVersion: v1 kind: Service metadata: name: rabbitmq spec: selector: app: rabbitmq ports: - name: rabbitmq-amqp port: 5672 targetPort: 5672 - name: rabbitmq-http port: 15672 targetPort: 15672 type: ClusterIP --- apiVersion: apps/v1 kind: Deployment metadata: name: order-service spec: replicas: 1 selector: matchLabels: app: order-service template: metadata: labels: app: order-service spec: nodeSelector: "kubernetes.io/os": linux containers: - name: order-service image: ghcr.io/azure-samples/aks-store-demo/order-service:latest ports: - containerPort: 3000 env: - name: ORDER_QUEUE_HOSTNAME value: "rabbitmq" - name: ORDER_QUEUE_PORT value: "5672" - name: ORDER_QUEUE_USERNAME value: "username" - name: ORDER_QUEUE_PASSWORD value: "password" - name: ORDER_QUEUE_NAME value: "orders" - name: FASTIFY_ADDRESS value: "0.0.0.0" resources: requests: cpu: 1m memory: 50Mi limits: cpu: 75m memory: 128Mi initContainers: - name: wait-for-rabbitmq image: busybox command: ['sh', '-c', 'until nc -zv rabbitmq 5672; do echo waiting for rabbitmq; sleep 2; done;'] resources: requests: cpu: 1m memory: 50Mi limits: cpu: 75m memory: 128Mi --- apiVersion: v1 kind: Service metadata: name: order-service spec: type: ClusterIP ports: - name: http port: 3000 targetPort: 3000 selector: app: order-service --- apiVersion: apps/v1 kind: Deployment metadata: name: product-service spec: replicas: 1 selector: matchLabels: app: product-service template: metadata: labels: app: product-service spec: nodeSelector: "kubernetes.io/os": linux containers: - name: product-service image: ghcr.io/azure-samples/aks-store-demo/product-service:latest ports: - containerPort: 3002 resources: requests: cpu: 1m memory: 1Mi limits: cpu: 1m memory: 7Mi --- apiVersion: v1 kind: Service metadata: name: product-service spec: type: ClusterIP ports: - name: http port: 3002 targetPort: 3002 selector: app: product-service --- apiVersion: apps/v1 kind: Deployment metadata: name: store-front spec: replicas: 1 selector: matchLabels: app: store-front template: metadata: labels: app: store-front spec: nodeSelector: "kubernetes.io/os": linux containers: - name: store-front image: ghcr.io/azure-samples/aks-store-demo/store-front:latest ports: - containerPort: 8080 name: store-front env: - name: VUE_APP_ORDER_SERVICE_URL value: "http://order-service:3000/" - name: VUE_APP_PRODUCT_SERVICE_URL value: "http://product-service:3002/" resources: requests: cpu: 1m memory: 200Mi limits: cpu: 1000m memory: 512Mi --- apiVersion: v1 kind: Service metadata: name: store-front spec: ports: - port: 80 targetPort: 8080 selector: app: store-front type: LoadBalancerSelect Add.
Once the application finishes deploying, you see the following services in the Services list:
- order-service
- product-service
- rabbitmq
- store-front
Monitor deployment insights
Enable the monitoring add-on on your AKS cluster
AKS clusters with Container Insights enabled can access various deployment insights in the Azure portal. If you don't have monitoring enabled on your cluster, you can enable it using the following steps:
From the service menu of your AKS cluster resource, select Monitoring > Insights > Configure monitoring.
On the Configure Container Insights page, select Configure.
It might take a few minutes for the monitoring solution to deploy and begin collecting data.
View deployment insights
- From the service menu of your AKS cluster resource, select Workloads.
- Select a deployment from the list to view deployment insights, such as CPU and memory usage.
Note
You can also select Monitoring > Insights to view more in-depth information about specific nodes and containers.
Clean up resources
If you no longer need the Azure Store application, you can delete the services to avoid incurring Azure costs.
- From the Kubernetes resources list, select Services and ingresses.
- Select the services you want to delete, and then select Delete.
Troubleshooting
Unauthorized access
To access the Kubernetes resources, you need access to the AKS cluster, Kubernetes API, and Kubernetes objects. Make sure you're either a cluster administrator or a user with the appropriate permissions to access the AKS cluster. For more information, see Access and identity options for AKS.
Enable resource view
You might need to enable the Kubernetes resource view for existing clusters.
Tip
You can add the AKS feature for API server authorized IP ranges to limit API server access to only the firewall's public endpoint. Another option is to update the --api-server-authorized-ip-ranges/-ApiServerAccessAuthorizedIpRange to include access for a local client computer or the IP address range from which you're browsing the Azure portal. To allow this access, you need the computer's public IPv4 address. You can find this address using the following Azure CLI or Azure PowerShell commands, or you can search "what is my IP address" in your browser.
Retrieve your IP address using the following command:
CURRENT_IP=$(dig +short myip.opendns.com @resolver1.opendns.com)Add your IP address to the AKS approved list using the
az aks updatecommand with the--api-server-authorized-ip-rangesparameter.az aks update --resource-group <resource-group-name> --name <aks-cluster-name> --api-server-authorized-ip-ranges $CURRENT_IP/32
Next steps
This article showed you how to access Kubernetes resources from the Azure portal. For more information about AKS, Core concepts for Azure Kubernetes Service (AKS).
Azure Kubernetes Service