Connect to a project
Azure DevOps Services | Azure DevOps Server 2022 - Azure DevOps Server 2019
Learn how to connect to a project from a client, to share code, build apps, track work, and collaborate with team members. You can connect to a project from any of the following clients:
- Web portal
- Visual Studio or Team Explorer
- Android Studio with the Azure DevOps Services Plugin for Android Studio
- IntelliJ with the Azure DevOps Services Plugin for IntelliJ
- Visual Studio Code
A project defines a process and data storage in which you manage your software projects from planning to deployment. When you connect to a project, you connect to an organization or project collection. For more information, see About projects and scaling your organization.
Prerequisites
| Category | Requirements |
|---|---|
| Project membership | Project member. |
| Remote work | If you work remotely, configure your client to connect to an Azure DevOps Proxy Server. From each client, you can switch context to a different project and connect as a different user. |
| Code base setup | Set up Git or Set up Team Foundation Version Control (TFVC). |
Connect from the web portal
- Sign in to your project (
https://dev.azure.com/{Your_Organization}/{Your_Project}).
- Sign in to your project (
http://ServerName/{DefaultCollection}/{Project_Name}).
For more information, see Web portal navigation.
Sign in with different credentials
Open your profile menu and select Sign in with a different account.
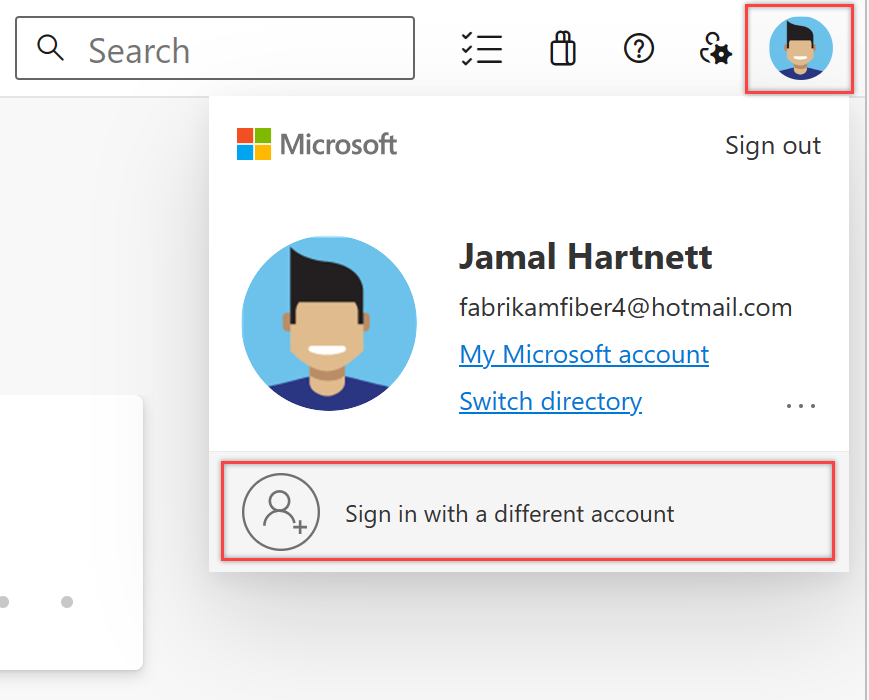
Choose Sign in and enter your credentials.
Open the web portal from Team Explorer
Open the web portal from the home page.

Connect from Visual Studio or Team Explorer
If you haven't already, download and install a version of Visual Studio.
If you're not a member of an Azure DevOps security group, get added to one. Check with a team member. You need the names of the server, project collection, and project to connect to.
Select the Manage Connections icon in Team Explorer, and then Connect to a Project.

All the projects that you can connect to are displayed, along with the repos in those projects.

Select Add Azure DevOps Server to connect to a project in Azure DevOps Server. Enter the URL to your server and select Add.

Select a project from the list and then select Connect.
Change sign-in credentials
Visual Studio 2022
Select the Manage Connections icon in Team Explorer, and then Connect to a Project.

Select a different user or select Add an account to access a project using different credentials.

Sign in with a Microsoft or GitHub account associated with an Azure DevOps project.
Use different Visual Studio credentials
You can run Visual Studio with credentials different from your current Windows user account. Find devenv.exe under the Program Files (86) folder for your version of Visual Studio.
Select Shift and right-click devenv.exe, then select Run as different user.

User accounts and licensing for Visual Studio
To connect to a project, you need your user account added to the project. The Organization owner for Azure DevOps or a member of the Project Administrators group usually adds user accounts. For more information, see Add organization users and manage access or Add or remove users or groups, manage security groups.
Azure DevOps Services provides access to the first five account users free. After that, you need to pay for more users.
You can also provide access to Stakeholders in your organization with limited access to specific features as described in Work as a Stakeholder.
Configure Visual Studio to connect to Azure DevOps Proxy Server
If your remote team uses an Azure DevOps Proxy Server to cache files, you can configure Visual Studio to connect through that proxy server and download files under Team Foundation version control.
Make sure you're connected to Azure DevOps, as described in the previous section.
From the Visual Studio Tools menu, select Options, and then select Source Control > Plug-in Selection. Select Visual Studio Team Foundation Server.

For Visual Studio Team Foundation Server, enter the name and port number for the Azure DevOps Proxy Server. Select Use SSL encryption (https) to connect.
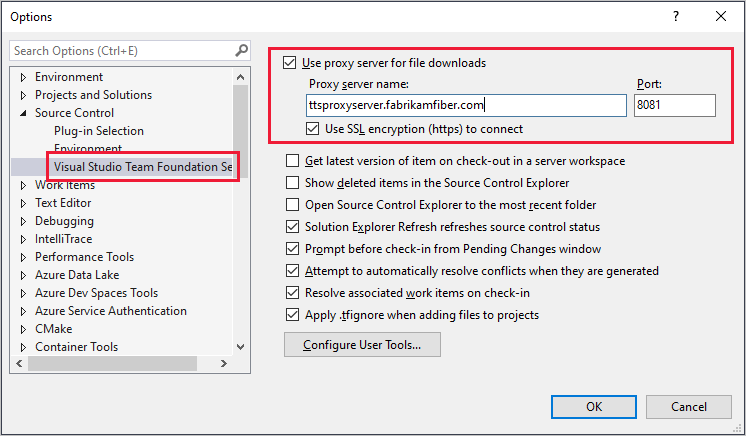
Make sure you specify the port number that your administrator assigned to Azure DevOps Proxy.
To associate a file type with a compare or merge tool, see Associate a file type with a file-comparison tool or Associate a file type with a merge tool.
Requirements and client compatibility
Some tasks or features aren't available when you connect to a later version of Azure DevOps than your client supports. For more information, see client compatibility.
Determine your platform version
See Look up your Azure DevOps platform and version.







