Download permission report for a repository
Azure DevOps Services
To determine the effective permissions of users and groups for a repository, you can download the permissions report. Requesting the report generates an email with a link to download the report. The report lists the effective permissions for the repository you select, for each user and group specified at the time the report is generated. Inherited permissions come from a parent group which you can view from the web portal. The report is a json-formatted report that you can open using Power BI or other json reader.
You can also use the Permissions Report REST API to download the report.
Prerequisites
| Category | Requirements |
|---|---|
| Permissions | Member of the Project Collection Administrators group. Organization owners are automatically members of this group. |
Open Project Settings>Repositories
You can download the report for a select repository or for all repositories defined for a project.
Open the web portal and choose the project for the repositories you want to download permissions for. To choose another project, see Switch project, repository, team.
Open Project settings>Repositories.
To download the permissions report for all repositories, choose Security.
For example, here we choose (1) Project settings, (2) Repositories, and then (3) Security.

Otherwise, to set permissions for a specific repository, choose (1) the repository and then choose (2) Security.

Download report
Choose Download detailed report.
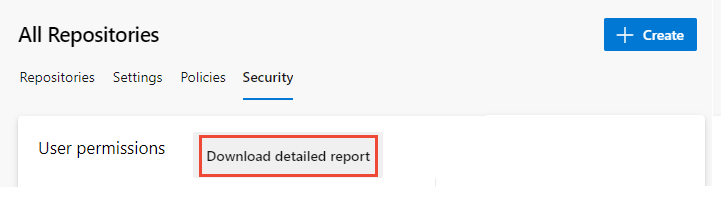
The following message displays indicating the request was submitted to the server.

Once you receive the email from Azure DevOps Notifications, open it and choose Download Report.
A report labeled PermissionsReport_GUID.json appears in your Downloads folder.
Important
Reports are automatically deleted after 28 days of the request.