Customize a project using an inherited process
Azure DevOps Services | Azure DevOps Server 2022 - Azure DevOps Server 2019
Each project is based on a process that defines the building blocks for tracking work. The first project you create uses one of the default processes—Agile, Basic, Scrum, or CMMI.
Each project is based on a process that defines the building blocks for tracking work. The first project you create uses one of the default processes—Agile, Scrum, or CMMI.
You can only customize inherited processes. Any changes you make to the inherited process automatically appear in the projects that use that process. You can quickly customize a process by adding or modifying a work item type (WIT) that's part of the process. Otherwise, use the following sequence to customize a project:
- Customize an inherited process: Modify the inherited process to align with your specific requirements by modifying fields, WITs, workflows, forms, and backlogs.
- Verify your customizations: Create a test project and validate your changes.
- Apply inherited process to a project: Add a new project based on inherited process and change the process used by an existing team project.
- Refresh and verify your customizations: Refresh the web portal and open a work item of the type you modified.
Important
The Inheritance process model is available for projects configured to support it. If you’re using an older collection, check the process model compatibility. If your on-premises collection is configured to use the on-premises XML process model, you can only use that process model to customize the work tracking experience. For more information, see Choose the process model for your project collection.
Note
Review changes made to an inherited process through the audit log. For more information, see Access, export, and filter audit logs.
Prerequisites
For guidance on tailoring Azure Boards to align with your specific business requirements, see About configuring and customizing Azure Boards.
| Category | Requirements |
|---|---|
| Permissions | - To create, delete, or edit a process: Member of the Project Collection Administrators group or specific collection-level permissions Create process, Delete process, Edit process, or Delete a field from organization set to Allow. For more information, see Set permissions and access for work tracking, Customize an inherited process. - To update boards: Team Administrator or a member of the Project Administrators group. |
| Access | - Even if you have Basic or lower access, you can still change a process if someone gives you permissions to do so. - To update and change the type of your existing work items: Member of the project. |
| Project process model | - Have the Inheritance process model for the project collection containing the project. - If migrating data to Azure DevOps Services, use the Team Foundation Server Database Import Service. |
| Knowledge | Familiarity with the customization and process models. |
Note
When you customize an inherited process, any projects using that process automatically reflect the customizations. To ensure a smooth transition, we recommend creating a test process and project, which allows you to test your customizations before you implement them organization-wide. For more information, see Create and manage inherited processes.
Add or modify a field
Locked ![]() fields and inherited
fields and inherited ![]() fields correspond to inherited fields from a system process. You can't customize locked fields, but you can customize some options for inherited fields. You can fully customize fields that you add to a process.
fields correspond to inherited fields from a system process. You can't customize locked fields, but you can customize some options for inherited fields. You can fully customize fields that you add to a process.
Sign in to your organization (
https://dev.azure.com/{yourorganization}).Select
 Organization settings.
Organization settings.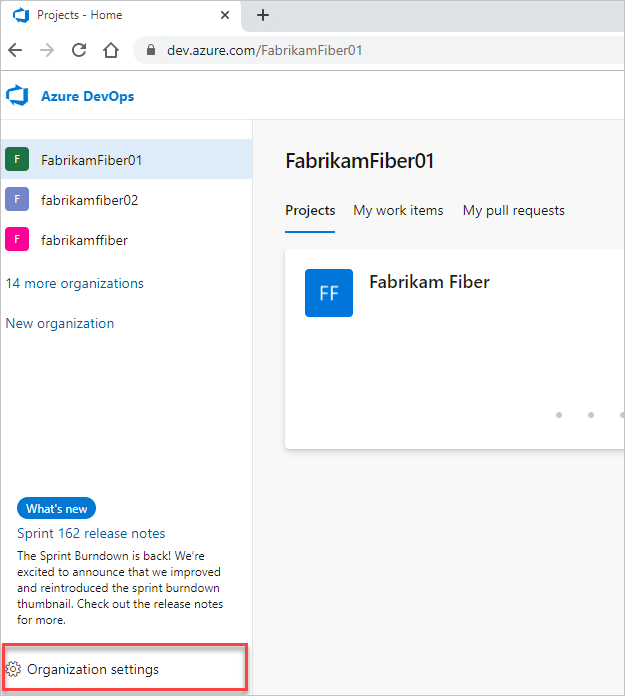
Select Process > your inherited process > the WIT you want to customize.
To add a field, choose the
 (New Field icon).
(New Field icon).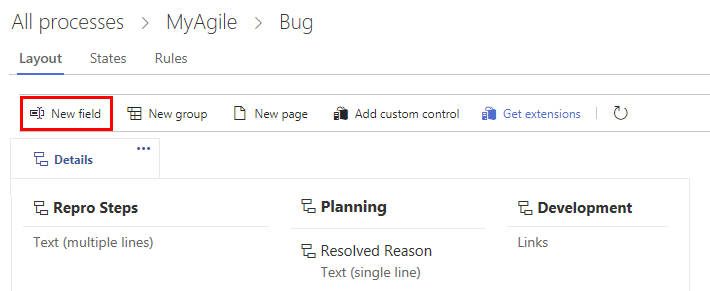
In the resulting dialog, choose the type of field that you want to add. For example: integer, picklist (drop-down menu), person-name/Identity, rich-text or HTML, or checkbox (boolean).
Modify an existing field in the following ways:
Add or modify a rule for a work item type
Add rules to support specific workflow and business use cases. Rules let you clear the value of a field, copy a value into a field, and apply values based on dependencies between different fields' values.
- Select your inherited process and the work item type.
- Select Rules > New rule.
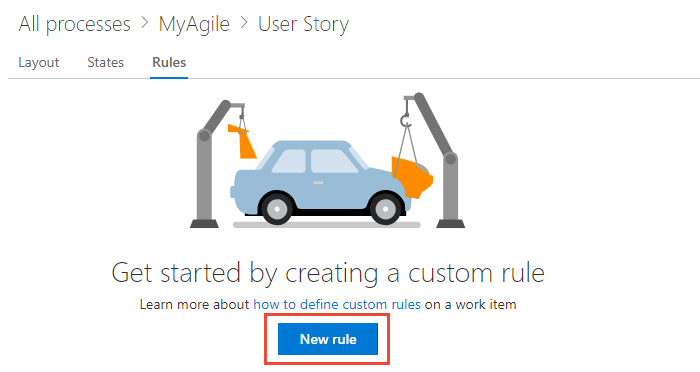
For more information, see Rules and rule evaluation.
Add or modify work item types
You use different WITs to plan and track different types of work. The main reason you add a custom WIT is to customize the web form and workflow states to meet specific business use cases.
Select your inherited process and the WIT you want to customize.
From the Work Item Types page, choose the
 New work item type.
New work item type.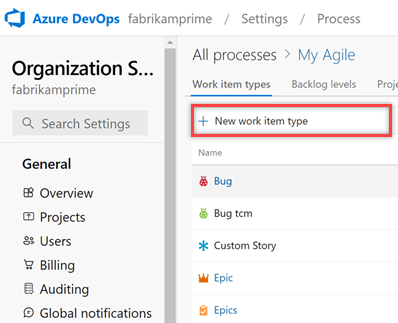
Name the WIT and optionally specify a description, icon, and color. The icon and color you specify appear throughout the web portal, including on the work item form and when associated work items appear on a backlog, boards, query results, and more.
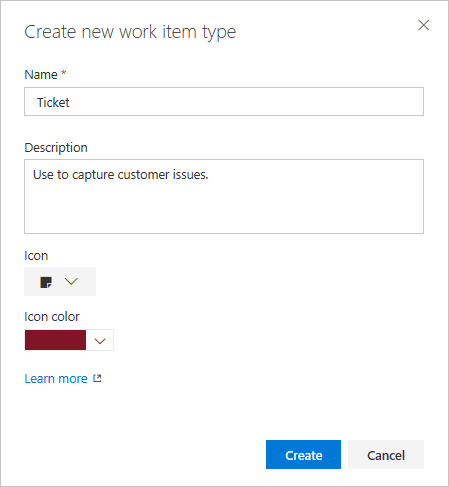
Select Create to save.
You can now add fields to the WIT, or customize it in the following ways:
Modify the workflow of a work item type
Workflow states allow you to track the status of a work item as it moves from new to completed.
To modify a workflow, choose your inherited process, the WIT, and then the States page.
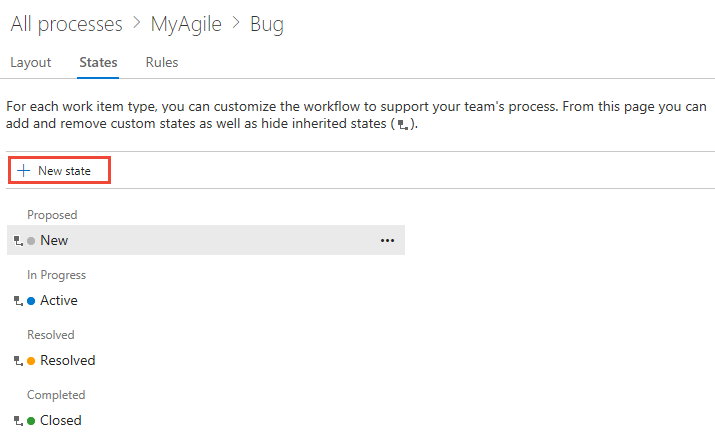
You can modify the workflow in the following ways:
Add a custom control
Custom controls provide more functionality to a work item form.
From the Process page, select your inherited process > WIT > Add custom control.
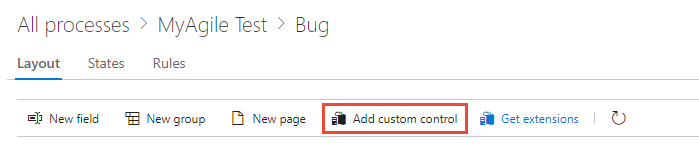
For more information, see Add extensions and custom controls to a work item type.
Add an extension to a work item type
An extension is an installable unit that contributes new capabilities to your project.
Note
Group and Page extensions automatically get added to all WITs for all processes, both system and inherited. You can hide an extension for selected WITs within an inherited process.
Go to the Visual Studio Marketplace, find an extension, and select Get it free.
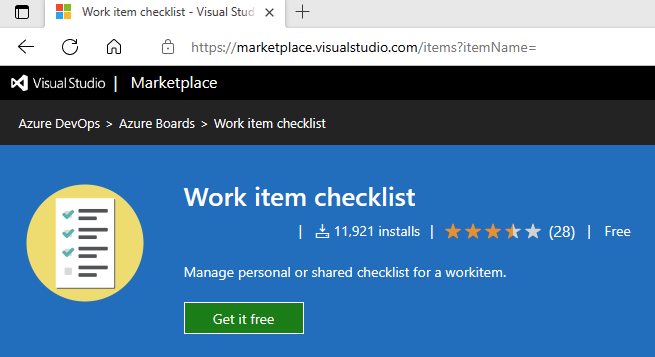
Choose the organization you want to add it to from the dropdown menu, and then select Install.
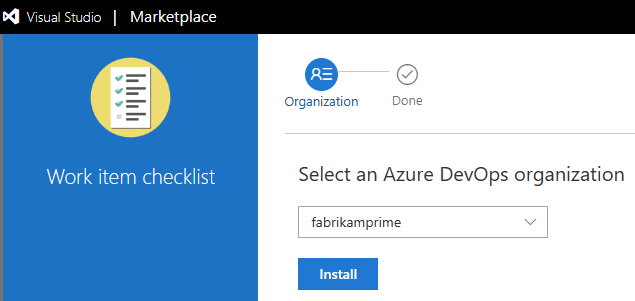
Return to the process and WIT and verify the extension is where you want it. You can drag it to where you want it on the form.
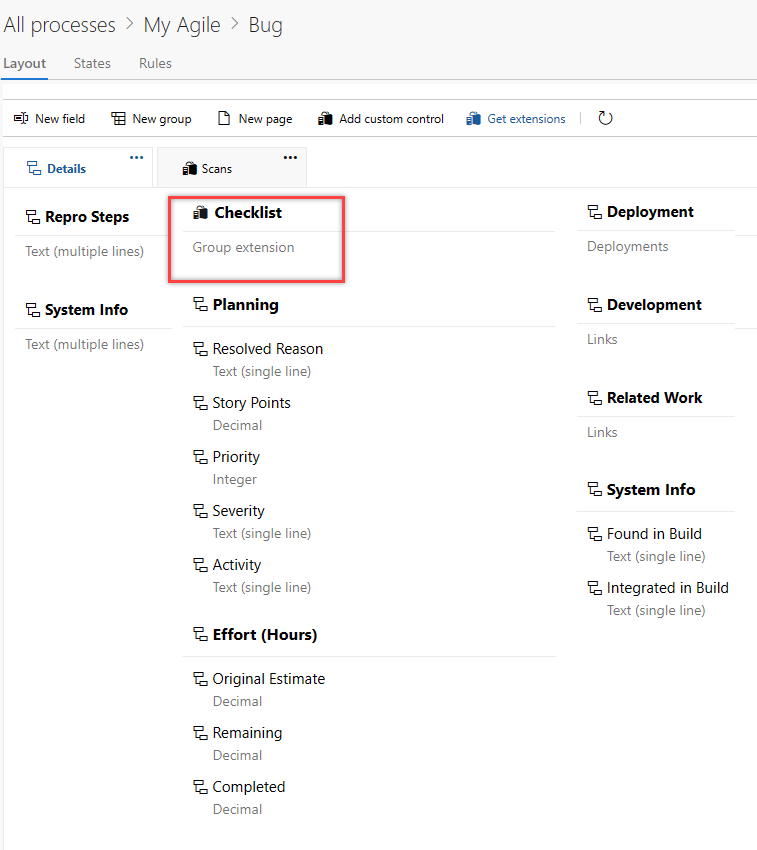
Modify the backlog and boards
You can add more WITs to a backlog level or create another portfolio backlog. For instance, consider the following example:
- We introduced a third-level portfolio backlog called Initiatives, specifically designed to track the custom Initiative WIT.
- We also renamed the product backlog to Stories and Tickets, signifying that it now encompasses both User stories and Customer tickets.
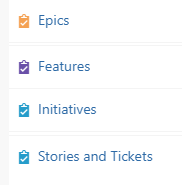
From the Process page, select your inherited process > Backlog levels.
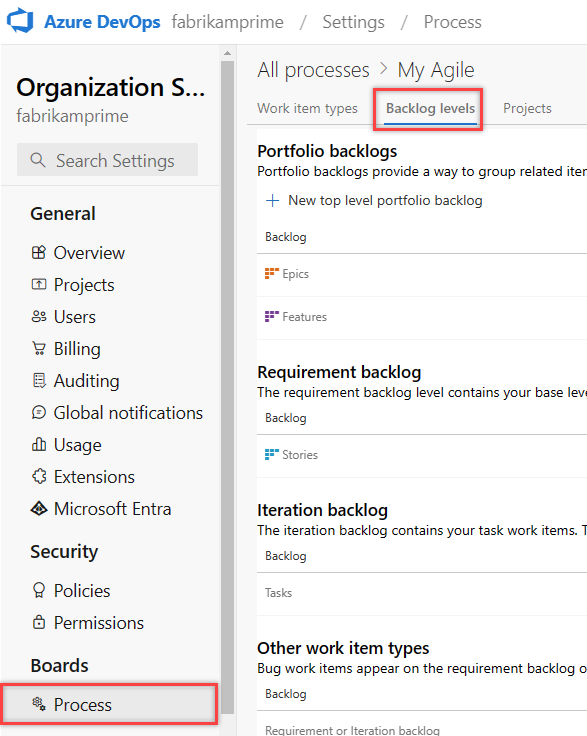
You can modify the backlog and board configuration in the following ways:
Verify your customization
We recommend that you create a test project and apply your customized inherited process to it to verify the changes you made. All customizations made to a process go into effect immediately on all projects. If you want to stage your changes, you can do that using one of two methods:
- Create a test project and copy of your customized process
- Create a test organization and import/export your process
Create a test project and copy your customized process
From the Process page, select the … context menu for the process you want to use, and then select New team project.
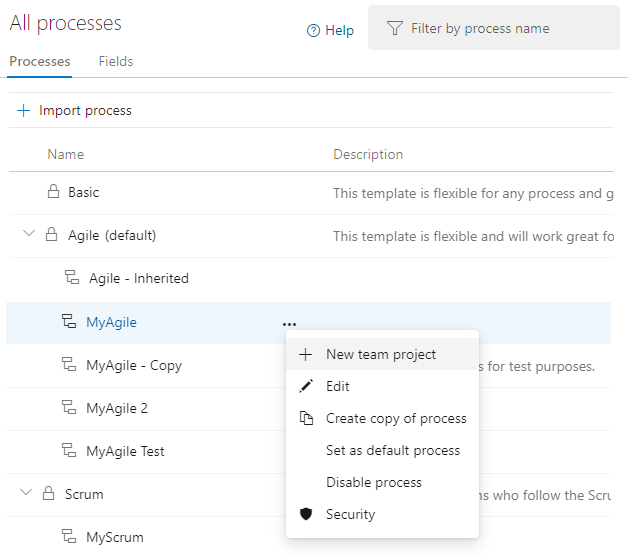
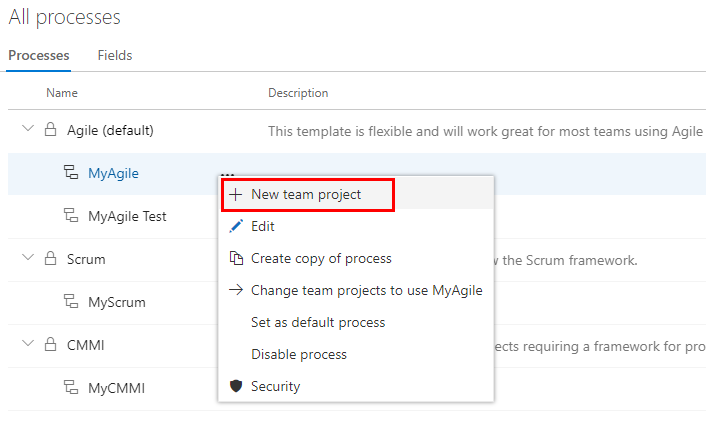
Enter information into the form, and then select Create. For more information, see Create a project.
From your project, select Boards > Work Items, and then select the customized WIT from the New Work Item dropdown menu. In the following example, we select Bug.
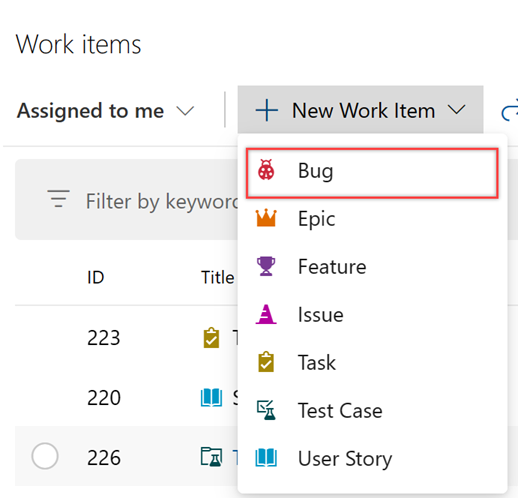
Verify that one or more fields you added appear on the form. The
 (exclamation mark) icon indicates the field is required.
(exclamation mark) icon indicates the field is required.
Create a test organization and import/export your process
You can also use the following steps to verify the customizations you made to an inherited process.
- Create a test organization.
- Use the import/export process tool to copy the process to the test organization.
- Verify the process customizations in the test organization.
- Use the import/export process tool again to import the modified process to the production organization.
Change your project's process
For more information, see Change a project's process.