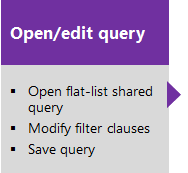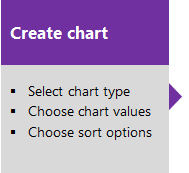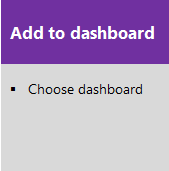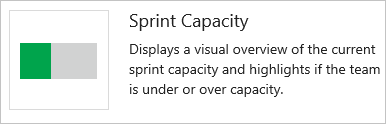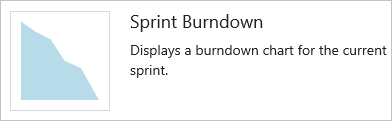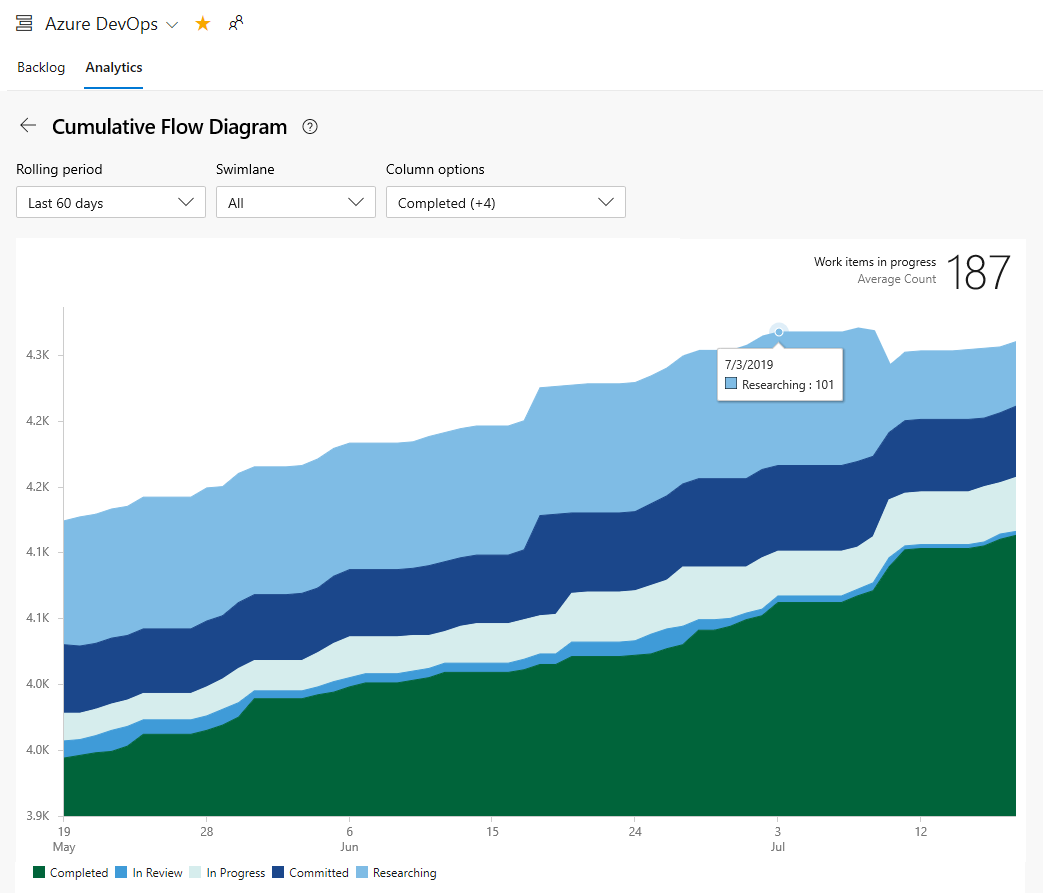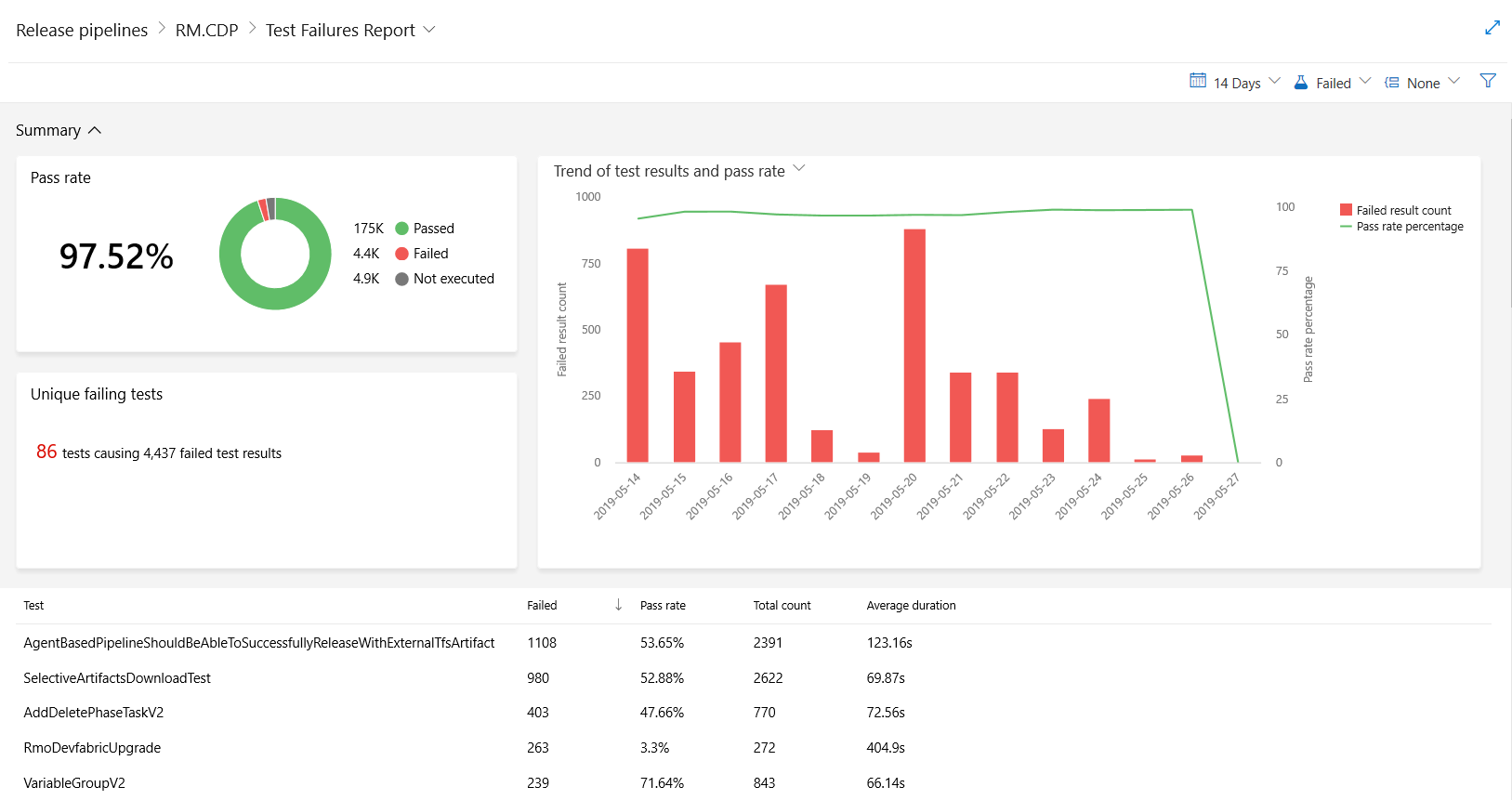About dashboards, charts, reports, and widgets
Azure DevOps Services | Azure DevOps Server 2022 - Azure DevOps Server 2019
Gain visibility into your team's progress by adding one or more widgets or charts to your dashboard. Customizable, highly configurable dashboards provide you and your teams with the flexibility to share information, monitor progress and trends, and improve your workflow processes. Each team can tailor their dashboards to share information and monitor their progress.
If you're just starting out, read Add, rename, and delete dashboards. Looking for instructions on a specific task, in-context chart, widget, or report? See Dashboards, charts, and quick reference. For more information, see the Reporting roadmap.
Important
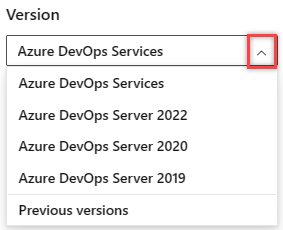
Select the version of this article that corresponds to your platform and version. The version selector is above the table of contents. Look up your Azure DevOps platform and version.
Supported capabilities, permissions, and access
Access to Azure DevOps web portal features are managed through access levels assigned to users.
Web portal data views and reports
The following features provide support for viewing Azure DevOps data through the web portal:
- Dashboards: Customizable interactive signboards that provide real-time information. Dashboards are associated with a team or a project and display configurable charts and widgets.
- Charts: Query-based status or trend charts derived from a work item query or test results.
- Widgets: Items that display configurable information and charts on dashboards. The widget catalog provides brief descriptions of those widgets available to you. Also, you can add widgets provided through Azure DevOps Marketplace.
- In-context reports: System-generated charts that support specific services. Examples are team velocity, sprint burndown, the Cumulative Flow Diagram (CFD), and the Test failures report. These reports are displayed on the Analytics tab for a specific service and derive data from Analytics.
Power BI reports
The following features provide support for viewing Azure DevOps data by using Power BI:
- Analytics views: Provide a simplified way to specify the filter criteria for a Power BI report based on Analytics data for Azure Boards data. For more information, see About Analytics views.
- Power BI reports: Allow users to create rich, customized Power BI reports or other reports using OData queries of Analytics data and the returned JSON data. For on-premises Azure DevOps environments, project collections must be configured to support the Inherited process.
Note
Open Data Protocol (OData) is an ISO/IEC approved, OASIS standard that defines a set of best practices for building and consuming REST APIs. For more information, see OData documentation.
SQL Server reports
SQL Server Reporting Services is the legacy reporting solution available with Azure DevOps Server 2020 and earlier versions. The following features provide support for viewing Azure DevOps data by using SQL Server Reports Services and SQL Server Analysis Services.
- Excel status and trend reports: Support generating custom work tracking reports by using Excel starting with a flat-list query. For more information, see Create status and trend reports from a work item query.
- SQL Server reports: For project collections that support the On-premises XML process model, allow users access to out-of-the-box SQL Server reports and support to create customized SQL reports or Excel reports. Doing so requires that the project is configured to support SQL Server reporting.
Supported features for access levels
Users with Stakeholder access get restricted privileges, granting them access to only those features outlined in the following table. For more information, see About access levels. In addition to access levels, certain features require permissions to execute.
Note
Data displayed within a chart or widget is subject to permissions granted to the signed-in user. For more information, see FAQs on Azure DevOps dashboards, charts, and reports.
Supported features and tasks
Stakeholder
Basic
Dashboards (View)
✔️
✔️
Dashboards (Create and edit)
✔️
Charts, Widgets (View)
✔️
✔️
Charts, Widgets (Add and configure)
✔️
In-context reports
✔️
✔️
Analytics views
✔️
Power BI reports
✔️
✔️
SQL Server reports
✔️
✔️
Default permissions
For Dashboards, set individual dashboard permissions to grant or restrict the ability to edit or delete dashboards.
For Dashboards, set dashboard permissions at the team level for team dashboards.
Task
Readers
Contributors
Team admins
Project admins
View team and project dashboards
✔️
✔️
✔️
✔️
View team dashboards
✔️
✔️
✔️
Add and configure project dashboards
✔️
✔️
Add and configure team dashboards
✔️
✔️
✔️
For Power BI Integration and Analytics views, you set permissions for the service at the project level, and for shared Analytics views at the object level.
Task
Readers
Contributors
Project admins
View Analytics
✔️
✔️
✔️
View a shared Analytics view
✔️
✔️
Add a private or shared Analytics view
✔️
✔️
Edit and delete shared Analytics views
✔️
Configurable dashboards
With dashboards, you can configure an array of charts and widgets.
Each team can add and configure multiple dashboards to:
- Share information.
- View status, progress, and trends.
- Access quick links and other functions.
Easily add and rearrange widgets on the dashboard to show recent changes made to view build status, bug trends, and more.

Sequence for adding and customizing a dashboard
Select one of the following boxes to open the corresponding article.
Charts: Work tracking status and trends
With flat-list queries, you can create various charts to monitor status, progress, and trends. Before you monitor work progress and trends, plan your project and make progress on work you're tracking.
You can open a shared query, create a chart, and add it to the dashboard. After the chart is added to the dashboard, you can change the Chart for work items widget configuration to resize or change the chart parameters. Or, from the dashboard, you can add a Chart for work items widget and choose a shared query and set the chart parameters. You have multiple chart types from which to choose. Status charts include pie, bar, column, stacked bar, and pivot. Trend charts include stacked area, line, and area.
For more information, see Define a query and Track progress with status and trend query-based charts.
Sample Agile tool lightweight charts

Sequence for adding query-based charts to a dashboard
Select one of the following boxes to open the corresponding article.
Charts: Manual testing progress, results, and trends
The steps to creating charts that track manual testing progress and results are similar to the ones for tracking work. The starting point is the test plan rather than a query. For example, you can find out how many test cases are ready to run, or how many tests are passing and failing in each test suite. And, just like work item query-based charts, you can add these charts to a dashboard.
For more information, see:
Sample lightweight test charts

Widgets
You add widgets to a dashboard to display a chart, information, or set of links. Most widgets are configurable. For a description of each supported widget for your platform and version, see the Widget catalog. Here are the widgets that support the indicated service.
Widgets are annotated as follows:
- Analytics: Widget derives data from Analytics data.
- Build: Widget derives data for a selected build pipeline.
- Project: Widget indicates you can select the project and team when you configure the widget.
- Release: Widget derives data for a selected release pipeline.
- Team: Widget is scoped to a single team.
- Teams: Widget is scoped to one or more teams.
- User: Widget is scoped to the signed-in user account.
Boards
- Assigned to Me (User)
- Burndown (Analytics, Project, Teams)
- Burnup (Analytics, Project, Teams)
- Chart for Work Items
- Cumulative Flow Diagram (Team)
- Cycle Time (Analytics) (Analytics, Team)
- Lead Time (Analytics) (Analytics, Team)
- New Work Item
- Query Results
- Query Tile
- Sprint Burndown (Analytics, Team)
- Sprint Burndown - Legacy (Team)
- Sprint Capacity (Team)
- Sprint Overview (Team)
- Velocity (Analytics, Team)
- Work Links
Boards
- Assigned to Me (User)
- Burndown (Analytics)
- Burnup (Analytics)
- Chart for Work Items
- Cumulative Flow diagram
- Cycle Time (Analytics) (Analytics)
- Lead Time (Analytics) (Analytics)
- New Work Item
- Query Results
- Query Tile
- Sprint Burndown
- Sprint Capacity
- Sprint Overview
- Velocity (Analytics)
- Work Links
Pipelines
- Build History (Build pipeline)
- Deployment status (Build pipeline)
- Release Pipeline Overview (Release pipeline)
- Requirements quality (Query, Build, or Release pipeline)
Test plans
- Chart for Test Plans
- Test Results Trend (Advanced) (Analytics, Build, or Release pipeline)
- Test Results Trend (Build or Release pipeline)
Information and links
Sprint chart widgets
Sprint scope change
There's no chart or widget that tracks changes to sprint scope. However, you can determine work items added to a sprint or moved out of a sprint by using the Query Editor. For more information, see Query sprint scope changes.
Sample Cumulative Flow Diagram widget

Monitor code activity, build progress, and deployment status
With the code tile widgets, you can monitor the activity occurring within a repository or branch folder. Build history displays a histogram of all builds run for a specific build pipeline. Bar colors use green for completed, red for failed, and yellow for completed without tests.
Code, build, and release chart widgets
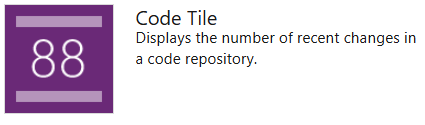

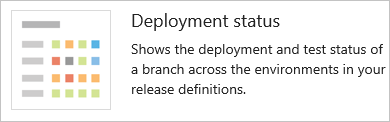
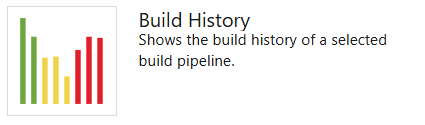
Analytics widgets and reports
The Analytics service is the reporting platform for Azure DevOps. As described in What is Analytics?, it replaces the previous platform based on SQL Server Reporting Services. The Analytics service supports Analytics widgets, in-context Analytics reports, and Analytics views for Power BI reporting. For more information, see About Analytics views.
The Analytics service is the reporting platform for Azure DevOps. As described in What is the Analytics service?, it replaces the previous platform based on SQL Server Reporting Services. The Analytics service supports Analytics widgets and Analytics views for Power BI reporting.
Note
Analytics is in preview for Azure DevOps Server 2019 and generally available for Azure DevOps Server 2020 and later versions.
Sample Lead time widget
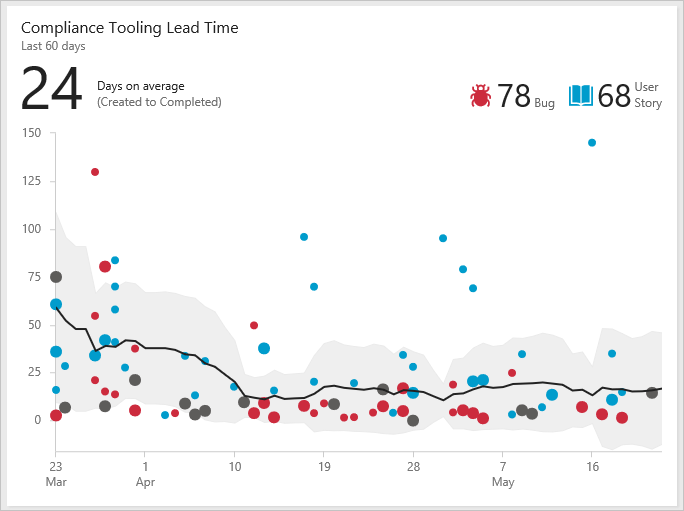
For more information, see Widgets based on Analytics data and Add an Analytics widget to a dashboard.
In-context reports: Work tracking
Azure Boards provides several in-context reports that derive from Analytics data. From your backlog or board, you can view the Cumulative Flow Diagram and team Velocity reports by selecting the Analytics tab. Each report provides interactive controls to provide each user the view of interest to them. From a Sprint backlog, you can view the Sprint Burndown Trend.
Cumulative Flow Diagram
Use the interactive controls to choose the time frame, swimlanes, and workflow states or board columns.
Velocity
Use the interactive controls to choose the count or sum field and number of iterations.

Sprint Burndown Trend
Use the interactive controls to choose the start and end of the sprint and count or sum field to use in the burndown. If you don't track Remaining Work in tasks, you can view burndown based on a count of work items or tasks.
Azure Boards provides several in-context reports that derive from the work-tracking data store. From your backlog or board, you can view the Cumulative Flow Diagram and team Velocity reports by choosing the miniature charts that appear on each page. From a Sprint backlog, you can view the sprint burndown.
Cumulative Flow Diagram
The CFD report shows the count of work items in the backlog based on their state over time.

Velocity
Velocity is based on the values entered for Effort, Story Points, or Size fields for work items that belong to the Requirement category.

Sprint burndown
Each sprint provides access to two charts. The first tracks capacity for the team, team activities, such as Development, Test, or Design, and individual team members. The second tracks the sprint burndown for remaining work.
| Capacity bars | Burndown |
|---|---|

|

|
You can add the in-context reports to a dashboard by using the copy to dashboard option from the report's context menu.
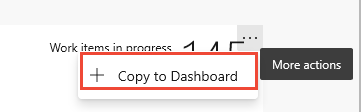
Note
You can't add the in-context reports to a dashboard. However, you might find a comparable widget listed in the widget catalog that tracks the same or similar data, which you can add to the dashboard.
For more information about these reports, see:
In-context reports: Pipelines and Test
Several in-context reports are provided for Azure Pipelines. These reports derive from Analytics data. Open a pipeline or release summary for Test failures to view the reports and select the Analytics tab. Select View full report on a summary card for a detailed report.
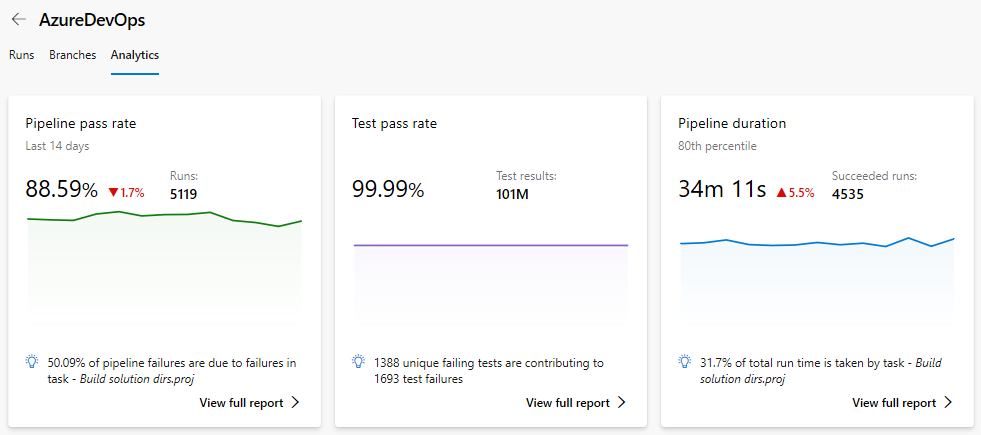
For more information on each in-context Analytics report for pipeline runs, see:
You can also use Power BI and OData to create reports based on pipeline and test data. For more information, see the Overview of sample reports using OData queries.
Pipeline pass rate report
The Pipeline pass rate report provides a trend of pipeline failure and task failure of the pipeline. You can view the pass rate of the pipeline over a configurable period of time, for example, 7, 14, or 30 days. Find more details in Task failure details, which not only highlights the trend but also lists the top failing tasks.
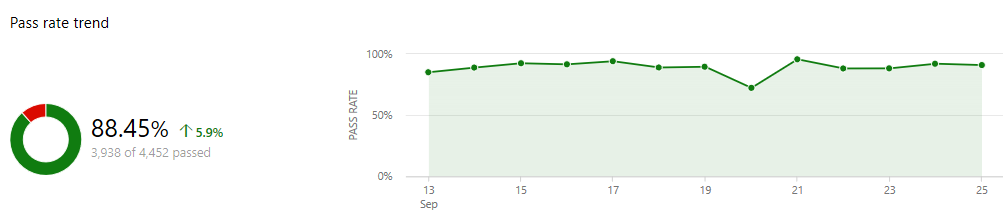
For more information, see Pipeline pass rate report.
Test failures report
The Test failures report provides a granular view of the top failing tests in the pipeline, along with the failure details. Summary charts are also provided for builds that indicate code coverage and test failures or success.
For more information, see Test failures report.
Pipeline duration report
The Pipeline duration report provides the duration trend of a pipeline. It also highlights the average run time of the total successful runs over a period of time, for example, for 7, 14, or 30 days. The report also provides insights on the tasks that affected the duration of the pipeline.
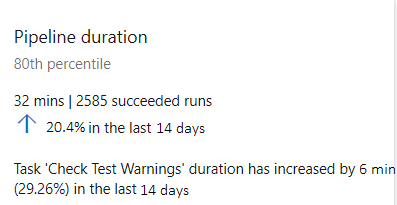
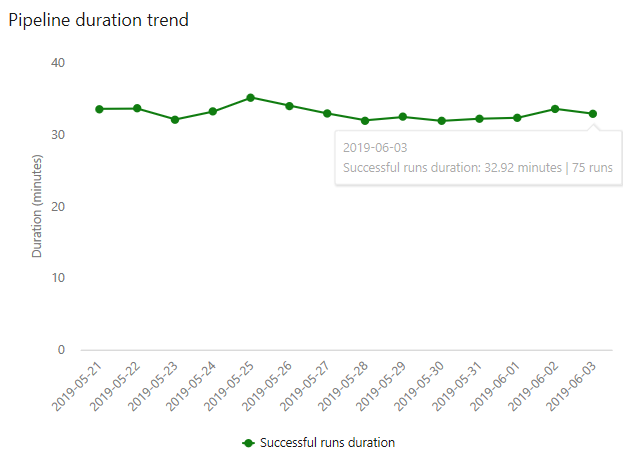
For more information, see Pipeline duration report.
In-context reports: Pipeline test failures
Azure Pipelines provides an in-context Test failures report, derived from Analytics data. Open a release summary to view the report and select the Analytics tab. Select the summarized card for a detailed report. For more information, see Test failures report.
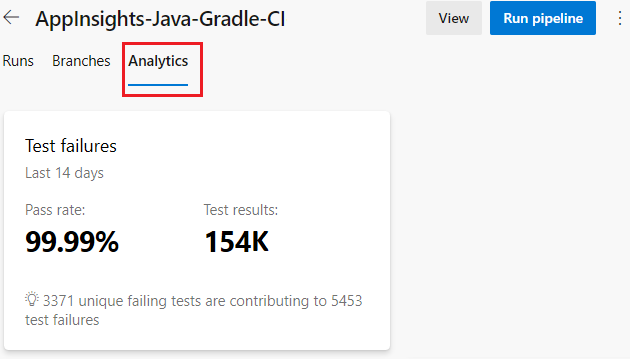
Add custom work tracking fields
Add a custom field to add data to support reporting requirements.
Add data to support reporting requirements by adding a custom field: Inheritance process or On-premises XML process.
Marketplace widgets and extensibility
In addition to the widgets available in the widget catalog, you might find interesting widgets in the Marketplace.
Or, you can create your own widget by using the REST API. For more information, see Add a dashboard widget.
Azure reporting
Azure provides various reporting tools and services to help you monitor and analyze the usage and performance of your resources, such as Virtual Machines (VMs), services, and overall usage.
Azure Monitor
Azure Monitor is a comprehensive solution for collecting, analyzing, and acting on telemetry from your cloud and on-premises environments. It helps you understand how your applications are performing and proactively identifies issues affecting them and the resources they depend on.
For more information, see Azure Monitor overview.
Azure Resource Graph
Azure Resource Graph lets you explore and query your Azure resources at scale. It lets you query across subscriptions and management groups, making it easier to manage large environments.
For more information, see What is Azure Resource Graph.
Azure Advisor
Azure Advisor is a personalized cloud consultant that helps you follow best practices to optimize your Azure deployments. It analyzes your resource configuration and usage telemetry and then recommends solutions to help improve the cost-effectiveness, performance, high availability, and security of your Azure resources.
For more information, see Introduction to Azure Advisor.