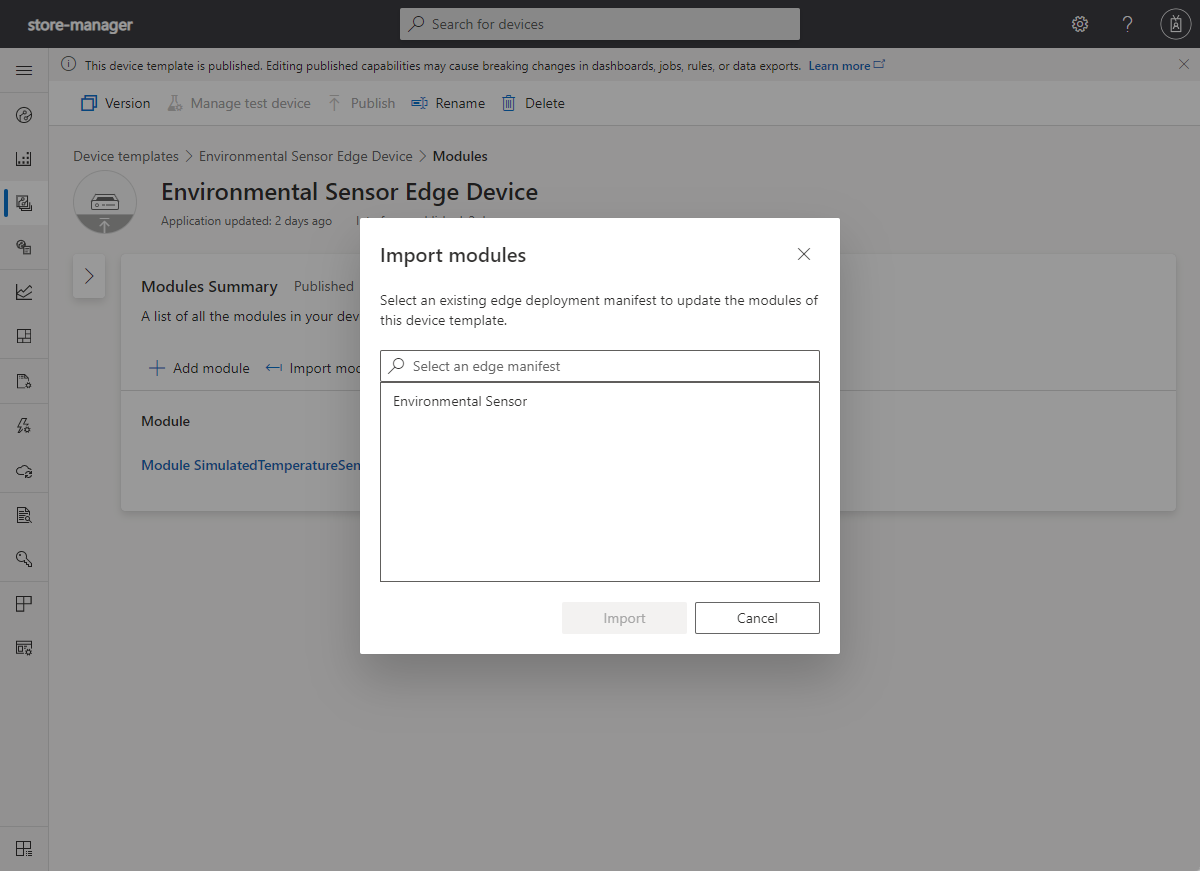Manage IoT Edge deployment manifests in your IoT Central application
A deployment manifest lets you specify the modules the IoT Edge runtime should download and configure. An IoT Edge device can download a deployment manifest when it first connects to your IoT Central application. This article describes how you manage deployment manifests in your IoT Central application.
To learn more about IoT Edge and IoT Central, see Connect Azure IoT Edge devices to an Azure IoT Central application.
To learn how to manage deployment manifests by using the IoT Central REST API, see How to use the IoT Central REST API to manage deployment manifests.
Manage deployment manifests
The Edge manifests page lets you manage the deployment manifests in your application. From this page you can:
- Upload or create deployment manifests
- Modify existing deployment manifests
- Delete deployment manifests
Upload and create deployment manifests
When you create a new deployment manifest, you can upload the deployment manifest JSON file or start with an existing manifest:
On the Edge manifests page, select + New.
Enter a name for the deployment manifest.
If your application uses organizations, select an organization to associate the deployment manifest with.
Browse for a deployment manifest file to upload or choose an existing deployment manifest as a starting point for your new one. IoT Central validates any uploaded files.

Select Next. The Review and finish page shows information about the deployment manifest and the modules it defines. You can also view the raw JSON.
Select Create. The Edge manifests page now includes the new deployment manifest.
Tip
If you have a large number of deployment manifest, you can sort and filter the list shown on the Edge manifests page.
Edit the JSON source of a deployment manifest
To modify a deployment manifest by editing the JSON directly:
Navigate to the Edge manifests page.
Select Edit JSON in the context menu for the deployment manifest you want to modify.
Use the JSON editor to make the required changes. Then select Save.
Replace the content of a deployment manifest
To completely replace the content of a deployment manifest:
Navigate to the Edge manifests page.
Select the deployment manifest you want to replace.
In the Customize dialog, browse for a new deployment manifest file to upload or choose an existing deployment manifest as a starting point. IoT Central validates any uploaded files.
Select Next. The Review and finish page shows information about the new deployment manifest and the modules it defines. You can also view the raw JSON.
Select Save. The Edge manifests page now includes the updated deployment manifest.
Manage IoT Edge devices
When you add an IoT Edge device on the devices page, you can choose a deployment manifest for the device. In the Create a new device dialog, you can choose from the list of previously uploaded device manifests on the Edge manifests page. It's also possible to add a deployment manifest directly to a device after you create the device.
If you add an IoT Edge device that isn't assigned to a device template, the Create a new device dialog looks like the following screenshot:

To choose the deployment manifest for the device:
Toggle Azure IoT Edge device? to Yes.
Select the IoT Edge deployment manifest to use. You can also choose to assign a deployment manifest after you create the device.
Select Create.
If you add an IoT Edge device that is assigned to a device template, the Create a new device dialog looks like the following screenshot:

To choose the deployment manifest for the device:
The Azure IoT Edge device? toggle is already set to Yes because IoT Central recognizes that you're using an IoT Edge device template.
Select the IoT Edge deployment manifest to use. You can also choose to assign a deployment manifest after you create the device.
Select Create.
When an IoT Edge device connects to your application for the first time, it downloads the deployment manifest, configures the modules specified in the deployment manifest, and runs the modules.
If you don't select a deployment manifest when you create an IoT Edge device, you can assign one later either individually or to multiple devices by using a job.
Update the deployment manifest a device uses
You can manage the deployment manifest for an existing device:

Use Assign edge manifest to select a previously uploaded deployment manifest from the Edge manifests page. You can also use this option to manually notify a device if you modify the deployment manifest on the Edge manifests page.
Use Edit manifest to modify the deployment manifest for this device. Changes you make here don't affect the deployment manifest on the Edge manifests page.
Jobs
To assign or update the deployment manifest for multiple devices, use a job. Use the Change edge deployment manifest job type:

Add modules and properties to device templates
A deployment manifest defines the modules to run on the device and optionally writable properties that you can use to configure modules.
If you're assigning a device template to an IoT Edge device, you might want to define the modules and writable properties in the device template. To add the modules and property definitions to a device template:
- Navigate to the Modules Summary page of the IoT Edge device template.
- Select Import modules from manifest.
- Select the appropriate deployment manifest from the list.
- Select Import. IoT Central adds the custom modules defined in the deployment manifest to the device template. The names of the modules in the device template match the names of the custom modules in the deployment manifest. The generated interface includes property definitions for the properties defined for the custom module in the deployment manifest: