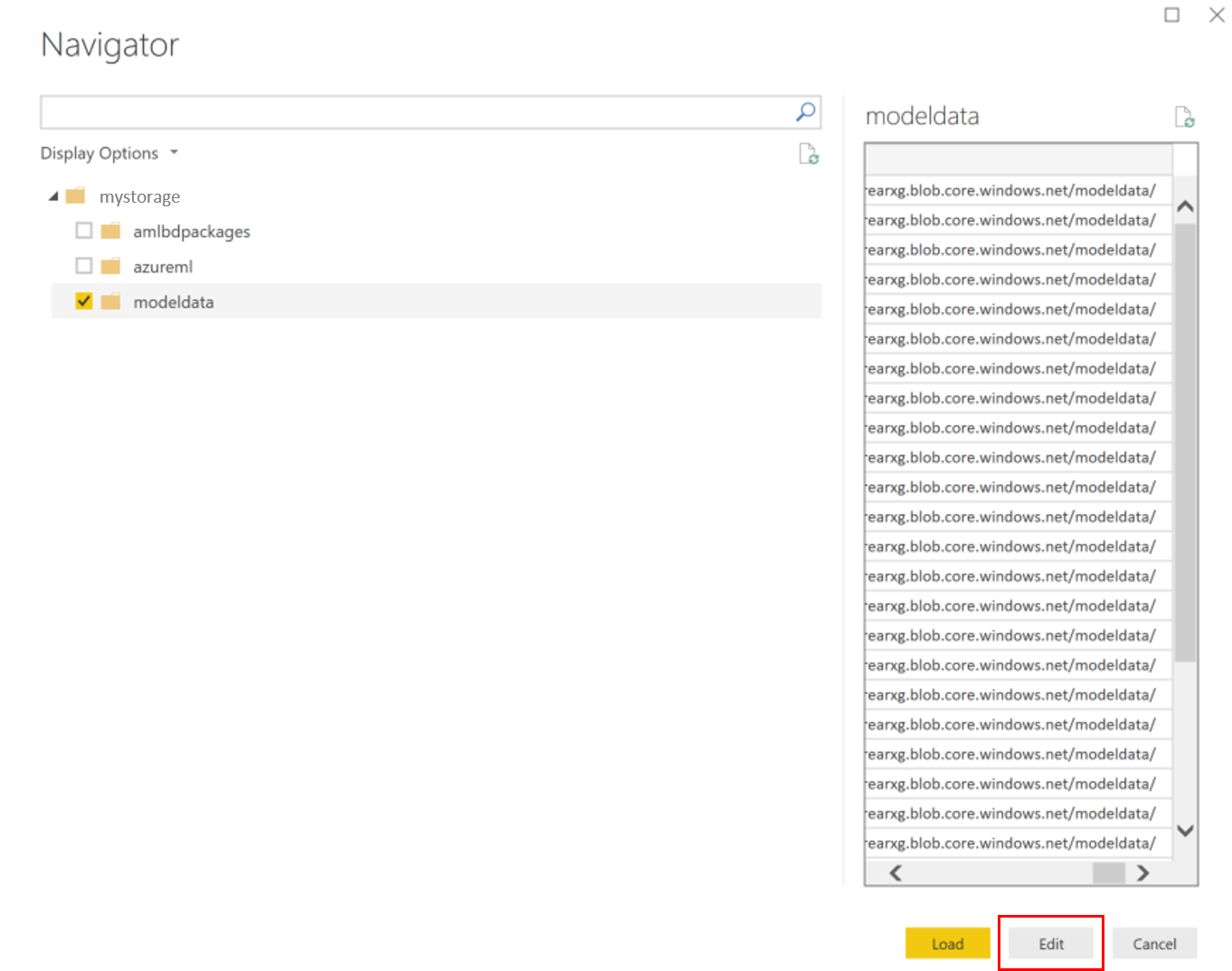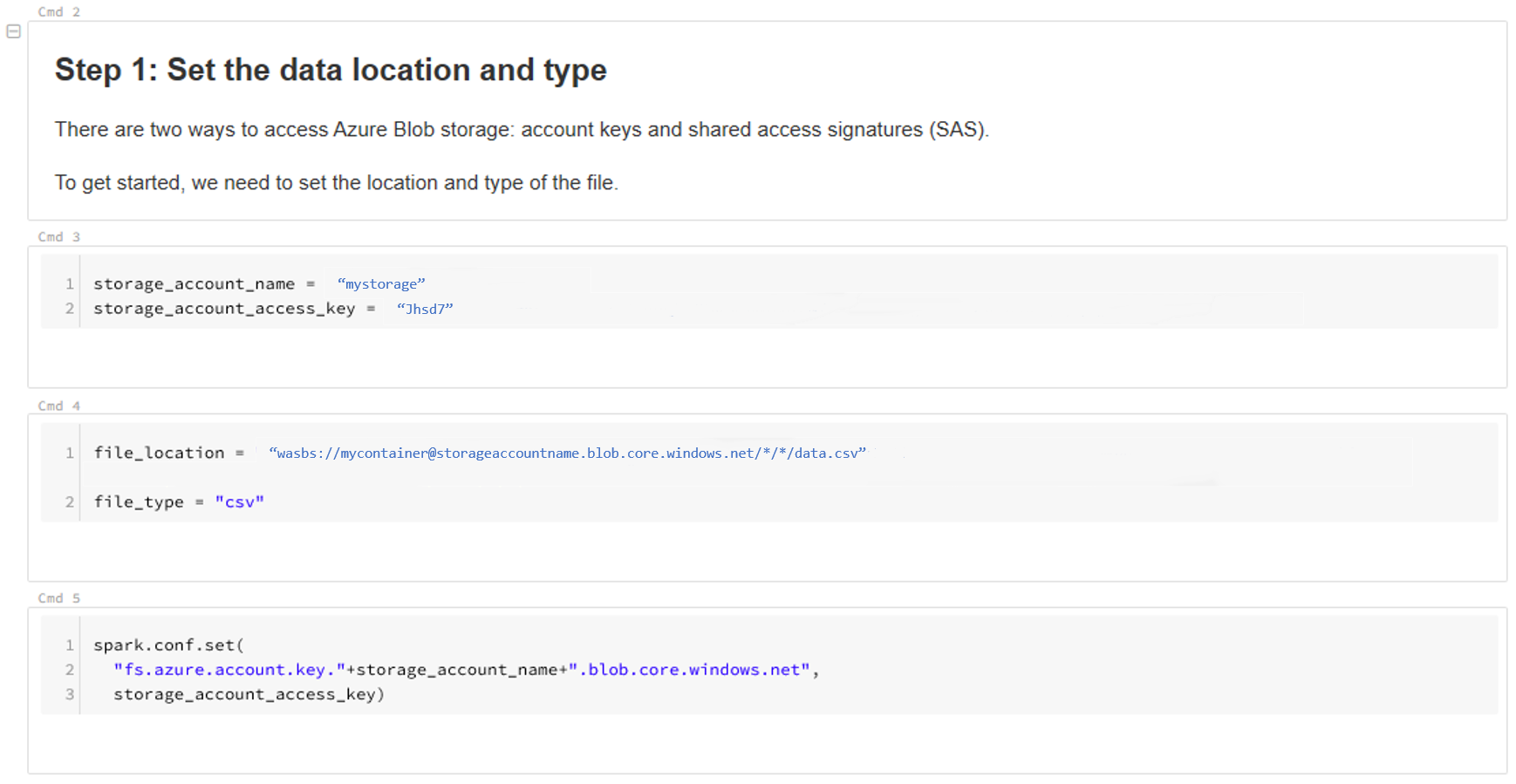Collect data from models in production
APPLIES TO:  Python SDK azureml v1
Python SDK azureml v1
This article shows how to collect data from an Azure Machine Learning model deployed on an Azure Kubernetes Service (AKS) cluster. The collected data is then stored in Azure Blob storage.
Once collection is enabled, the data you collect helps you:
Monitor data drifts on the production data you collect.
Analyze collected data using Power BI or Azure Databricks
Make better decisions about when to retrain or optimize your model.
Retrain your model with the collected data.
Limitations
- The model data collection feature can only work with Ubuntu 18.04 image.
Important
As of 03/10/2023, the Ubuntu 18.04 image is now deprecated. Support for Ubuntu 18.04 images will be dropped starting January 2023 when it reaches EOL on April 30, 2023.
The MDC feature is incompatible with any other image than Ubuntu 18.04, which is no available after the Ubuntu 18.04 image is deprecated.
mMore information you can refer to:
Note
The data collection feature is currently in preview, any preview features are not recommended for production workloads.
What is collected and where it goes
The following data can be collected:
Model input data from web services deployed in an AKS cluster. Voice audio, images, and video are not collected.
Model predictions using production input data.
Note
Preaggregation and precalculations on this data are not currently part of the collection service.
The output is saved in Blob storage. Because the data is added to Blob storage, you can choose your favorite tool to run the analysis.
The path to the output data in the blob follows this syntax:
/modeldata/<subscriptionid>/<resourcegroup>/<workspace>/<webservice>/<model>/<version>/<designation>/<year>/<month>/<day>/data.csv
# example: /modeldata/1a2b3c4d-5e6f-7g8h-9i10-j11k12l13m14/myresourcegrp/myWorkspace/aks-w-collv9/best_model/10/inputs/2018/12/31/data.csv
Note
In versions of the Azure Machine Learning SDK for Python earlier than version 0.1.0a16, the designation argument is named identifier. If you developed your code with an earlier version, you need to update it accordingly.
Prerequisites
If you don't have an Azure subscription, create a free account before you begin.
An Azure Machine Learning workspace, a local directory containing your scripts, and the Azure Machine Learning SDK for Python must be installed. To learn how to install them, see How to configure a development environment.
You need a trained machine-learning model to be deployed to AKS. If you don't have a model, see the Train image classification model tutorial.
You need an AKS cluster. For information on how to create one and deploy to it, see Deploy machine learning models to Azure.
Set up your environment and install the Azure Machine Learning Monitoring SDK.
Use a docker image based on Ubuntu 18.04, which is shipped with
libssl 1.0.0, the essential dependency of modeldatacollector. You can refer to prebuilt images.
Enable data collection
You can enable data collection regardless of the model you deploy through Azure Machine Learning or other tools.
To enable data collection, you need to:
Open the scoring file.
Add the following code at the top of the file:
from azureml.monitoring import ModelDataCollectorDeclare your data collection variables in your
initfunction:global inputs_dc, prediction_dc inputs_dc = ModelDataCollector("best_model", designation="inputs", feature_names=["feat1", "feat2", "feat3", "feat4", "feat5", "feat6"]) prediction_dc = ModelDataCollector("best_model", designation="predictions", feature_names=["prediction1", "prediction2"])CorrelationId is an optional parameter. You don't need to use it if your model doesn't require it. Use of CorrelationId does help you more easily map with other data, such as LoanNumber or CustomerId.
The Identifier parameter is later used for building the folder structure in your blob. You can use it to differentiate raw data from processed data.
Add the following lines of code to the
run(input_df)function:data = np.array(data) result = model.predict(data) inputs_dc.collect(data) #this call is saving our input data into Azure Blob prediction_dc.collect(result) #this call is saving our prediction data into Azure BlobData collection is not automatically set to true when you deploy a service in AKS. Update your configuration file, as in the following example:
aks_config = AksWebservice.deploy_configuration(collect_model_data=True)You can also enable Application Insights for service monitoring by changing this configuration:
aks_config = AksWebservice.deploy_configuration(collect_model_data=True, enable_app_insights=True)To create a new image and deploy the machine learning model, see Deploy machine learning models to Azure.
Add the 'Azure-Monitoring' pip package to the conda-dependencies of the web service environment:
env = Environment('webserviceenv')
env.python.conda_dependencies = CondaDependencies.create(conda_packages=['numpy'],pip_packages=['azureml-defaults','azureml-monitoring','inference-schema[numpy-support]'])
Disable data collection
You can stop collecting data at any time. Use Python code to disable data collection.
## replace <service_name> with the name of the web service
<service_name>.update(collect_model_data=False)
Validate and analyze your data
You can choose a tool of your preference to analyze the data collected in your Blob storage.
Quickly access your blob data
Sign in to Azure portal.
Open your workspace.
Select Storage.
Follow the path to the blob's output data with this syntax:
/modeldata/<subscriptionid>/<resourcegroup>/<workspace>/<webservice>/<model>/<version>/<designation>/<year>/<month>/<day>/data.csv # example: /modeldata/1a2b3c4d-5e6f-7g8h-9i10-j11k12l13m14/myresourcegrp/myWorkspace/aks-w-collv9/best_model/10/inputs/2018/12/31/data.csv
Analyze model data using Power BI
Download and open Power BI Desktop.
Select Get Data and select Azure Blob Storage.
Add your storage account name and enter your storage key. You can find this information by selecting Settings > Access keys in your blob.
Select the model data container and select Edit.
In the query editor, click under the Name column and add your storage account.
Enter your model path into the filter. If you want to look only into files from a specific year or month, just expand the filter path. For example, to look only into March data, use this filter path:
/modeldata/<subscriptionid>/<resourcegroupname>/<workspacename>/<webservicename>/<modelname>/<modelversion>/<designation>/<year>/3
Filter the data that is relevant to you based on Name values. If you stored predictions and inputs, you need to create a query for each.
Select the downward double arrows next to the Content column heading to combine the files.
Select OK. The data preloads.
Select Close and Apply.
If you added inputs and predictions, your tables are automatically ordered by RequestId values.
Start building your custom reports on your model data.
Analyze model data using Azure Databricks
Create an Azure Databricks workspace.
Go to your Databricks workspace.
In your Databricks workspace, select Upload Data.
Select Create New Table and select Other Data Sources > Azure Blob Storage > Create Table in Notebook.
Update the location of your data. Here is an example:
file_location = "wasbs://mycontainer@storageaccountname.blob.core.windows.net/*/*/data.csv" file_type = "csv"Follow the steps on the template to view and analyze your data.
Next steps
Detect data drift on the data you have collected.