Manage on-premises data gateway high-availability clusters and load balancing
You can use an on-premises data gateway cluster to avoid single points of failure and to load balance traffic across gateways in a cluster. To add new gateway members to a gateway cluster, go to Add another gateway to create a cluster.
High-availability clusters for an on-premises data gateway
You can create high-availability clusters of gateway installations. The clusters help ensure that your organization can access on-premises data resources from cloud services like Power BI and Power Apps. Gateway admins use such clusters to avoid single points of failure when accessing on-premises data resources. Each cluster can support up to ten gateway members.
The gateway cloud service always uses the primary gateway in a cluster unless that gateway isn't available. In that case, the service switches to the next available gateway in the cluster. Each cluster supports up to ten gateway members (sometimes called nodes).
Note
Make sure the gateway members in a cluster are running the same gateway version, as different versions could cause unexpected failures based on supported functionality. Gateway clusters currently running more than 10 members will continue to operate but not allow new additions unless a member is deleted first. When using Dataflows Gen2, the primary member in a cluster must be up to create new or edit existing connections.
Manage a gateway cluster
After you create a cluster of two or more gateways, all gateway management operations apply to every gateway in the cluster. These operations include granting administrative permissions to a gateway and adding data sources or connections.
For example, when admins select Manage gateways in Power BI, the list of registered clusters or individual gateways is displayed. But the individual gateway instances that are members of the cluster aren't displayed.
All requests are routed to the primary instance of a gateway cluster. If the primary gateway instance isn't online, the request is routed to another gateway instance in the cluster.
Load balance across gateways in a cluster
You can choose to let traffic be distributed evenly across gateways in a cluster. By default, the selection of a gateway during load balancing—that is, when "Distribute requests across all active gateways in this cluster" is enabled—is random. You can change this setting to distribute the load.
Note
It is recommended to disable or remove an offline gateway member in the cluster. If a gateway member is offline instead of disabled or removed, we may try to execute a query on that offline member, before moving to the next one. This can negatively impact the performance.
For example, to provide load balancing from the Power BI service, select the gear icon
![]() in the upper-right corner, then select Manage gateways. Next, select Distribute requests across all active gateways in this cluster.
in the upper-right corner, then select Manage gateways. Next, select Distribute requests across all active gateways in this cluster.
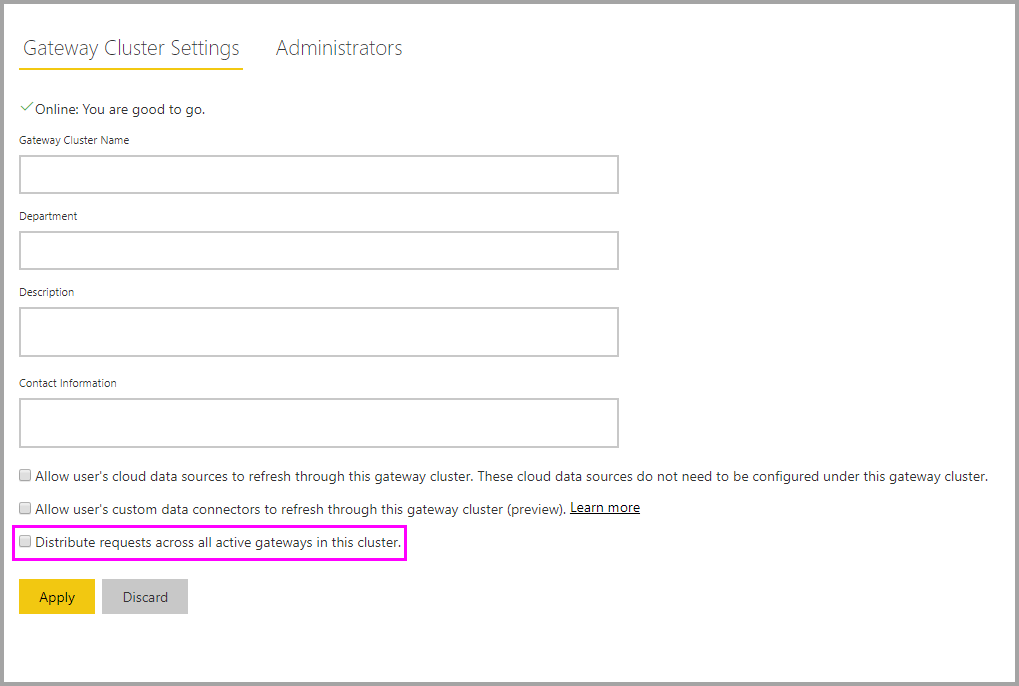
Load balance based on CPU and Memory limits
As mentioned earlier, the selection of a gateway during load balancing is random. Gateway admins can, however, throttle the resource usage of each gateway member. With throttling, you can make sure either a gateway member or the entire gateway cluster isn't overloaded. Overloaded system resources may cause request failures.
If a gateway cluster with load balancing enabled receives a request from one of the cloud services (like Power BI), it randomly selects a gateway member. If this member gateway is already at or over one of the throttling limits specified below, another member within the cluster is selected. If all members within the cluster are in the same state, the request fails.
A gateway admin should update the following settings in the Microsoft.PowerBI.DataMovement.Pipeline.GatewayCore.dll.config file available in the Program Files\On-premises data gateway folder in order to adjust throttling limits. Concurrency throttling is enabled by default.
CPUUtilizationPercentageThreshold - This configuration allows gateway admins to set a throttling limit for CPU. The permissible range for this configuration is 0 to 100. A value of 0, which is the default, indicates that this configuration is disabled.
MemoryUtilizationPercentageThreshold - This configuration allows gateway admins to set a throttling limit for memory. The permissible range for this configuration is 0 to 100. A value of 0, which is the default, indicates that this configuration is disabled.
ResourceUtilizationAggregationTimeInMinutes - This configuration sets the time in minutes for which CPU and memory system counters of the gateway machine are aggregated. The aggregated values are then compared against the respective threshold limits set for CPUUtilizationPercentageThreshold and MemoryUtilizationPercentageThreshold. The default value for this configuration is 5.
Overall resource utilization isn't fixed under the set thresholds. Requests can allocate CPU and memory as necessary after being accepted by a Gateway cluster member.
Note
You can also change the load balancing setting through PowerShell.
Example errors when limit encountered
The gateway you selected can't establish data source connections because it's exceeded the CPU limit set by your gateway admin. Try again later, or ask your gateway admin to increase the limit.
The gateway you selected can't establish data source connections because it's exceeded the memory limit set by your gateway admin. Try again later, or ask your gateway admin to increase the limit.
The gateway you selected can't establish data source connections because it's exceeded the concurrency limit set by your gateway admin. Try again later, or ask your gateway admin to increase the limit.