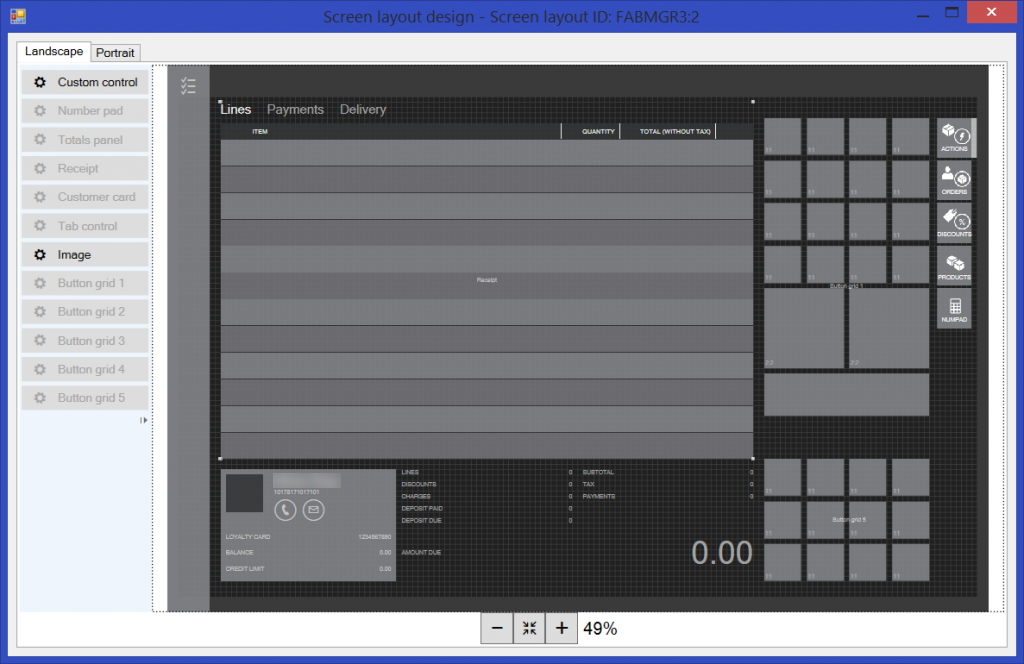Install the POS layout designer
This article describes how to install and troubleshoot the one-click designer in Microsoft Dynamics 365 Commerce.
You can use the one-click designer to design different Store Commerce app and Store Commerce for web layouts, in either Landscape mode or Portrait mode, for stores, registers, cashiers, and managers.
The graphical design interface for the Store Commerce app and Store Commerce for web is controlled by the till layout. A layout controls the position of various objects. Examples include the total layout, the item grid layout, the customer layout, the payment layout, and the layout of various menu buttons. Layouts also include the overall appearance of the sales interface that is presented to workers.
Install the one-click designer
In Commerce, use the menu in the upper left to navigate to Retail and Commerce > Channel setup > POS setup > POS > Screen layouts.
Select any layout that has an application type of Modern POS - Full or Modern POS - Compact, and then select Layout designer.
On the notification bar that appears at the bottom of the Microsoft Edge window, click Open to install the one-click designer. (The notification bar might appear in a different place in other browsers.)
In the Application Run - Security Warning message box that appears, select Run to install the Retail designer host. A progress indicator shows the progress of the installation.
After the installation is completed, on the Sign in page, enter your Commerce user name and password, and then select Sign in to start the designer.
After your credentials are validated and the designer starts, you can design your own layout or modify the existing layout.
Troubleshoot the installation of the Layout designer
When you select Designer, the prompt to download (or run) the installer doesn't appear, or your current security settings don't allow you to download the file.
Solutions:
- In Microsoft Edge, make sure that the pop-up blocker is disabled for this site. Select Settings > Options > Privacy > Find Pop-up Blocker, and change the setting, if a change is required.
- In Microsoft Edge, add the Commerce URL to your trusted sites. Select Settings > Options > Security > Trusted sites > Sites > Add.
The program doesn't start, and you're instructed to contact the vendor.
Solution: In Microsoft Edge, add the Commerce URL to your trusted sites. Select Setting > Options > Security > Trusted sites > Sites > Add.
Known issue: The designer doesn't work correctly in the Google Chrome and Mozilla Firefox browsers. We are working to fix this issue.