प्रपत्र संपादक को कस्टमाइज़ करें
नवीनतम प्रपत्र संपादक डिज़ाइन कैनवास के लिए अधिक स्क्रीन रियल एस्टेट प्रदान करके फ़ॉर्म या सरल लैंडिंग पृष्ठों को डिज़ाइन करने की प्रक्रिया को सरल बनाता है। आप अपने स्वयं के अनुकूलन को लागू करके प्रपत्र संपादक को अपनी आवश्यकताओं के अनुरूप बना सकते हैं।
निम्नलिखित अनुकूलन योग्य प्रपत्र संपादक इकाइयाँ हैं:
- फ़ॉर्म (msdynmkt_marketingform)
- फॉर्म सबमिशन (msdynmkt_marketingformsubmission)
मुख्य प्रपत्र में किए गए अनुकूलन या प्रपत्र सेटिंग प्रपत्र में नए फ़ील्ड जोड़ने वाले अनुकूलन के लिए किसी कार्रवाई की आवश्यकता नहीं होती है।
उदाहरण के लिए, आप उच्च दक्षता के लिए अपनी व्यावसायिक प्रक्रियाओं को सुव्यवस्थित करने के लिए Dataverse के माध्यम से कस्टम फ़ील्ड जोड़कर प्रपत्र संपादक का विस्तार कर सकते हैं। अनुकूलन आपको अपने प्रपत्रों में "अभियान" जैसे फ़ील्ड जोड़ने की अनुमति देता है।
प्रपत्र संपादक को चरण-दर-चरण अनुकूलित करना
आइए इस चरण-दर-चरण मार्गदर्शिका में अपने फ़ॉर्म में "अभियान" फ़ील्ड जोड़ें।
Power Appsपर जाएं, और तालिकाएं के अंतर्गत Dataverse>फ़ॉर्मतालिका (msdynmkt_marketingform) ढूंढें।
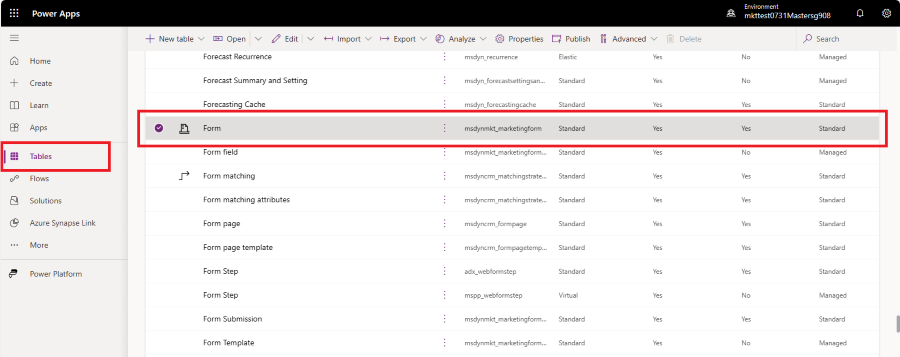
फ़ॉर्म तालिका का एक नया स्तंभ बनाएँ, जिसका उपयोग आपके अभियान का संदर्भ संग्रहीत करने के लिए किया जाता है. नया बटन चुनें और कॉलम चुनें. डेटा प्रकार को लुकअप में बदलने से ड्रॉप-डाउन मेनू संबंधित तालिका जुड़ जाता है। संबंधित तालिका में अभियान का चयन करें. प्रदर्शन नाम जोड़ें और नया कॉलम सहेजें।
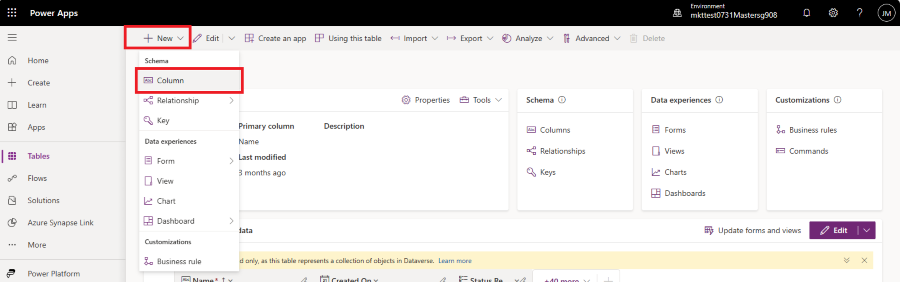
नए प्रपत्र संपादक फ़ॉर्म तक पहुँचने के लिए डेटा अनुभव - > फ़ॉर्म पर जाएँ
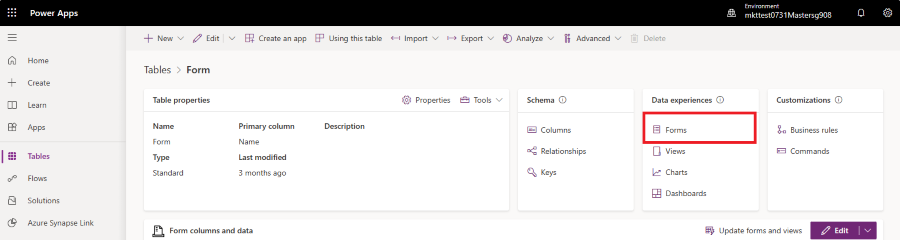
सूची से फ़ॉर्म सेटिंग्स का चयन करें.
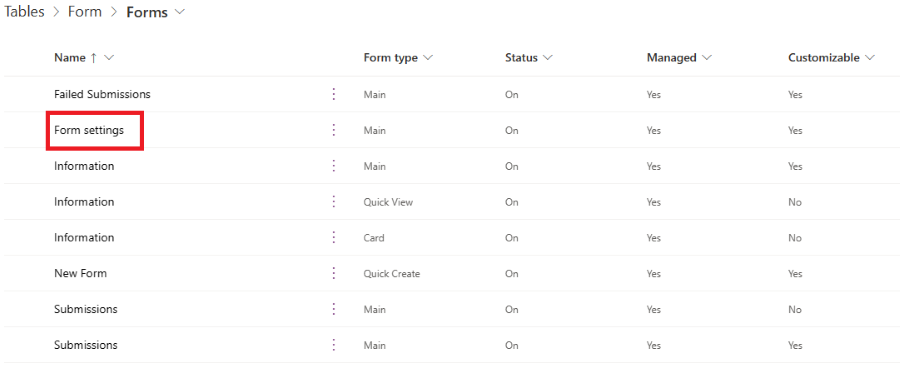
अभियान फ़ील्ड को बाएं कॉलम से फ़ॉर्म में निर्दिष्ट स्थान पर खींचें और छोड़ें.
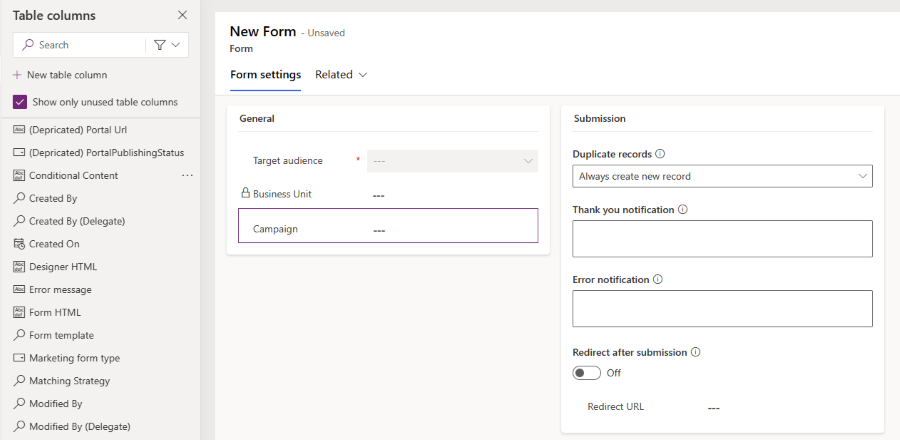
मुख्य प्रपत्र में अभियान फ़ील्ड जोड़ना महत्वपूर्ण है, अन्यथा कस्टम फ़ील्ड रेंडर नहीं किया जा सकता. डेटा अनुभव>फ़ॉर्म पर जाएं और फ़ॉर्म प्रकार मुख्य के साथ फ़ॉर्म सूचना का चयन करें.
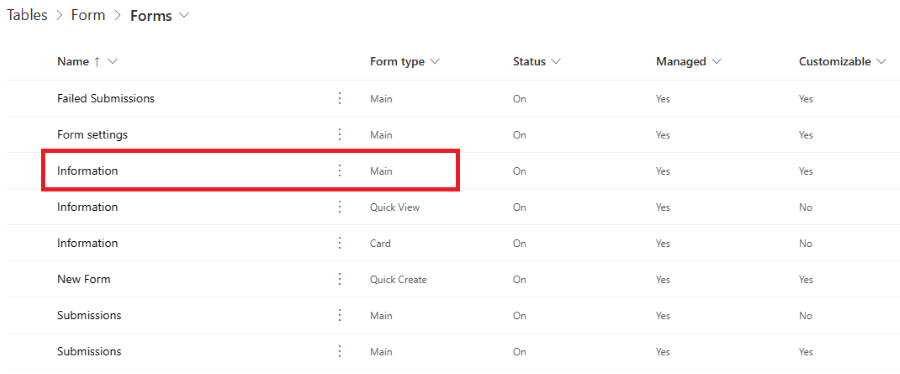
फ़ॉर्म में जोड़ने के लिए बाएं कॉलम में अभियान फ़ील्ड का चयन करें. जब आपको दाएँ कॉलम में अभियान फ़ील्ड गुण दिखाई दें, तो मुख्य फ़ॉर्म पर इस फ़ील्ड को छिपाने के लिए छिपाएँ चेकबॉक्स चुनें.
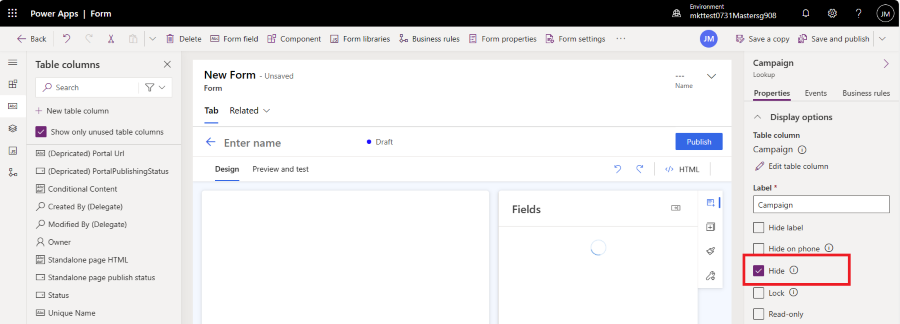
अपने परिवर्तनों को सहेजने के लिए, ऊपरी दाएँ कोने में सहेजें और प्रकाशित करें बटन का चयन करें।
जब आप ग्राहक अंतर्दृष्टि – यात्रा में एक नया मार्केटिंग फ़ॉर्म बना लेते हैं, तो अब आप फ़ॉर्म सेटिंग में अभियान फ़ील्ड देख पाएँगे. अनुकूलन परिवर्तनों को प्रतिबिंबित करने के लिए आपको ग्राहक अंतर्दृष्टि - यात्रा ऐप को पुनः लोड करना पड़ सकता है। ब्राउज़र टैब को पुनः लोड करने के लिए F5 दबाएँ।
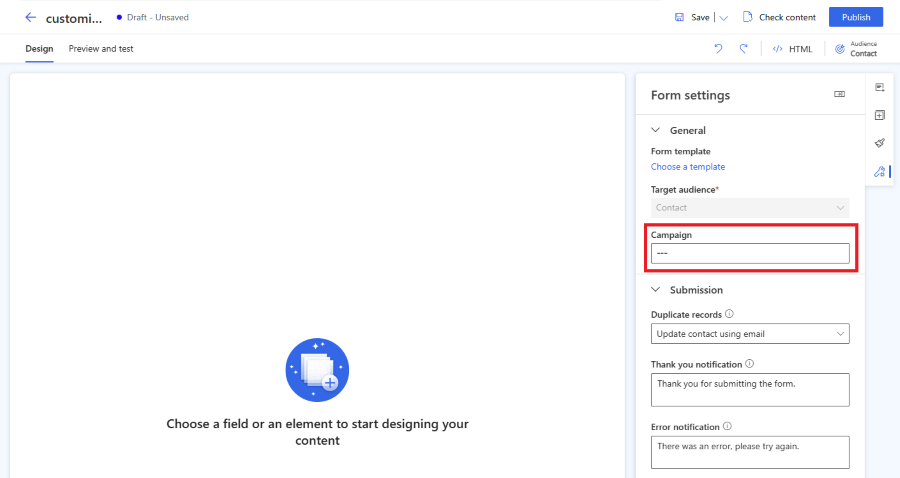
महत्त्वपूर्ण
प्रबंधित समाधान के भीतर फॉर्म इकाई में परिवर्तन लागू करने की अनुशंसा की जाती है। और अधिक जानें