समाधान निर्यात और आयात का उपयोग करके परिवेशों के बीच अनुकूलन स्थानांतरित करें
डायनेमिक्स 365 अत्यधिक अनुकूलन योग्य है। आप फ़ील्ड, इकाइयाँ, व्यवसाय प्रक्रियाएँ आदि को संशोधित करने या बनाने के लिए इसके ऑनलाइन टूल का उपयोग कर सकते हैं। आमतौर पर, आप अपना अनुकूलन कार्य सैंडबॉक्स परिवेश पर करेंगे, उनका परीक्षण करेंगे, और फिर अंतिम अनुकूलन तैयार होने पर उन्हें अपने उत्पादन परिवेश में स्थानांतरित करेंगे। सर्वोत्तम अभ्यास यह सुझाव देते हैं कि आप निम्न प्रकार आगे बढ़ें:
- अपने वर्तमान उत्पादन परिवेश की एक प्रतिलिपि सैंडबॉक्स परिवेश पर बनाएँ, जहाँ आप अपने चल रहे परिचालनों को प्रभावित किए बिना काम कर सकते हैं।
- सैंडबॉक्स पर एक नया प्रबंधित समाधान बनाएं और वहां अपने अनुकूलन लागू करें। इससे आप अंतर्निहित सिस्टम को प्रभावित किए बिना अनुकूलन जोड़ सकते हैं, और आप समाधान को हटाकर किसी भी समय अपने अनुकूलन को पूर्ववत कर सकते हैं।
- अपने सैंडबॉक्स पर अनुकूलित समाधान का परीक्षण तब तक करें जब तक आप यह पुष्टि न कर लें कि यह सही ढंग से काम कर रहा है।
- अपने सैंडबॉक्स से कस्टम समाधान निर्यात करें और फिर इसे अपने उत्पादन परिवेश में आयात करें। ...
समाधान बनाने और उनके साथ काम करने के बारे में सामान्य जानकारी के लिए, पिछली प्रक्रिया में दिए गए लिंक देखें और साथ ही समाधान अवलोकन भी देखें। पूर्ण उदाहरण प्रक्रिया के लिए, निम्नलिखित अनुभाग देखें।
उदाहरण प्रक्रिया भाग 1: एक कस्टम समाधान बनाएँ
इस अभ्यास में, आप एक नया समाधान बनाएंगे और उसमें एक सरल अनुकूलन जोड़ेंगे। यह एक सरल कस्टम समाधान प्रदान करेगा जिसका उपयोग आप बाद में इस विषय में एक नए वातावरण में निर्यात और स्थानांतरण के लिए कर सकते हैं। यदि आपके पास काम करने के लिए पहले से ही कोई कस्टम समाधान है, तो आप सीधे भाग 2 पर जा सकते हैं।
कस्टम समाधान बनाने के लिए:
उस वातावरण में लॉग इन करें जहां आप अपना कस्टम समाधान विकसित करेंगे।
पृष्ठ के शीर्ष पर सेटिंग्स मेनू
 खोलें और उन्नत सेटिंग्स का चयन करें। उन्नत-सेटिंग क्षेत्र तब एक नए ब्राउज़र टैब में खुलता है। ध्यान दें कि यह क्षेत्र साइड नेविगेटर के बजाय पृष्ठ के शीर्ष पर एक क्षैतिज नेविगेटर का उपयोग करता है।
खोलें और उन्नत सेटिंग्स का चयन करें। उन्नत-सेटिंग क्षेत्र तब एक नए ब्राउज़र टैब में खुलता है। ध्यान दें कि यह क्षेत्र साइड नेविगेटर के बजाय पृष्ठ के शीर्ष पर एक क्षैतिज नेविगेटर का उपयोग करता है।सेटिंग्स>अनुकूलन>समाधान पर नेविगेट करें. मौजूदा समाधानों की सूची खुलती है.
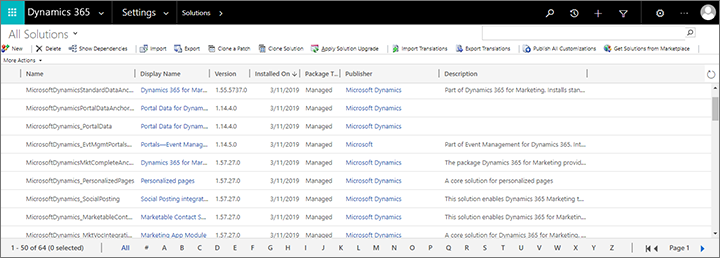
नया समाधान बनाने के लिए आदेश पट्टी पर नया चुनें.
एक नई Power Apps विंडो खुलती है. अपने समाधान को सहेजने के लिए आदेश पट्टी पर प्रदर्शन नाम, नाम, प्रकाशक, और संस्करण प्रदान करें और फिर सहेजें चुनें।
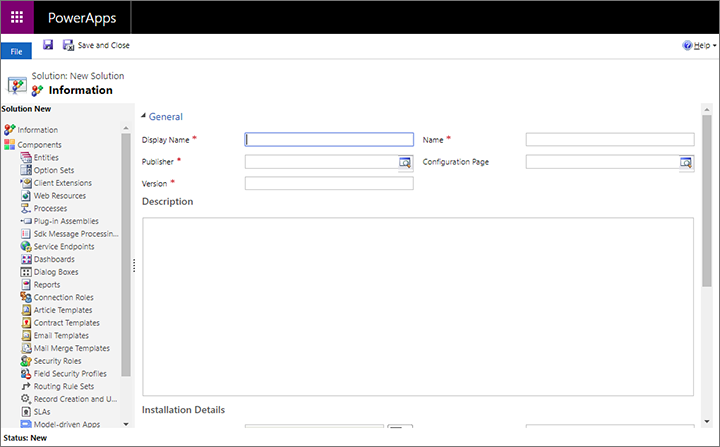
इस उदाहरण के लिए, हम किसी मौजूदा इकाई की प्रतिलिपि बनाने जा रहे हैं और फिर उसे अनुकूलित करेंगे, इसलिए मौजूदा जोड़ें ड्रॉप-डाउन सूची खोलें और इकाई का चयन करें।
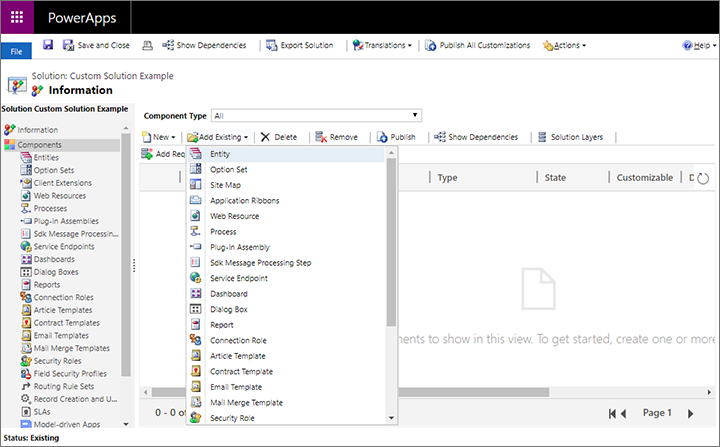
एक संवाद खुलता है, जिसमें सभी उपलब्ध इकाइयाँ दिखाई देती हैं। यहां आप अपने नए समाधान में किसी भी संख्या में निकाय जोड़ सकते हैं। इस उदाहरण के लिए, बस मार्केटिंग फ़ॉर्म चेक बॉक्स का चयन करें और फिर इसे अपने समाधान में जोड़ने के लिए ओके का चयन करें।
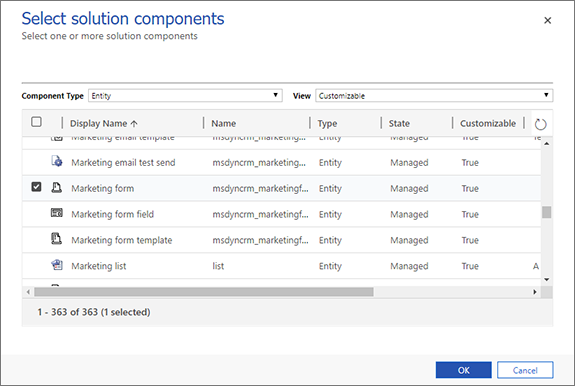
अब आपसे यह चुनने के लिए कहा जाएगा कि आप चयनित इकाई के किन पहलुओं को शामिल करना चाहते हैं। इस मामले में, हम मार्केटिंग फ़ॉर्म से संबंधित सभी चीज़ें शामिल करना चाहते हैं, इसलिए सभी संपत्तियाँ जोड़ें चेक बॉक्स का चयन करें और फिर समाप्त करें का चयन करें.
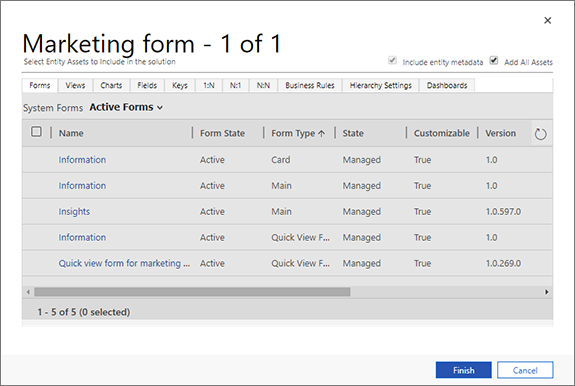
यदि आपके चयनित निकाय को अतिरिक्त घटकों की आवश्यकता है, तो आपसे पूछा जाएगा कि उन्हें शामिल करना है या नहीं। हां, आवश्यक घटक शामिल करें चुनें और फिर ठीकचुनें.

अब आप अपने नए समाधान पर वापस लौटते हैं, जिसमें अब वे सभी इकाइयाँ और संबंधित घटक शामिल हैं जिन्हें आपने शामिल करने के लिए चुना था। साइड पैनल में, आपके द्वारा जोड़ी गई इकाइयों को देखने के लिए इकाइयाँ विस्तारित करें, और फिर मार्केटिंग फ़ॉर्म इकाई का विस्तार करें और फ़ील्ड का चयन करें.
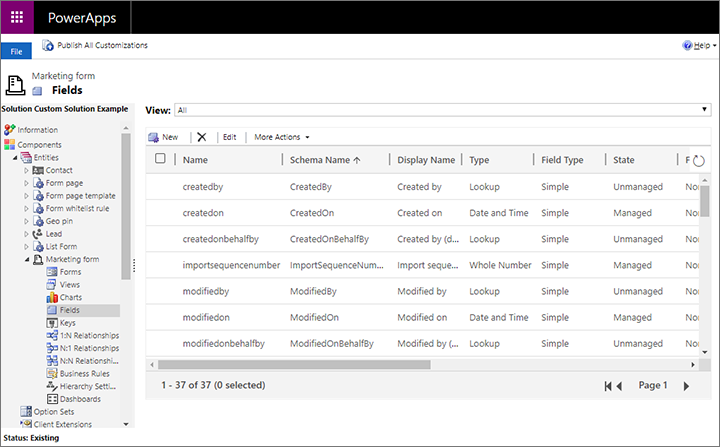
इस उदाहरण के लिए, हम एक नया फ़ील्ड जोड़कर मार्केटिंग फ़ॉर्म इकाई को अनुकूलित करेंगे. नया फ़ील्ड बनाने के लिए नया चुनें और a प्रदर्शन नामदर्ज करें. अन्य सेटिंग्स को डिफ़ॉल्ट मानों पर छोड़ दें (हम इसे टेक्स्ट फ़ील्ड बनाने की अनुमति देंगे)।
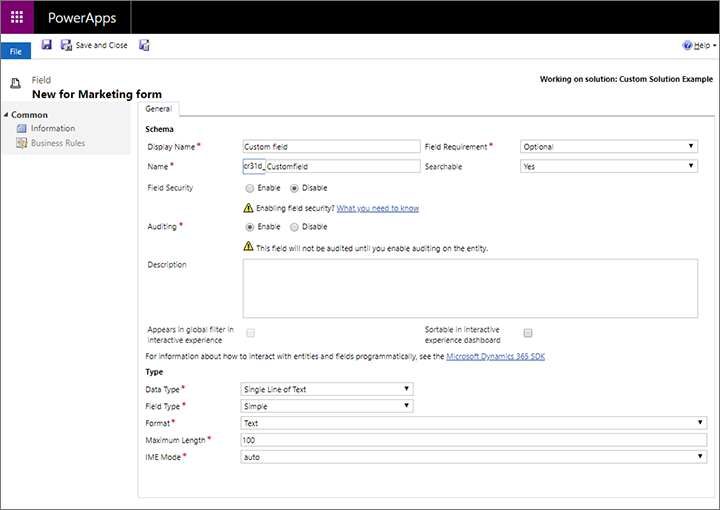
जब आप सभी आवश्यक सेटिंग्स कर लें, तो कमांड बार पर सहेजें और बंद करें का चयन करें.
अब आप उस विंडो पर वापस आएँ जहाँ आप नया समाधान सेट कर रहे हैं। Power Apps अपने नए फ़ील्ड को ऐप पर उपलब्ध कराने के लिए सभी अनुकूलन प्रकाशित करें का चयन करें.
Power Apps विंडो के साइड पैनल में, घटक>इकाइयाँ>मार्केटिंग फ़ॉर्म>फ़ॉर्म पर जाएँ. हमें अपने नए कस्टम फ़ील्ड को फ़ॉर्म में जोड़ना होगा ताकि वह ऐप में उपयोगकर्ताओं को दिखाई दे सके।
सूचना नाम वाले फ़ॉर्म को फ़ॉर्म प्रकार के मुख्य के नाम का चयन करके खोलें। यह वह फ़ॉर्म है जो उपयोगकर्ताओं को मार्केटिंग-फ़ॉर्म रिकॉर्ड बनाते या खोलते समय दिखाई देता है.
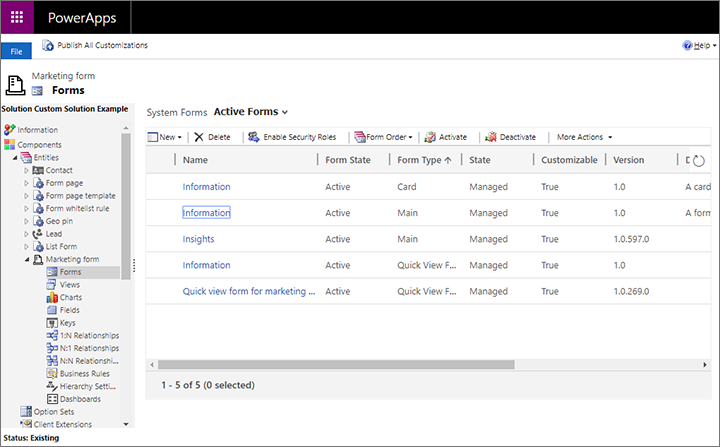
एक नई Power Apps विंडो खुलेगी जिसमें आपका चयनित फॉर्म सेटअप दिखाया जाएगा। इस विंडो के केंद्रीय फलक में, सारांश अनुभाग तक नीचे स्क्रॉल करें। फिर अपने नए कस्टम फ़ील्ड को फ़ील्ड एक्सप्लोरर पैनल से सामान्य जानकारी अनुभाग में सारांश के अंतर्गत खींचें.
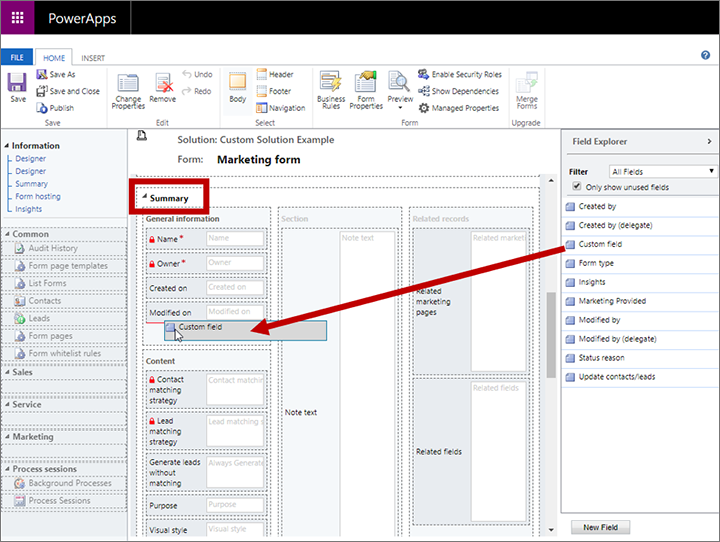
रिबन पर सहेजें और बंद करें का चयन करें।
अब आप उस विंडो पर वापस आएँ जहाँ आप नया समाधान सेट कर रहे हैं। Power Apps अपने अनुकूलित फ़ॉर्म को ऐप पर उपलब्ध कराने के लिए सभी अनुकूलन प्रकाशित करें का चयन करें.
जब प्रकाशन पूरा हो जाए, तो Power Apps विंडो बंद कर दें.
यदि आप अपने परिवर्तनों की पुष्टि करना चाहते हैं, तो आप ऐप पर जा सकते हैं, मार्केटिंग फ़ॉर्म रिकॉर्ड खोल सकते हैं और सारांश टैब पर अपना नया फ़ील्ड देख सकते हैं। Customer Insights - Journeys
उदाहरण प्रक्रिया भाग 2: समाधान निर्यात करें
जब आप अपने समाधान को अनुकूलित कर लेते हैं और इसे किसी अन्य वातावरण में ले जाने के लिए तैयार होते हैं, तो अगली चीज जो आपको करनी चाहिए वह कस्टम समाधान निर्यात करना है। यहाँ बताया गया है कि कैसे:
यदि आप पिछले अभ्यास के बाद पहले से ही वहां नहीं हैं, तो पृष्ठ के शीर्ष पर सेटिंग्स मेनू
 खोलकर उन्नत सेटिंग्स क्षेत्र पर जाएं और फिर उन्नत सेटिंग्स का चयन करें।
खोलकर उन्नत सेटिंग्स क्षेत्र पर जाएं और फिर उन्नत सेटिंग्स का चयन करें।सेटिंग्स>अनुकूलन>समाधान पर नेविगेट करें.
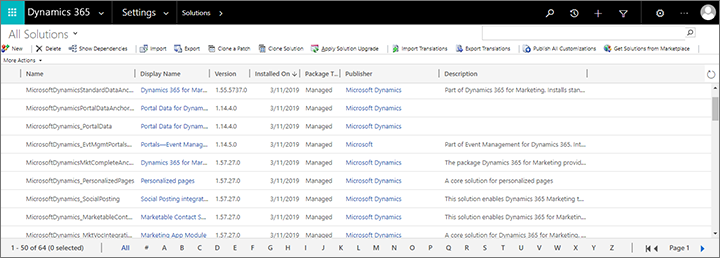
उस समाधान के लिए चेक बॉक्स का चयन करें जिसे आप निर्यात करना चाहते हैं, और फिर आदेश पट्टी पर निर्यात करें का चयन करें.
सिस्टम अब आपको याद दिलाता है कि केवल प्रकाशित परिवर्तन ही निर्यात किए जाएंगे। यदि आपने पिछले अनुभाग में दी गई प्रक्रिया का पालन किया है, तो आपने पहले ही सब कुछ प्रकाशित कर दिया होगा, लेकिन यदि आप निश्चित नहीं हैं, तो आप अभी प्रकाशित कर सकते हैं। जब आप जारी रखने के लिए तैयार हों, तो अगला चुनें.
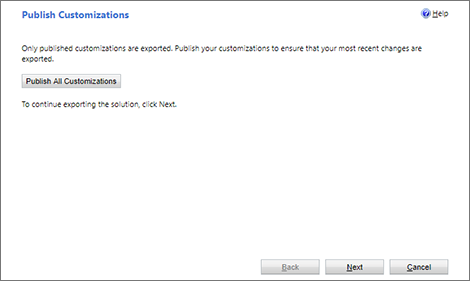
अब आप निर्यात में विभिन्न सिस्टम सेटिंग्स शामिल करना चुन सकते हैं। सिस्टम सेटिंग्स गंतव्य परिवेश पर स्थायी रूप से लागू हो जाएंगी, और यदि आप बाद में समाधान हटा भी देंगे तो भी वे वहीं रहेंगी. सामान्यतः, आपको कोई भी सिस्टम सेटिंग शामिल नहीं करनी चाहिए, और यदि आप इस प्रक्रिया को केवल एक अभ्यास के रूप में कर रहे हैं, तो इनमें से किसी भी चेक बॉक्स का चयन न करें। जारी रखने के लिए, अगला चुनें.
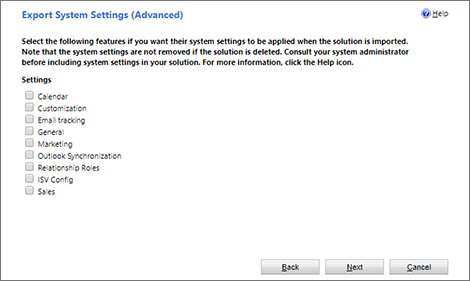
प्रबंधित चुनें और फिर निर्यातचुनें.
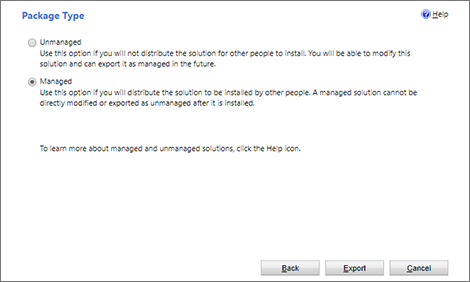
समाधान अब समाधान नाम के आधार पर एक ज़िप फ़ाइल के रूप में डाउनलोड होता है।
उदाहरण प्रक्रिया भाग 3: समाधान आयात करें
स्रोत परिवेश से कस्टम समाधान निर्यात करने के बाद, आप समाधान को गंतव्य परिवेश में आयात करने के लिए तैयार हैं, जो उस परिवेश में इसके अनुकूलन जोड़ देगा और यदि आवश्यक हो तो आपके लिए उन्हें फिर से निकालना आसान बना देगा (हालांकि कोई भी आयातित सिस्टम सेटिंग बनी रहेगी यदि आप उन्हें अपने निर्यात किए गए समाधान में शामिल करना चुनते हैं)।
समाधान आयात करने के लिए:
उस परिवेश में लॉग इन करें जहां आप अपना कस्टम समाधान आयात करेंगे.
पृष्ठ के शीर्ष पर सेटिंग मेनू
 खोलें और उन्नत सेटिंग्स का चयन करें । उन्नत-सेटिंग क्षेत्र तब एक नए ब्राउज़र टैब में खुलता है। ध्यान दें कि यह क्षेत्र साइड नेविगेटर के बजाय पृष्ठ के शीर्ष पर एक क्षैतिज नेविगेटर का उपयोग करता है।
खोलें और उन्नत सेटिंग्स का चयन करें । उन्नत-सेटिंग क्षेत्र तब एक नए ब्राउज़र टैब में खुलता है। ध्यान दें कि यह क्षेत्र साइड नेविगेटर के बजाय पृष्ठ के शीर्ष पर एक क्षैतिज नेविगेटर का उपयोग करता है।सेटिंग्स>अनुकूलन>समाधान पर नेविगेट करें. मौजूदा समाधानों की सूची खुलती है.
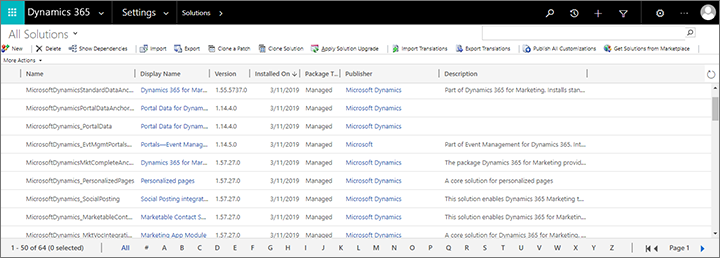
आदेश पट्टी पर आयात करें चुनें . आयात संवाद लॉन्च होता है.
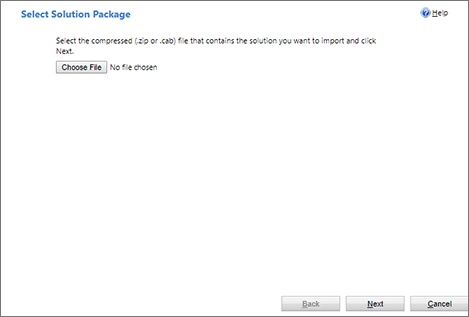
फ़ाइल ब्राउज़र खोलने के लिए फ़ाइल चुनें चुनें . उस समाधान फ़ाइल को ढूँढें और चुनें जिसे आपने स्रोत परिवेश से निर्यात किया था.
जारी रखने के लिए, अगला चुनें.
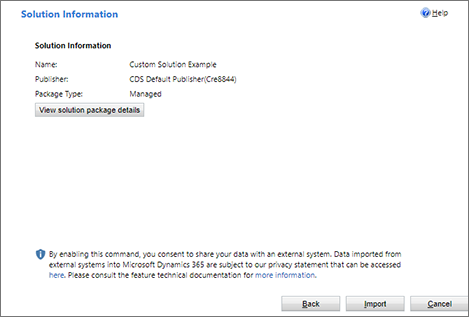
चयनित समाधान आयात करना प्रारंभ करने के लिए आयात करें का चयन करें. एक प्रगति पट्टी एक पॉप-अप विंडो में खुलती है, जो आयात किए जाने पर स्वचालित रूप से बंद हो जाती है। फिर परिणाम दिखाने के लिए आयात संवाद अपडेट होता है।
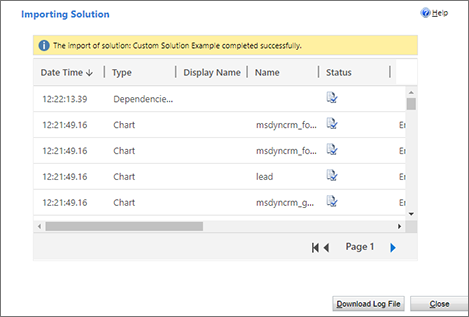
आयात संवाद बंद करने के लिए बंद करें का चयन करें .
आयात की पुष्टि करने के लिए, अनुप्रयोग पर Customer Insights - Journeys जाएँ, एक मार्केटिंग प्रपत्र रिकॉर्ड खोलें और सारांश टैब पर नई अनुकूलित फ़ील्ड खोजें.