एक डैशबोर्ड के साथ अपना दिन प्रारंभ करें
यह आलेख लीगेसी वेब क्लाइंट का उपयोग करने वाले संस्करण 9.1 पर लागू होता है। Dynamics 365 Customer Engagement (on-premises) यदि आप एकीकृत इंटरफ़ेस का उपयोग कर रहे हैं, तो आपके ऐप्स मॉडल-संचालित के लिए एकीकृत इंटरफ़ेस के समान ही कार्य करेंगे। Power Apps इस लेख के Power Apps संस्करण के लिए देखें: डैशबोर्ड और चार्ट के साथ अपनी प्रगति को ट्रैक करें
प्रत्येक बार सिस्टम में साइन इन करते समय आपको एक डैशबोर्ड दिखाई देगा, जो आपको पढ़ने में आसान चार्ट और ग्राफ़ प्रदान करता है, जिससे आपको यह देखने में मदद मिलती है कि आप और आपकी टीम मुख्य मीट्रिक्स (इसे मुख्य प्रदर्शन संकेतक, या KPIs भी कहते हैं) के साथ क्या कर रही है.
नोट
एम्बेडेड Power BI टाइल्स और डैशबोर्ड समर्थित नहीं हैं Microsoft Dynamics 365 Customer Engagement (on-premises).
विभिन्न डैशबोर्ड लेआउट्स से चुनें
सिस्टम आपकी भूमिका के लिए तैयार किए गए कई डैशबोर्ड लेआउट्स के साथ आता है. उदाहरण के लिए, Sales गतिविधि डैशबोर्ड पर, आप पाइपलाइन, लक्ष्यों में प्रगति, खुले लीड्स और अवसरों, Sales Leaderboard और आपकी गतिविधियों में खुले अवसरों की स्थिति देखेंगे.
- किसी भिन्न डैशबोर्ड लेआउट को देखने के लिए, डैशबोर्ड के नाम के आगे दिए गए नीचे तीर को चुनें और उसके बाद अपने इच्छित लेआउट का चयन करें.
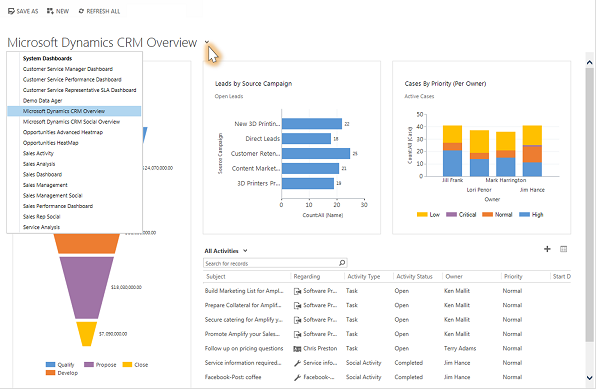
एक डिफ़ॉल्ट डैशबोर्ड चुनें
जब आपका सिस्टम सेट अप होता है, तो सिस्टम व्यवस्थापक एक डिफ़ॉल्ट डैशबोर्ड लेआउट लेता है, जिसे सभी लोग पहली बार साइन इन होने पर देखते हैं. यदि आप कोई भिन्न डैशबोर्ड देखना चाहते हैं, तो आप सिस्टम-व्यापी डिफ़ॉल्ट को ओवरराइड कर सकते हैं.
अपना इच्छित डैशबोर्ड प्रदर्शित करें, और फिर स्क्रीन के शीर्ष पर डिफ़ॉल्ट के रूप में सेट करें का चयन करें।
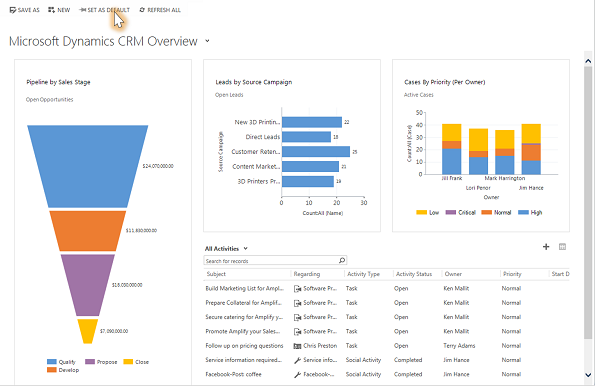
चार्ट डेटा में ड्रिल इन करें
आप किसी चार्ट में दिखाई गई मीट्रिक्स की गणना के लिए उपयोग किए गए रिकॉर्ड्स की सूची देख सकते हैं.
चार्ट पर इंगित करें, और फिर ड्रिल इन बटन का चयन करें।
 (आप जब तक चार्ट को इंगित नहीं करेंगे तब तक आप बटन नहीं देख पाएँगे.)
(आप जब तक चार्ट को इंगित नहीं करेंगे तब तक आप बटन नहीं देख पाएँगे.)
चार्ट बदलें
आप सीधे डैशबोर्ड लेआउट में से विभिन्न प्रकार के चार्ट्स आज़मा कर देख सकते हैं और देख सकते हैं कि गणना के लिए अलग-अलग फ़ील्ड्स का उपयोग करने पर आपका डेटा कैसा दिखता है.
किसी डैशबोर्ड पर, उस चार्ट के खंड को चुनें, जिसे आप चार्ट के एक भिन्न प्रकार के रूप में देखना चाहते हैं. उदाहरण के लिए, पाइ चार्ट या बार ग्राफ़ का एक खंड चुनें.
गणना हेतु उपयोग के लिए, ड्रॉप-डाउन से एक भिन्न फ़ील्ड चुनें.

एक व्यक्तिगत डैशबोर्ड बनाएँ
बिक्री, सेवा, या विपणन क्षेत्र से, डैशबोर्ड का चयन करें.
नया चुनें, और फिर Dynamics 365 डैशबोर्ड चुनें.
इच्छित लेआउट का चयन करें, जैसे कि 3-कॉलम नियमित डैशबोर्ड, और फिर बनाएँ का चयन करें.
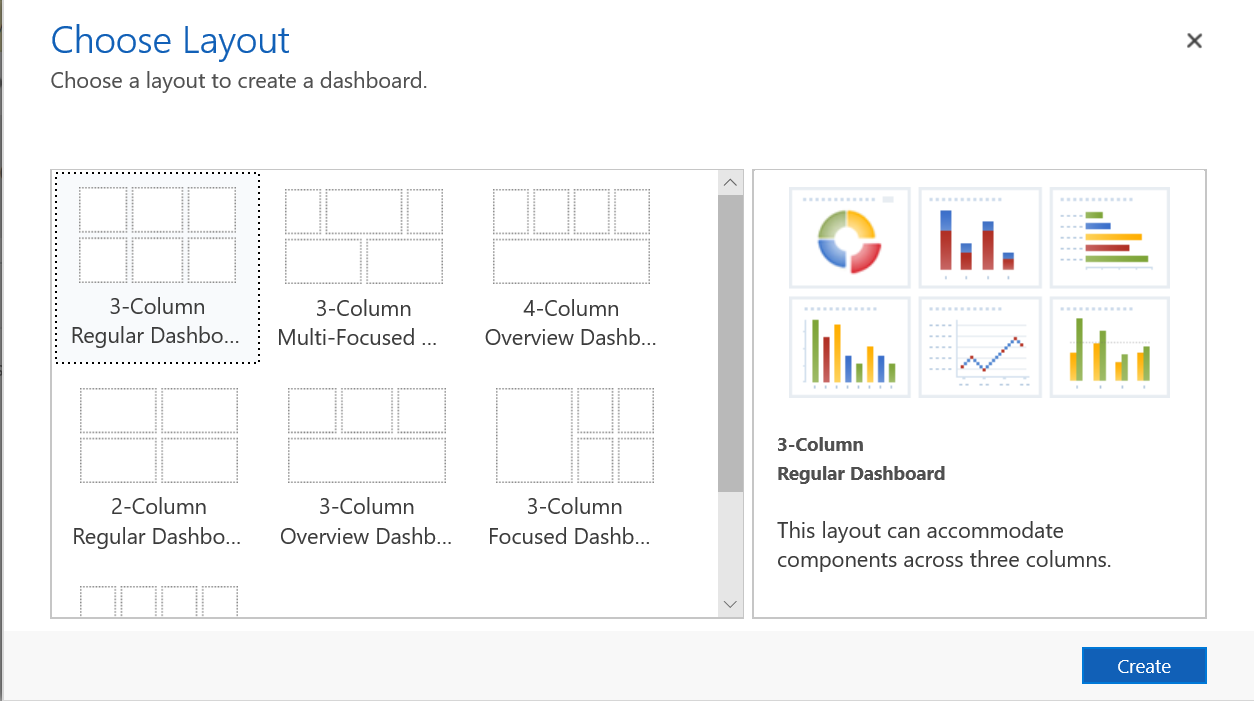
चार्ट जोड़ने के लिए, वह टाइल चुनें जहाँ आप चार्ट चाहते हैं और फिर टूलबार पर चार्ट चुनें।
सूची से एक चार्ट चुनें, जैसे महीने के अनुसार नए खाते, और फिर जोड़ें चुनें. अपना स्वयं का चार्ट बनाने के लिए, चार्ट बनाएँ या संपादित करें देखें।
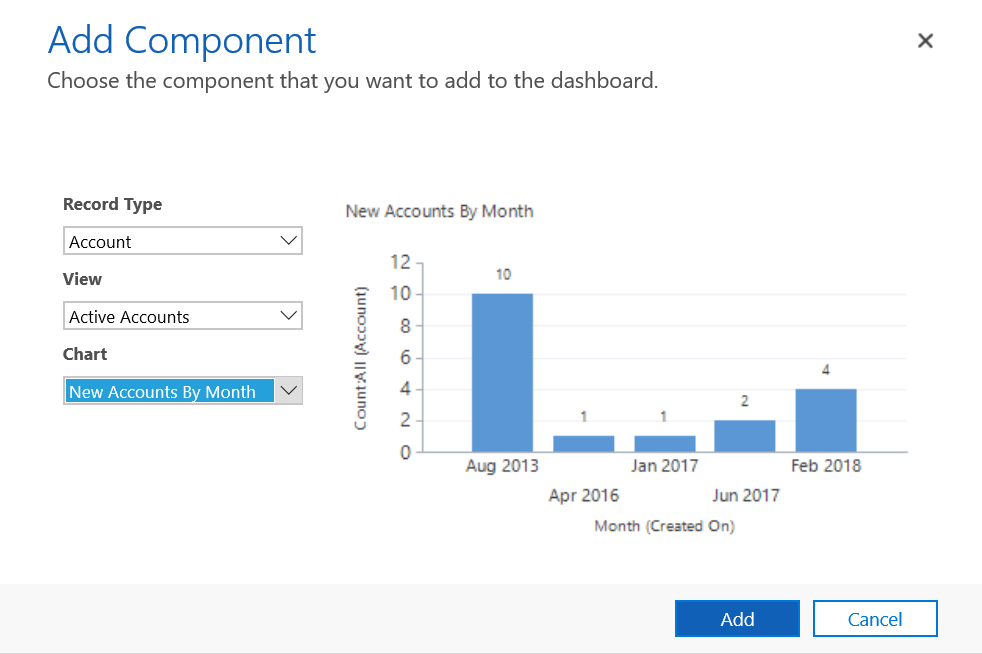
अपने डैशबोर्ड पर अतिरिक्त चार्ट जोड़ने के चरणों को दोहराएँ. आप डैशबोर्ड टाइल पर निम्न घटक भी जोड़ सकते हैं.
- सूची. डैशबोर्ड की टाइल पर दृश्य प्रदर्शित करें.
- वेब संसाधन. वेब संसाधन सिस्टम में संग्रहीत वर्चुअल फ़ाइलें हैं. प्रत्येक वेब संसाधन का एक अद्वितीय नाम हो सकता है जिसका उपयोग एक URL में उस फ़ाइल को पुनर्प्राप्त करने के लिए किया जा सकता है. अधिक जानकारी: ऐप को विस्तारित करने के लिए वेब संसाधन बनाएं या संपादित करें
- Iframe. किसी दूसरी वेबसाइट से सामग्री प्रदर्शित करने के लिए उपयोग किया जाता है. अधिक जानकारी: फ़ॉर्म पर IFRAME और वेब संसाधन नियंत्रण का उपयोग करें
अपने डैशबोर्ड के लिए एक नाम दर्ज करें, सहेजें चुनें, और फिर बंद करें चुनें.
आपका डैशबोर्ड डैशबोर्ड क्षेत्र में प्रदर्शित होता है, जहां आप इसे किसी अन्य उपयोगकर्ता या टीम के साथ साझा या असाइन कर सकते हैं। आप इसे अपने डिफ़ॉल्ट डैशबोर्ड के रूप में भी सेट कर सकते हैं.
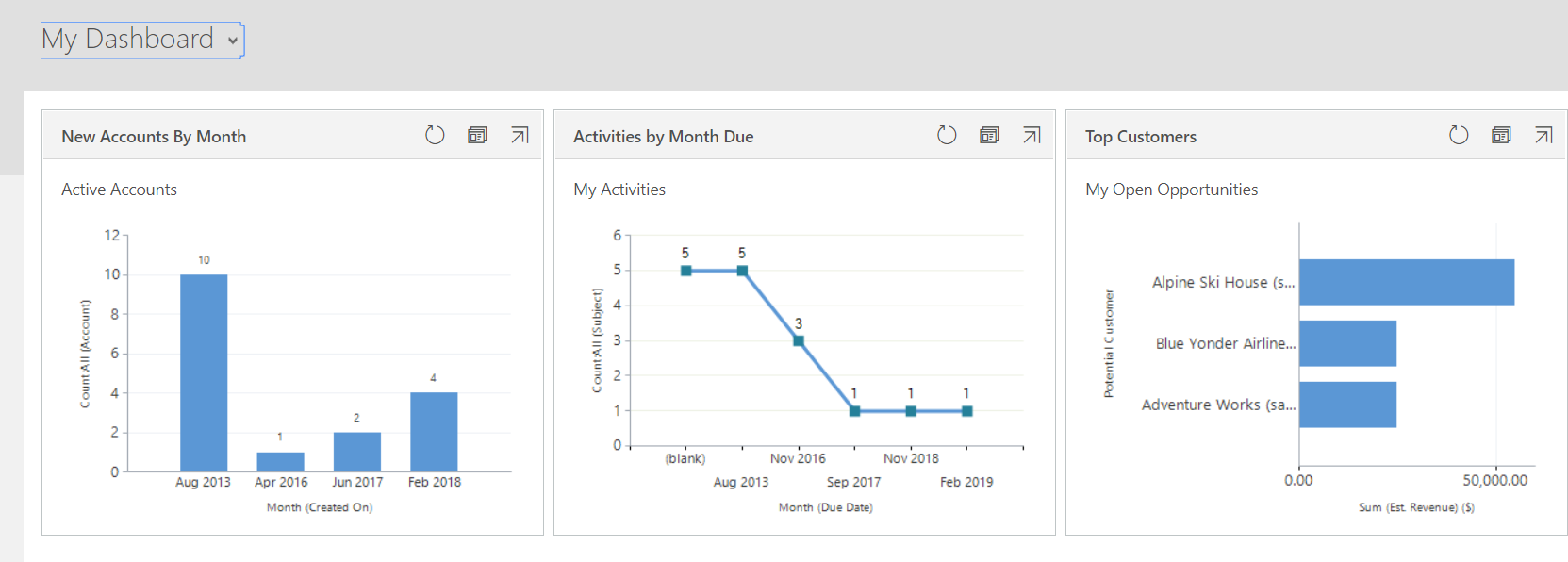
यह विषय इस पर लागू होता है Dynamics 365 Customer Engagement (on-premises). इस विषय के Power Apps संस्करण के लिए, देखें: डैशबोर्ड और चार्ट के साथ अपनी प्रगति को ट्रैक करें
प्रत्येक बार सिस्टम में साइन इन करते समय आपको एक डैशबोर्ड दिखाई देगा, जो आपको पढ़ने में आसान चार्ट और ग्राफ़ प्रदान करता है, जिससे आपको यह देखने में मदद मिलती है कि आप और आपकी टीम मुख्य मीट्रिक्स (इसे मुख्य प्रदर्शन संकेतक, या KPIs भी कहते हैं) के साथ क्या कर रही है.
नोट
एम्बेडेड Power BI टाइल्स और डैशबोर्ड समर्थित नहीं हैं Microsoft Dynamics 365 Customer Engagement (on-premises).
विभिन्न डैशबोर्ड लेआउट्स से चुनें
सिस्टम आपकी भूमिका के लिए तैयार किए गए कई डैशबोर्ड लेआउट्स के साथ आता है. उदाहरण के लिए, Sales गतिविधि डैशबोर्ड पर, आप पाइपलाइन, लक्ष्यों में प्रगति, खुले लीड्स और अवसरों, Sales Leaderboard और आपकी गतिविधियों में खुले अवसरों की स्थिति देखेंगे.
किसी भिन्न डैशबोर्ड लेआउट को देखने के लिए, डैशबोर्ड के नाम के आगे दिए गए नीचे तीर को चुनें और उसके बाद अपने इच्छित लेआउट का चयन करें.
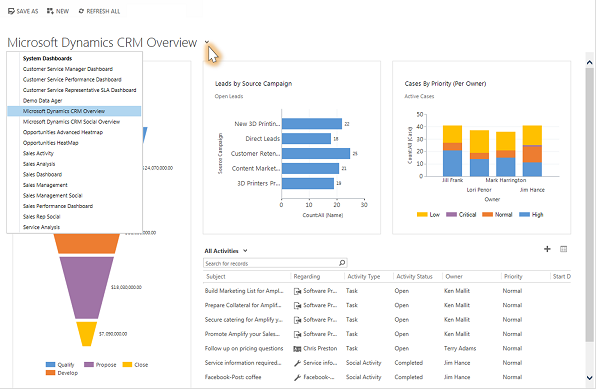
एक डिफ़ॉल्ट डैशबोर्ड चुनें
जब आपका सिस्टम सेट अप होता है, तो सिस्टम व्यवस्थापक एक डिफ़ॉल्ट डैशबोर्ड लेआउट लेता है, जिसे सभी लोग पहली बार साइन इन होने पर देखते हैं. यदि आप कोई भिन्न डैशबोर्ड देखना चाहते हैं, तो आप सिस्टम-व्यापी डिफ़ॉल्ट को ओवरराइड कर सकते हैं.
अपना इच्छित डैशबोर्ड प्रदर्शित करें, और फिर स्क्रीन के शीर्ष पर डिफ़ॉल्ट के रूप में सेट करें का चयन करें।
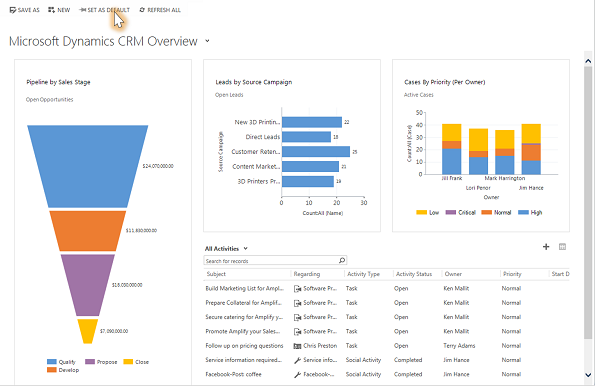
चार्ट डेटा में ड्रिल इन करें
आप किसी चार्ट में दिखाई गई मीट्रिक्स की गणना के लिए उपयोग किए गए रिकॉर्ड्स की सूची देख सकते हैं.
चार्ट पर इंगित करें, और फिर ड्रिल इन बटन
 का चयन करें. (आप जब तक चार्ट को इंगित नहीं करेंगे तब तक आप बटन नहीं देख पाएँगे.)
का चयन करें. (आप जब तक चार्ट को इंगित नहीं करेंगे तब तक आप बटन नहीं देख पाएँगे.)
चार्ट बदलें
आप सीधे डैशबोर्ड लेआउट में से विभिन्न प्रकार के चार्ट्स आज़मा कर देख सकते हैं और देख सकते हैं कि गणना के लिए अलग-अलग फ़ील्ड्स का उपयोग करने पर आपका डेटा कैसा दिखता है.
किसी डैशबोर्ड पर, उस चार्ट के खंड को चुनें, जिसे आप चार्ट के एक भिन्न प्रकार के रूप में देखना चाहते हैं. उदाहरण के लिए, पाइ चार्ट या बार ग्राफ़ का एक खंड चुनें.
गणना हेतु उपयोग के लिए, ड्रॉप-डाउन से एक भिन्न फ़ील्ड चुनें.

एक व्यक्तिगत डैशबोर्ड बनाएँ
बिक्री, सेवा, या विपणन क्षेत्र से, डैशबोर्ड का चयन करें.
नया चुनें, और फिर Dynamics 365 डैशबोर्ड चुनें.
इच्छित लेआउट का चयन करें, जैसे कि 3-कॉलम नियमित डैशबोर्ड, और फिर बनाएँ का चयन करें.
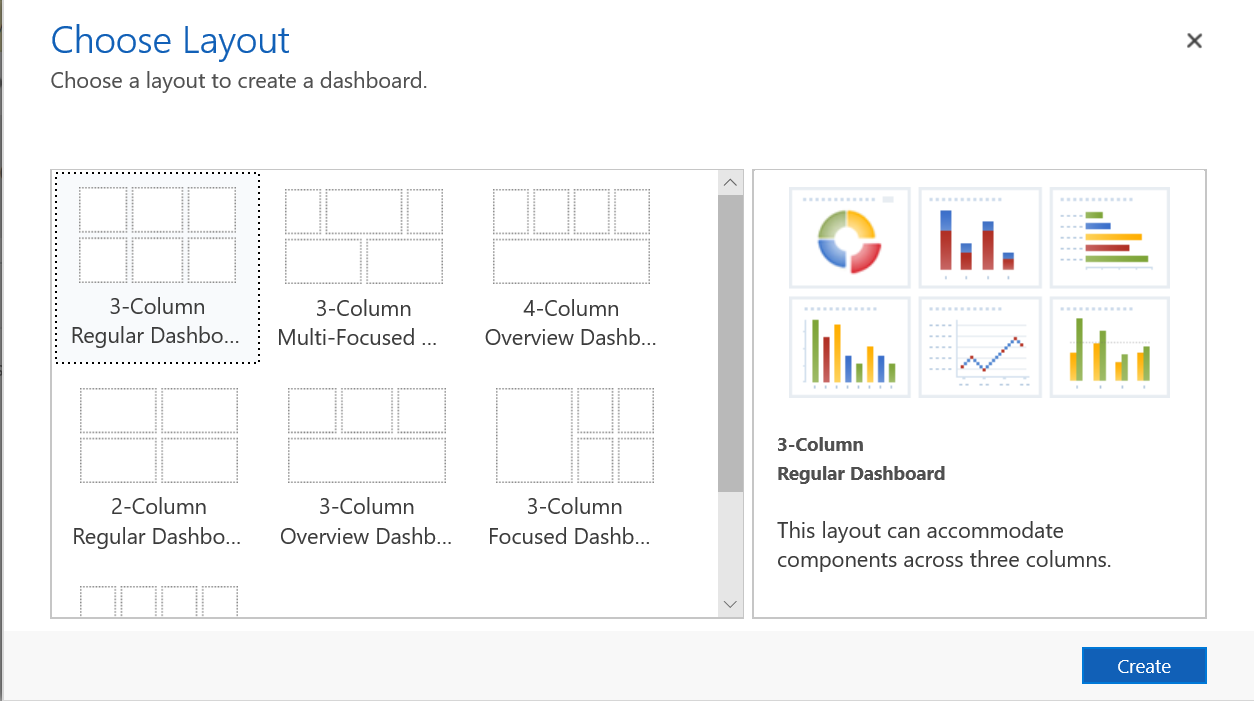
चार्ट जोड़ने के लिए, वह टाइल चुनें जहाँ आप चार्ट चाहते हैं और फिर टूलबार पर चार्ट चुनें।
सूची से एक चार्ट चुनें, जैसे महीने के अनुसार नए खाते, और फिर जोड़ें चुनें. अपना स्वयं का चार्ट बनाने के लिए, चार्ट बनाएँ या संपादित करें देखें।
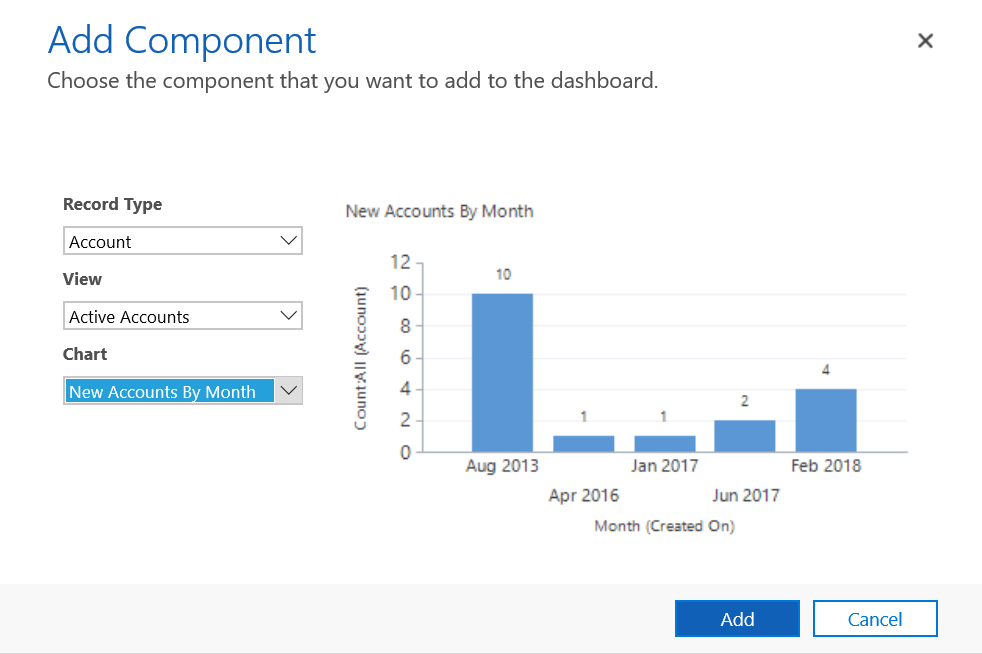
अपने डैशबोर्ड पर अतिरिक्त चार्ट जोड़ने के चरणों को दोहराएँ. आप डैशबोर्ड टाइल पर निम्न घटक भी जोड़ सकते हैं.
- सूची. डैशबोर्ड की टाइल पर दृश्य प्रदर्शित करें.
- वेब संसाधन. वेब संसाधन सिस्टम में संग्रहीत वर्चुअल फ़ाइलें हैं. प्रत्येक वेब संसाधन का एक अद्वितीय नाम हो सकता है जिसका उपयोग एक URL में उस फ़ाइल को पुनर्प्राप्त करने के लिए किया जा सकता है. अधिक जानकारी: ऐप को विस्तारित करने के लिए वेब संसाधन बनाएं या संपादित करें
- Iframe. किसी दूसरी वेबसाइट से सामग्री प्रदर्शित करने के लिए उपयोग किया जाता है. अधिक जानकारी: फ़ॉर्म पर IFRAME और वेब संसाधन नियंत्रण का उपयोग करें
अपने डैशबोर्ड के लिए एक नाम दर्ज करें, सहेजें चुनें, और फिर बंद करें चुनें.
आपका डैशबोर्ड डैशबोर्ड क्षेत्र में प्रदर्शित होता है, जहां आप इसे किसी अन्य उपयोगकर्ता या टीम के साथ साझा या असाइन कर सकते हैं। आप इसे अपने डिफ़ॉल्ट डैशबोर्ड के रूप में भी सेट कर सकते हैं.
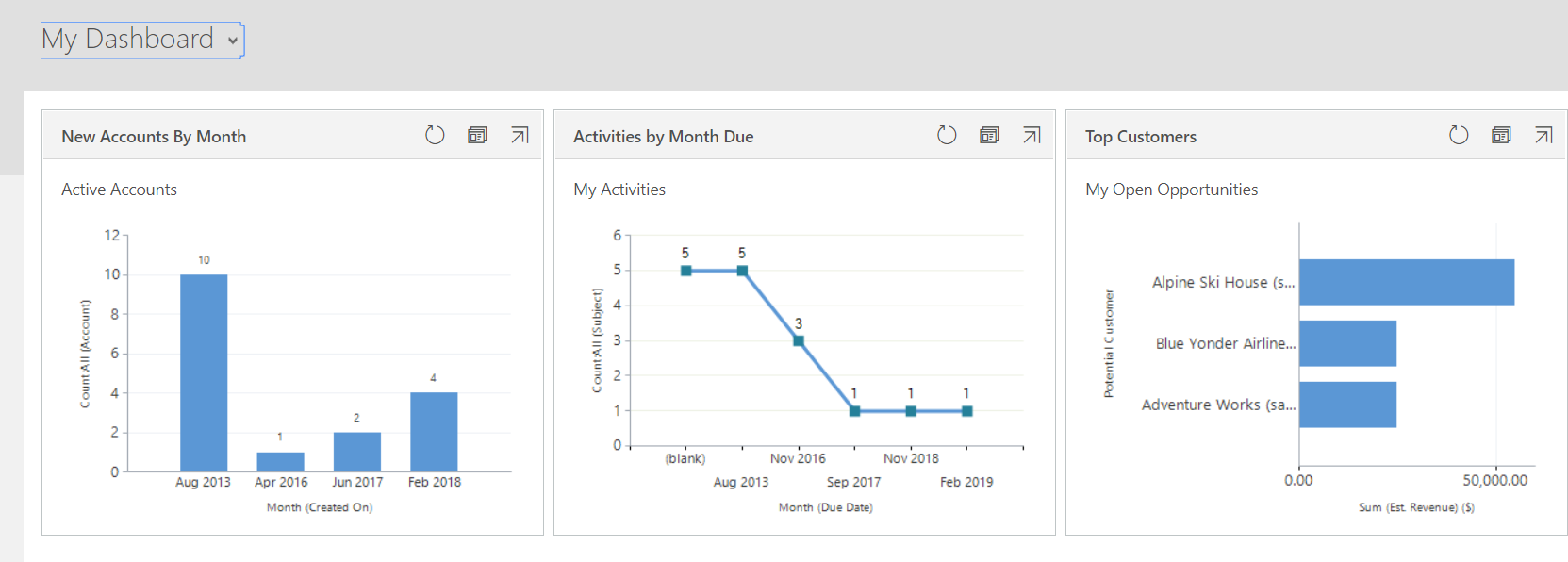
प्रतिक्रिया
जल्द आ रहा है: 2024 के दौरान हम सामग्री के लिए फीडबैक तंत्र के रूप में GitHub मुद्दों को चरणबद्ध तरीके से समाप्त कर देंगे और इसे एक नई फीडबैक प्रणाली से बदल देंगे. अधिक जानकारी के लिए, देखें: https://aka.ms/ContentUserFeedback.
के लिए प्रतिक्रिया सबमिट करें और देखें