Microsoft Teams मोबाइल के माध्यम से किसी भी उपयोगकर्ता के साथ सहयोग करें
सलाह
Dynamics 365 Remote Assist ग्राहकों के पास अब Microsoft Teams मोबाइल में Remote Assist तक पहुंच है. HoloLens पर सर्वोत्तम कॉलिंग अनुभव के लिए, Dynamics 365 Guides का उपयोग करें.
उपयोगकर्ता किसी दूरस्थ विशेषज्ञ से सहायता प्राप्त करने के लिए ऐप बदले बिना सीधे Teams मोबाइल के भीतर Remote Assist कॉल आरंभ कर सकते हैं. तकनीशियन अपने मोबाइल कैमरे के दृश्य को एक दूरस्थ विशेषज्ञ के साथ साझा कर सकते हैं और उन्हें अपनी स्क्रीन पर एनोटेट कर सकते हैं या Teams उपयोगकर्ता अपने स्वयं के स्थान पर एनोटेट कर सकते हैं और अन्य सहयोगियों के साथ साझा कर सकते हैं.
जब आप मोबाइल पर Teams का उपयोग करते हैं, तो आप PC, Mac या मोबाइल पर HoloLens 2 या किसी अन्य टीम्स उपयोगकर्ता का उपयोग करने वाले किसी भी व्यक्ति के साथ कॉल में स्थानिक एनोटेशन टूलबार का उपयोग करके सहयोग कर सकते हैं.
एक कॉल करें
Teams लॉन्च करें और कॉल टैब पर जाएं.

हिस्ट्री के अंतर्गत, आप अपने हाल के संपर्क देखते हैं. उन्हें कॉल करने के लिए किसी एक संपर्क का चयन करें.
कॉल नियंत्रण का उपयोग करें
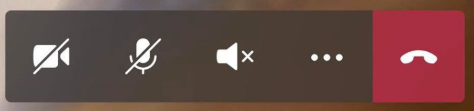
यह निर्दिष्ट करने के लिए कॉल नियंत्रणों का उपयोग करें कि क्या आपका सहयोगी वह देख सकता है जो आप देखते हैं, वह सुन सकते हैं जो आप सुनते हैं, और बहुत कुछ.
कॉल नियंत्रण स्क्रीन के नीचे पाए जाते हैं।
- वीडियो आइकन आउटगोइग वीडियो को नियंत्रित करता है।
- माइक्रोफ़ोन आइकन आउटगोइंग ऑडियो को नियंत्रित करता है।
- स्पीकर आइकन आने वाले ऑडियो को नियंत्रित करता है।
अतिरिक्त कार्रवाइयों के लिए, दीर्घवृत्त आइकन चुनें। अन्य कार्रवाइयों में शामिल हैं:
- आने वाले वीडियो को टॉगल करें
- अपनी स्क्रीन साझा करें – आपकी स्क्रीन Dynamics 365 Remote Assist HoloLens उपयोगकर्ता की दुनिया में एक वीडियो के रूप में पॉप अप होती है.
- ब्लर के साथ वीडियो प्रारंभ करें (केवल iOS) - यदि आपके पास संवेदनशील जानकारी है या आप अपने सहयोगियों की गोपनीयता की रक्षा करना चाहते हैं जो आपके पीछे हैं तो यह उपयोगी है.
- फ़ाइल साझा करने के लिए फ़ाइल डालें.
नोट
Dynamics 365 Remote Assist HoloLens उपयोगकर्ता के वातावरण को और अधिक देखने के लिए अपने फ़ोन को क्षैतिज घुमाएँ।
उपयोगकर्ता के परिवेश में एनोटेट करने के लिए Teams मोबाइल का उपयोग करें (पूर्वावलोकन)
[यह आलेख रिलीज़ पूर्व दस्तावेज़ है और परिवर्तन के अधीन है.]
यदि आपके पास Dynamics 365 Guides, Remote Assist, या Field Service लाइसेंस है तो आप Microsoft Teams मोबाइल उपयोगकर्ताओं के साथ कॉल में एनोटेट कर सकते हैं. Microsoft Teams डेस्कटॉप उपयोगकर्ता मोबाइल उपयोगकर्ता के स्थान पर टिप्पणी कर सकते हैं। एनोटेशन जोड़ने के लिए Teams में स्थानिक एनोटेशन टूलबार का उपयोग करें.
महत्त्वपूर्ण
- यह एक पूर्वावलोकन सुविधा है.
- पूर्वावलोकन सुविधाएं उत्पादन में उपयोग के लिए नहीं होती हैं और इनकी कार्यक्षमता प्रतिबंधित हो सकती हैं. यह सुविधाएँ आधिकारिक रिलीज़ से पहले उपलब्ध होती हैं ताकि ग्राहक शीघ्र पहुँच प्राप्त कर सकें और प्रतिक्रिया प्रदान कर सकें.
Teams मोबाइल कॉल में रहते हुए, स्थानिक एनोटेशन का चयन करें.
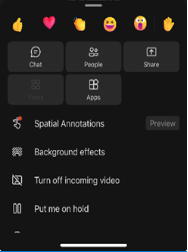
अन्य कॉल करने वालों को किसी अन्य उपयोगकर्ता के स्थान पर देखने या एनोटेट करने के लिए अपने स्थान में तीर लगाने या खींचने के लिए स्थानिक एनोटेशन टूलबार का उपयोग करें.

बटन विवरण 
तीर जोड़ें. तीर जोड़ने के लिए, वहां टैप करें जहां आप तीर लगाना चाहते हैं. तीर की दिशा को नियंत्रित करने के लिए, तीर को तब तक टैप करें, दबाए रखें और घुमाएँ जब तक कि वह वांछित दिशा की ओर न आ जाए. तीर का आकार बदलने के लिए, टैप करें, दबाए रखें और अपने इच्छित आकार तक खींचें. तीर को उसकी जगह पर लॉक करने के लिए छोड़ें. 
स्याही जोड़ें (आरेखित करें). 
तीर या स्याही का रंग बदलें. 
आपके द्वारा जोड़े गए नवीनतम एनोटेशन को पूर्ववत करें. 
आपके द्वारा जोड़े गए सभी एनोटेशन को हटाने के लिए, इस बटन का चयन करें, और फिर एनोटेशन हटाएं चुनें. यह क्रिया अन्य उपयोगकर्ताओं द्वारा की गई टिप्पणियों को साफ़ नहीं करती है. नोट
प्रत्येक कॉल भागीदार केवल अपनी स्वयं की टिप्पणियों को पूर्ववत और हटा सकता है।
जब आप एनोटेट करना समाप्त कर लें, तो टूलबार बंद कर दें। आपके द्वारा संपादन बंद करने के बाद भी सभी टिप्पणियाँ बनी रहती हैं.
पाठ संदेश भेजें
टेक्स्ट चैट खोलने और टेक्स्ट संदेश भेजने के लिए टेक्स्ट आइकन (जो इस तरह दिखता है: 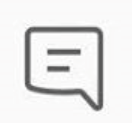 ) चुनें. कॉल के बाद, सभी प्रतिभागी Teams चैट के माध्यम से संदेशों (और OneDrive और Teams फ़ाइल लिंक) तक पहुंच सकते हैं.
) चुनें. कॉल के बाद, सभी प्रतिभागी Teams चैट के माध्यम से संदेशों (और OneDrive और Teams फ़ाइल लिंक) तक पहुंच सकते हैं.
नोट
आप देख सकते हैं कि आप पाठ संदेश के माध्यम से एक फोटो, जीआईएफ या फाइल संलग्न कर सकते हैं। फ़ाइल साझा करने का यह सबसे अच्छा तरीका नहीं है। अपने डिवाइस से OneDrive फ़ाइल और फ़ोटो साझा करने का तरीका जानने के लिए कृपया अगले दो सेक्शन पढ़ें।
OneDrive फ़ाइल साझा करें
नोट
Dynamics 365 Remote Assist फ़ाइलें साझा करने के लिए टीम की नीतियों का अनुसरण करता है. यदि आपकी टीम नीतियां फ़ाइल साझाकरण को रोकने के लिए कॉन्फ़िगर की गई हैं, तो उपयोगकर्ता एक-दूसरे के साथ फ़ाइलें साझा नहीं कर पाएंगे. अधिक जानकारी के लिए ये लिंक देखें:
आप OneDrive फ़ाइलें Dynamics 365 Remote Assist HoloLens उपयोगकर्ता के स्पेस में प्रदर्शित कर सकते हैं या OneDrive फ़ाइलें Dynamics 365 Remote Assist मोबाइल टेक्स्ट चैट में भेज सकते हैं। उदाहरण के लिए, कॉल में सहायता के लिए आरेख का PDF जोड़ें।
कॉल नियंत्रणों पर जाएं और दीर्घवृत्त आइकन [...] चुनें। फिर फ़ाइलें डालें चुनें और चुनें कि क्या फ़ाइल OneDrive से डाली जानी है या Teams टीमों और चैनलों से। आप एक इमेज, स्टिल जिफ, वीडियो या PDF डाल सकते हैं।
यदि आप एक Dynamics 365 Remote Assist HoloLens उपयोगकर्ता के साथ सहयोग कर रहे हैं, तो फ़ाइल OneDrive पर अपलोड की जाती है और Dynamics 365 Remote Assist HoloLens उपयोगकर्ता के वातावरण में एक नए स्लेट के रूप में दिखाई देती है. Dynamics 365 Remote Assist HoloLens उपयोगकर्ता स्लेट के शीर्ष दाईं ओर स्थित OneDrive आइकन पर टैप करके फ़ाइल को अपने OneDrive में सहेज सकता है। OneDrive फ़ाइल तब स्वचालित रूप से "HoloLens प्राप्त फ़ाइलें" नामक फ़ोल्डर में सहेजी जाती है। कॉल समाप्त होने के बाद भी Teams चैट में फ़ाइल का लिंक उपलब्ध है.
यदि आप किसी Dynamics 365 Remote Assist मोबाइल उपयोगकर्ता के साथ सहयोग कर रहे हैं, तो फ़ाइल को OneDrive पर अपलोड कर दिया जाएगा और Dynamics 365 Remote Assist मोबाइल उपयोगकर्ता के टेक्स्ट चैट में भेज दिया जाता है. कॉल समाप्त होने के बाद भी Teams चैट में फ़ाइल का लिंक उपलब्ध है.
डिवाइस से फोटो शेयर करें
कॉल नियंत्रणों पर जाएं और दीर्घवृत्त आइकन चुनें […]। फिर फ़ाइलें डालें चुनें और फ़ोटो चुनें. फिर, एक फोटो लें या अपने मोबाइल डिवाइस की फोटो गैलरी से एक फोटो चुनें।
टेक्स्ट चैट चुनें. फोटो को एक रिक्त संदेश के साथ संलग्न किया गया है, लेकिन उसे भेजा नहीं गया है। फ़ोटो भेजें.
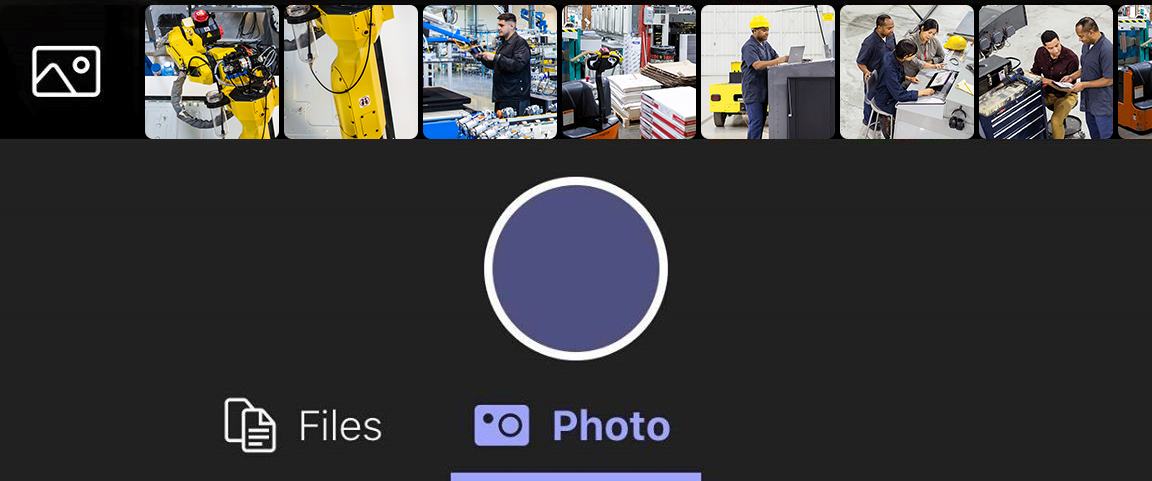
अगर आप Dynamics 365 Remote Assist HoloLens उपयोगकर्ता के साथ सहयोग कर रहे हैं, तो फ़ोटो OneDrive पर अपलोड की जाएगी और Dynamics 365 Remote Assist HoloLens उपयोगकर्ता के वातावरण में एक नए स्लेट के रूप में दिखाई देता है. Dynamics 365 Remote Assist HoloLens उपयोगकर्ता स्लेट के शीर्ष दाईं ओर स्थित OneDrive आइकन पर टैप करके फ़ाइल को अपने OneDrive में सहेज सकता है। OneDrive फ़ाइल तब स्वचालित रूप से HoloLens पर एक फ़ोल्डर में सहेजी जाती है जिसे "HoloLens प्राप्त फ़ाइलें" कहा जाता है। कॉल समाप्त होने के बाद भी टीम चैट में फ़ाइल का लिंक उपलब्ध है.
यदि आप किसी Dynamics 365 Remote Assist मोबाइल उपयोगकर्ता के साथ सहयोग कर रहे हैं, तो फ़ोटो को OneDrive पर अपलोड कर दिया जाएगा और Dynamics 365 Remote Assist मोबाइल उपयोगकर्ता के टेक्स्ट चैट में दिखाई देता है. कॉल समाप्त होने के बाद भी Teams चैट में फ़ाइल का लिंक उपलब्ध है.
स्क्रीन साझा करें
अपनी स्क्रीन साझा करने के लिए, कॉल नियंत्रण पर जाएं, दीर्घवृत्त आइकन […] चुनें, साझा करें चुनें, फिर प्रसारण प्रारंभ करें चुनें.
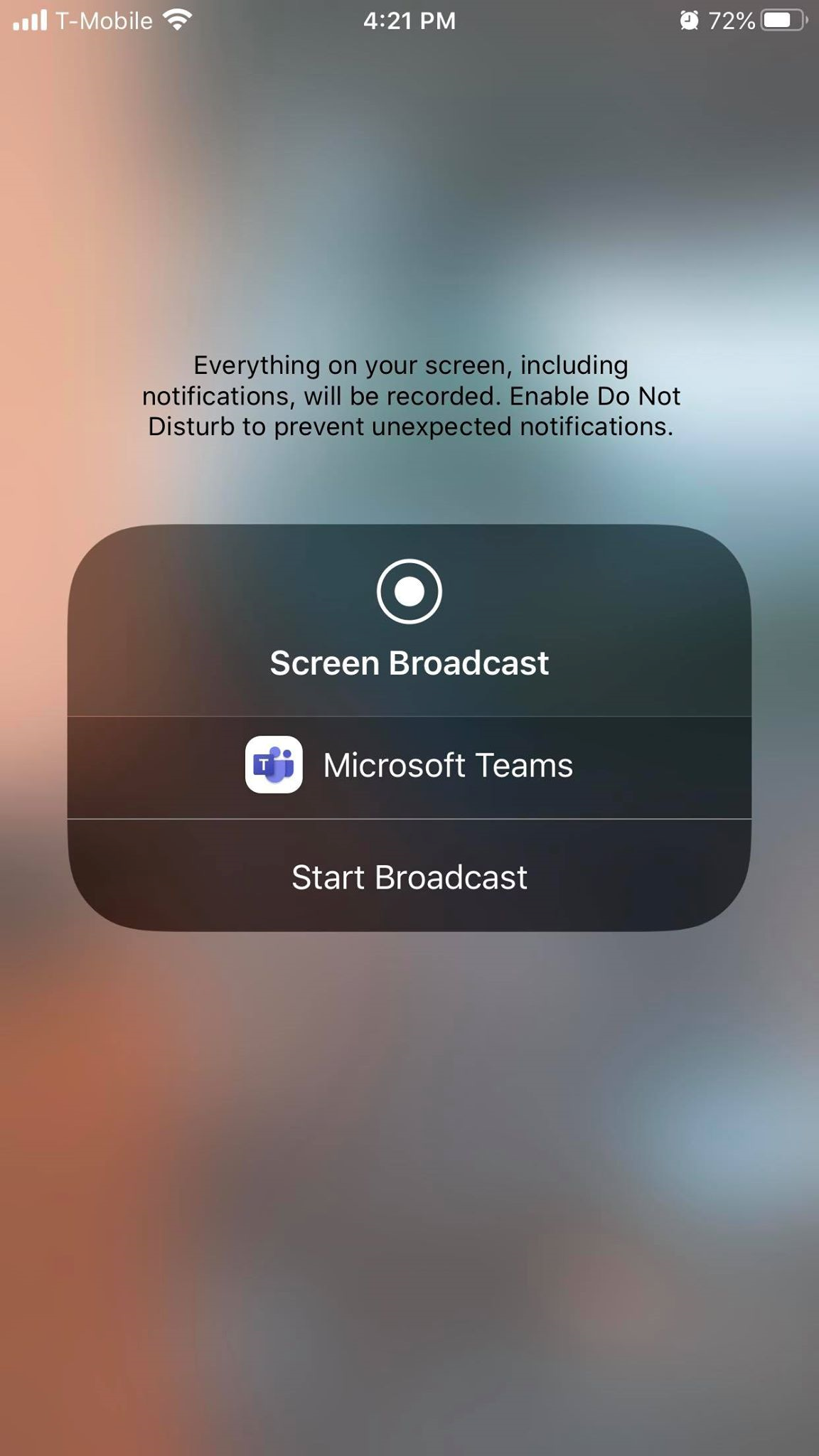
कुछ सेकंड के बाद, आपकी स्क्रीन का लाइव दृश्य Dynamics 365 Remote Assist HoloLens उपयोगकर्ता के वातावरण में एक नए स्लेट के रूप में प्रदर्शित होता है.
प्रतिक्रिया
जल्द आ रहा है: 2024 के दौरान हम सामग्री के लिए फीडबैक तंत्र के रूप में GitHub मुद्दों को चरणबद्ध तरीके से समाप्त कर देंगे और इसे एक नई फीडबैक प्रणाली से बदल देंगे. अधिक जानकारी के लिए, देखें: https://aka.ms/ContentUserFeedback.
के लिए प्रतिक्रिया सबमिट करें और देखें