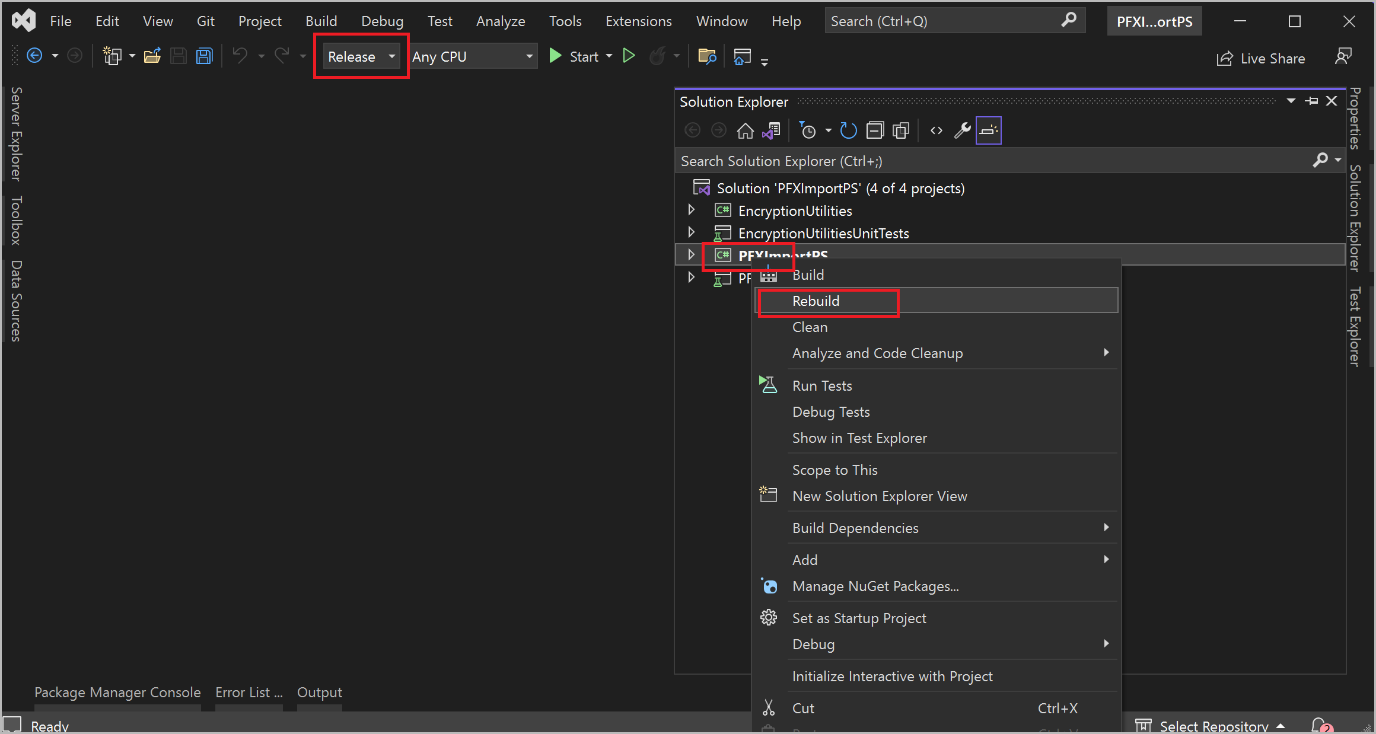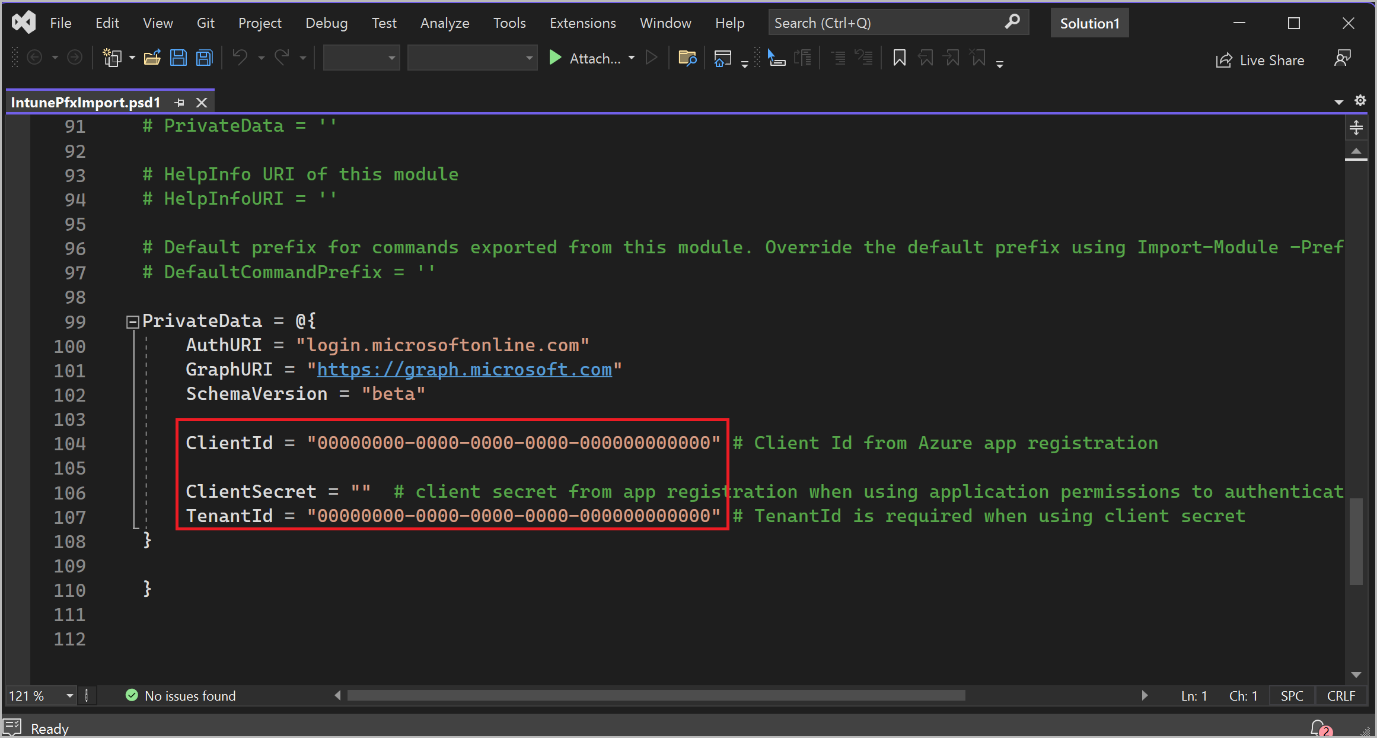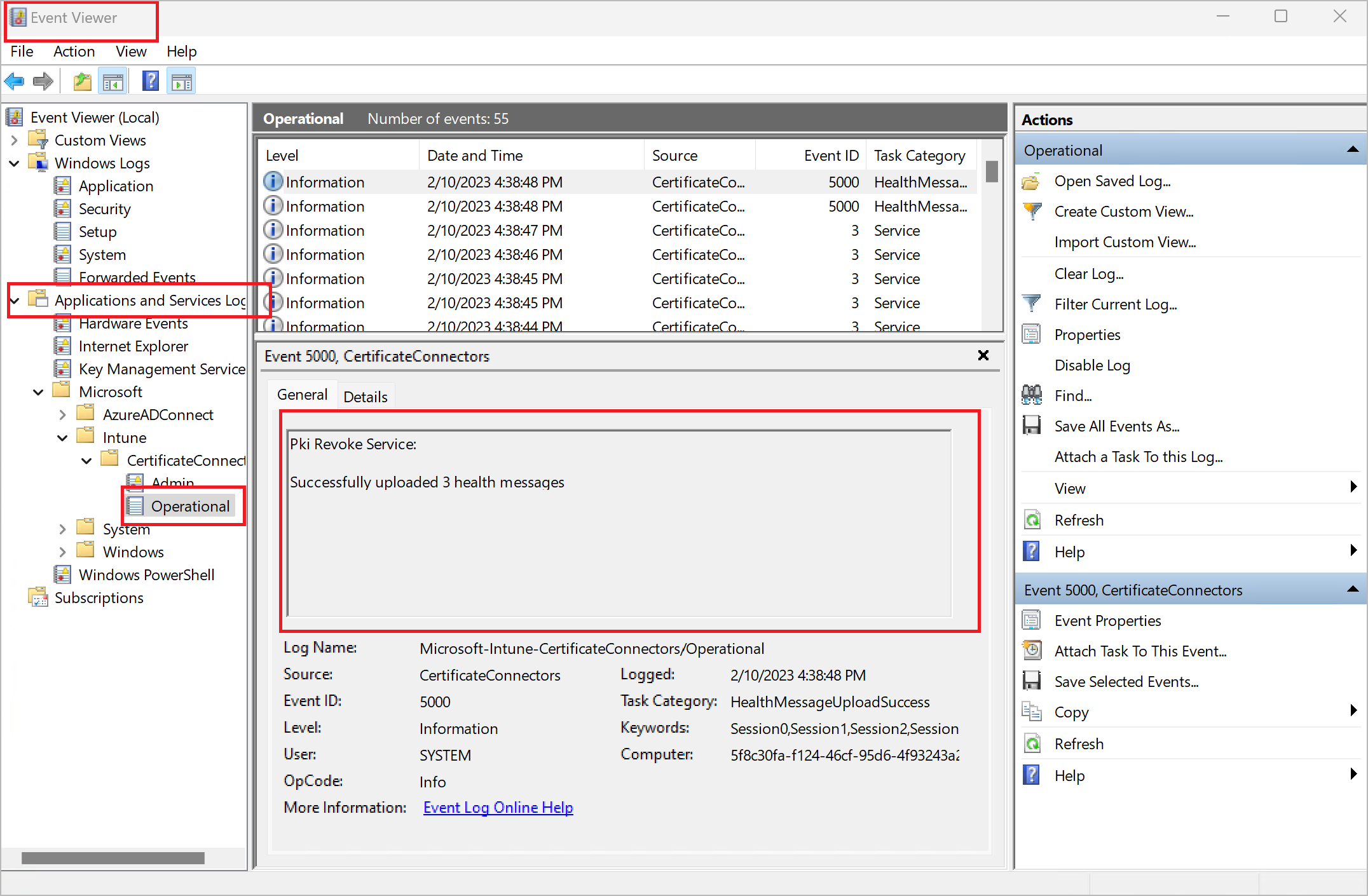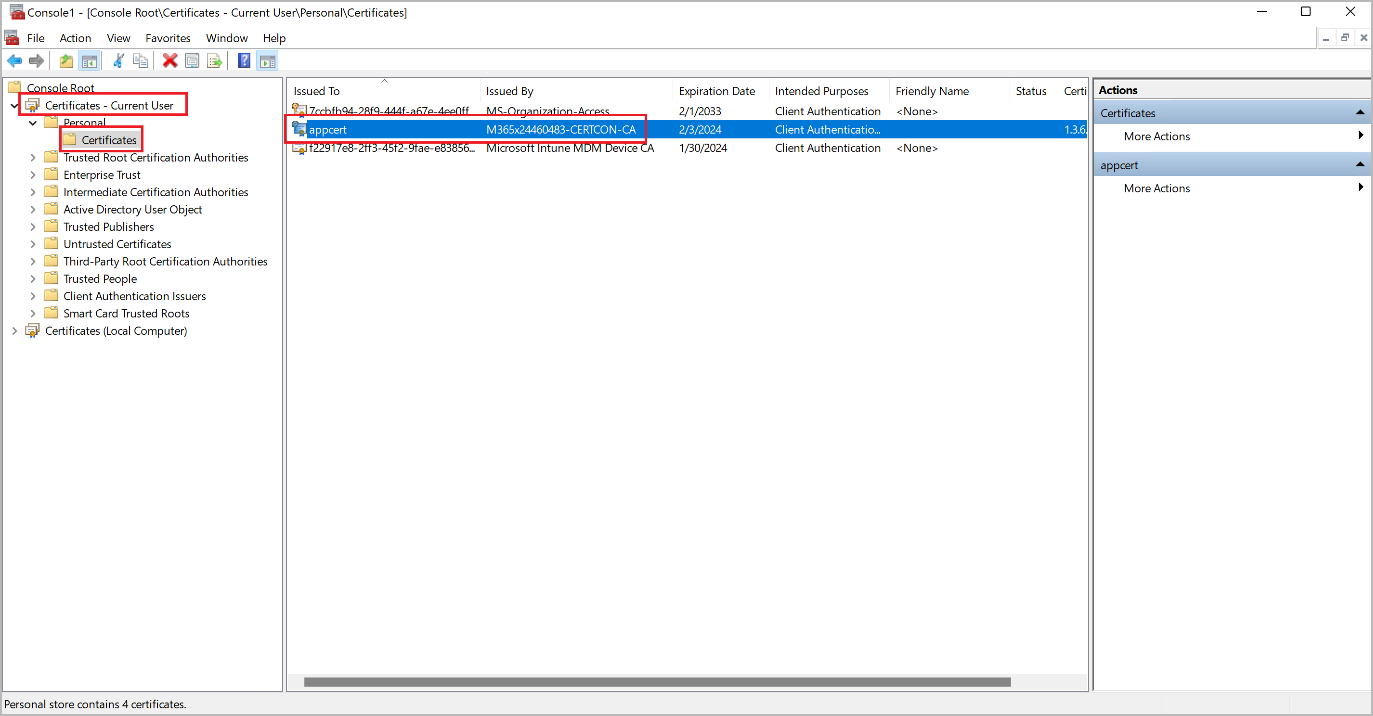Mass deploy the mobile app with service-based authentication
Note
Azure Active Directory is now Microsoft Entra ID. Learn more
Important
Service-based authentication methods (such as certificates and client secrets) are now deprecated. We strongly recommend that you authenticate using user-based authentication (such as device code flow) instead. For details about how to mass deploy the Warehouse Management mobile app for user-based authentication, see Mass deploy the mobile app with user-based authentication.
Automated deployment and configuration of Warehouse Management can be more efficient than manual deployment when you have many devices to manage. One way to achieve this automation is to use a mobile device management (MDM) solution such as Microsoft Intune. For general information about how to use Intune to add apps, see Add apps to Microsoft Intune.
This article explains how to mass deploy the Warehouse Management mobile app with service-based authentication by using Microsoft Intune.
Prerequisites
To use an MDM solution to deploy the Warehouse Management mobile app and the related authentication certificates, you must have the following resources available:
- Warehouse Management mobile app version 2.0.41.0 or later (This version number applies to all mobile platforms.)
- A valid store account for each mobile platform that you'll support (Microsoft account, Google Account, and/or Apple ID)
- Microsoft Entra ID (Microsoft Entra ID Premium P2 license)
- Microsoft Endpoint Manager admin center (the Intune website)
- Certificate Connector for Microsoft Intune installed on a dedicated Windows PC
- PowerShell
- Visual Studio 2022
You must also have the following resources, which you'll set up by following the instructions in this article:
- PFX certificate for certificate-based authentication (CBA)
- Connection settings JavaScript Object Notation (JSON) file for the Warehouse Management app
- PFXImport tool for the Microsoft Endpoint Manager admin center
Set up the source files for distribution
Each MDM solution offers several methods for sourcing the apps that they deliver to end devices. For example, a solution might use locally stored binary files or fetch binaries from an app store. The preferred method is to use app stores, because it's simple and offers the most convenient way to receive updates.
The following subsections provide examples that show how to set up Intune to fetch apps from the different app stores.
Set up Intune to fetch the app from Google Play
Follow these steps to set up Intune to fetch the Warehouse Management mobile app from Google Play.
- Sign in to the Microsoft Endpoint Manager admin center.
- Go to Apps > Android.
- On the Android apps page, on the toolbar, select Add.
- In the Select app type dialog box, in the App type field, select Managed Google Play app. Then select Select.
- On the Managed Google Play page, if you're setting up Google Play for the first time, you're prompted to sign in to Google Play. Sign in by using your Google account.
- In the Search field, enter Warehouse Management. Then select Search.
- When you've found the Warehouse Management app, select Approve.
- In the Approve settings dialog box, select an option to specify how updates should be handled when a new version of the app requests more permissions than the current version. We recommend that you select the Keep approved when app requests new permissions option. When you've finished, select Done to continue.
- Select Sync.
- You're returned to the Android apps page. On the toolbar, select Refresh to refresh the list of applications. Then, in the list, select Warehouse Management.
- On the Warehouse Management page, on the Properties tab, select the Edit link next to the Assignments heading.
- On the Edit application page, on the Assignments tab, add the user groups and/or devices that the Warehouse Management app should be available and/or required for. For information about how to use the settings, see Assign apps to groups with Microsoft Intune.
- When you've finished, select Review + save.
- On the Review + save tab, review your settings. If they look correct, select Save to save them.
Set up Intune to fetch the app from Microsoft Store
Follow these steps to set up Intune to fetch the Warehouse Management mobile app from Microsoft Store.
- Sign in to the Microsoft Endpoint Manager admin center.
- Go to Apps > Windows.
- On the toolbar, select Add.
- In the Select app type dialog box, in the App type field, select Microsoft Store app (new). Then select Select.
- On the Add App page, on the App information tab, select the Search the Microsoft Store app (new) link.
- In the Search the Microsoft Store app (new) dialog box, in the Search field, enter Warehouse Management.
- When you've found the Warehouse Management app, select it, and then select Select.
- The App information tab now shows information about the Warehouse Management app. Select Next to continue.
- On the Assignments tab, add the user groups and/or devices that the Warehouse Management app should be available and/or required for. For information about how to use the settings, see Assign apps to groups with Microsoft Intune.
- When you've finished, select Next to continue.
- On the Review + save tab, review your settings. If they look correct, select Create to save them.
Set up Intune to fetch the app from the Apple App Store
Follow these steps to set up Intune to fetch the Warehouse Management mobile app from the Apple App Store.
- Sign in to the Microsoft Endpoint Manager admin center.
- Go to Devices > iOS/iPadOS.
- On the iOS/iPad enrollment tab, select the Apple MDM Push certificate tile.
- In the Configure MDM Push Certificate dialog box, follow the on-screen instructions to create and upload the required Apple MDM push certificate. For more information about this step, see Get an Apple MDM push certificate.
- Go to Apps > iOS/iPadOS.
- On the toolbar, select Add.
- In the Select app type dialog box, in the App type field, select iOS store app. Then select Select.
- On the Add App page, on the App information tab, select the Search the App Store link.
- In the Search the App Store dialog box, in the Search field, enter Warehouse Management. Then, in the drop-down list next to the Search field, select your country or region.
- When you've found the Warehouse Management app, select it, and then select Select.
- The App information tab now shows information about the Warehouse Management app. Select Next to continue.
- On the Assignments tab, add the user groups and/or devices that the Warehouse Management app should be available and/or required for. For information about how to use the settings, see Assign apps to groups with Microsoft Intune.
- When you've finished, select Next to continue.
- On the Review + save tab, review your settings. If they look correct, select Create to save them.
Manage connection configurations
The Warehouse Management mobile app (version 2.0.41.0 and later) lets you import connection settings as a managed configuration through an MDM solution. The same ConnectionsJson configuration key is shared across all platforms.
The following subsections provide examples that show how to set up Intune to provide managed configuration for each of the supported mobile platforms. Learn more in App configuration policies for Microsoft Intune.
Create a connection JSON file
As a prerequisite for setting up managed configuration of all mobile platforms, you must create a connection JSON file as described in Create a connection settings file or QR code. This file enables the mobile app to connect to and authenticate with your Dynamics 365 Supply Chain Management environment.
Tip
If your JSON file includes more than one connection, one of them should be set as the default connection (by setting the IsDefaultConnection parameter to true for it). If no default connection is set, the app will prompt the user to manually select an initial connection among the available options.
Set up Intune to support managed configuration for Android devices
Follow these steps to set up Intune to support managed configuration for Android devices.
- Sign in to the Microsoft Endpoint Manager admin center.
- Go to Apps > App configuration policies.
- On the App configuration policies page, on the toolbar, select Add > Managed devices.
- On the Create app configuration policy page, on the Basics tab, set the following fields:
- Name – Enter a name for the policy.
- Platform – Select Android Enterprise.
- Profile type – Select the device profile types that the app configuration profile applies to.
- Targeted app – Select the Select app link. In the Associated app dialog box, select the Warehouse Management app in the list, and then select OK to apply the setting and close the dialog box.
- Select Next to continue.
- On the Settings tab, in the Permissions section, select Add.
- In the Add permissions dialog box, select the checkboxes for Camera, External storage (read), and External storage (write). Then select OK to close the dialog box and add those permissions to the Settings tab.
- In the Permission state field for each permission that you just added, select Auto grant.
- In the Configuration Settings section, in the Configuration settings format field, select Use configuration designer.
- In the Configuration Settings section, select Add.
- In the dialog box, select the checkbox for ConnectionsJson. Then select OK to close the dialog box.
- A new row is added to the grid in the Configuration Settings section of the Settings tab. The Configuration key field is set to ConnectionsJason. In the Value type field, select String. Then, in the Configuration value field, paste the entire contents of the JSON file that you created in the Create a connection JSON file section.
- Select Next to continue.
- On the Assignments tab, add the user groups and/or devices that the configuration policy should apply to. For information about how to use the settings, see Add app configuration policies for managed Android Enterprise devices.
- When you've finished, select Next to continue.
- On the Review + save tab, review your settings. If they look correct, select Create to save them.
Set up Intune to support managed configuration for Windows devices
Follow these steps to set up Intune to support managed configuration for Windows devices.
- Sign in to the Microsoft Endpoint Manager admin center.
- Go to Devices > Windows.
- On the Windows devices page, on the Configuration profiles tab, on the toolbar, select Create profile.
- In the Create a profile dialog box, set the following fields:
- Platform – Select Windows 10 and later.
- Profile type – Select Templates.
- Template name – Select Custom.
- Select Create to apply your settings and close the dialog box.
- On the Custom page, on the Basics tab, enter a name for the configuration profile, and then select Next to continue.
- On the Configuration settings tab, select Add.
- In the Add Row dialog box, set the following fields:
Name – Enter a name for the new row.
Description – Enter a short description for the new row.
OMA-URI – Enter the following value:
./User/Vendor/MSFT/EnterpriseModernAppManagement/AppManagement/AppStore/Microsoft.WarehouseManagement\_8wekyb3d8bbwe/AppSettingPolicy/ConnectionsJsonData type – Select String.
Configuration value – Paste the entire contents of the JSON file that you created in the Create a connection JSON file section.
- Select Save to apply your settings and close the dialog box.
- Select Next to continue.
- On the Assignments tab, add the user groups and/or devices that the configuration profile should apply to.
- When you've finished, select Next to continue.
- On the Applicability rules tab, you can limit the set of devices that the configuration profile applies to. To apply the profile to all qualifying Windows devices, leave the fields blank. For more information about how to use the settings, see Create a device profile in Microsoft Intune.
- When you've finished, select Next to continue.
- On the Review + save tab, review your settings. If they look correct, select Create to save them.
Set up Intune to support managed configuration for iOS devices
Follow these steps to set up Intune to support managed configuration for iOS devices.
- Sign in to the Microsoft Endpoint Manager admin center.
- Go to Apps > App Configuration policies.
- On the App configuration policies page, on the toolbar, select Add > Managed devices.
- On the Create app configuration policy page, on the Basics tab, set the following fields:
- Name – Enter a name for the app configuration profile.
- Platform – Select iOS/iPadOS.
- Profile type – Select the device profile types that the profile applies to.
- Targeted app – Select the Select app link. In the Associated app dialog box, select the Warehouse Management app in the list, and then select OK to apply the setting and close the dialog box.
- Select Next to continue.
- On the Settings tab, in the Configuration settings format field, select Use configuration designer.
- In the grid at the bottom of the page, set the following fields for the first row:
- Configuration key – Enter ConnectionsJson.
- Value type – Select String.
- Configuration value – Paste the entire contents of the JSON file that you created in the Create a connection JSON file section.
- Select Next to continue.
- On the Assignments tab, add the user groups and/or devices that the configuration policy should apply to. For information about how to use the settings, see Add app configuration policies for managed iOS/iPadOS devices.
- When you've finished, select Next to continue.
- On the Review + save tab, review your settings. If they look correct, select Create to save them.
Set up certificate-based authentication
CBA is widely used for secure and efficient authentication. In mass deployment scenarios, it's advantageous because of the secure access that it provides and the simplicity of deploying certificates to end devices. Therefore, it helps reduce the risk of security breaches, which can be a significant concern in large-scale deployments.
To use the Warehouse Management mobile app, you must have a certificate stored on each device. If you're using Intune to manage your devices, see Use certificates for authentication in Microsoft Intune for instructions and more information.
The goal is to transfer, to each of your target devices, a personal information exchange (PFX) certificate that has the thumbprint that's specified in the ConnectionsJson file. To achieve this goal, the solution uses an imported public-key cryptography standards (PKCS) certificate configuration profile, which enables the same certificate to be delivered across devices.
Create and import a certificate
The following subsections guide you through the process of creating the required certificate, setting up the required tools, and importing the certificate into the Certificate Connector for Microsoft Intune.
Create a self-signed PFX certificate
Obtain a self-signed PFX certificate (.pfx file) either through the Windows Server Certificate Authority (see Install the Certification Authority) or by using PowerShell (see New-SelfSignedCertificate). Regardless of the source, when you export the certificate, be sure to include the private key and protect it through a password.
Create an app registration for PFXImport PowerShell in Microsoft Entra ID
Follow these steps to create an app registration for PFXImport PowerShell in Microsoft Entra ID.
- Sign in to Azure.
- From the Home page, go to Manage Microsoft Entra ID.
- In the navigation pane, select App registrations.
- On the toolbar, select New registration.
- On the Register an application page, set the following fields:
- Name – Enter a name.
- Supported account types – Specify who can use the new application.
- Redirect URI – Leave this field blank for now.
- Select Register.
- The new app registration is opened. On the Certificates & secrets tab, on the Client secrets tab, select New client secret.
- In the Add a client secret dialog box, select an expiration date that meets your needs, and then select Add.
- The Certificates & secrets tab now shows details about the new client secret. These details will be shown only once and will be hidden when the is page reloaded. Therefore, you must copy them now. Copy the Value value, and paste it into a text file. You'll need this value later, when you set up your Certificate Connector machine.
- On the Authentication tab, select Add a platform.
- In the Configure platforms dialog box, select the Mobile and desktop applications tile.
- In the Configure Desktop + devices dialog box, select the checkbox for each redirect URL that you want to use. (You can probably select all of them.) Then select Configure.
- On the Overview tab, copy the Application (client) ID and Directory (tenant) ID values, and paste them into the text file where you previously pasted the client secret value. You'll need all three of these values later, when you set up your Certificate Connector machine.
Download and build the PFXImport project
The PFXImport project consists of PowerShell cmdlets that will help you import PFX certificates into Intune. You can modify and adapt these cmdlets to fit your workflow. Learn more in S/MIME overview to sign and encrypt email in Intune.
Follow these steps to download and build the PFXImport project.
Go to the PFXImport PowerShell Project on GitHub, and download the project.
Open Visual Studio 2022, and open the PFXImportPS.sln file that you downloaded from GitHub. Switch to Release mode, and build (or rebuild) the project. Learn more in Configure and use imported PKCS certificates with Intune.
Set up a dedicated machine for the Certificate Connector
Follow these steps to set up your dedicated Certificate Connector machine.
Sign in to the machine that you've designated to run the Certificate Connector for Microsoft Intune.
Copy the self-signed PFX certificate that you created in the Create a self-signed PFX certificate section to the Certificate Connector machine.
Copy the PFXImport project binaries that you built in the Download and build the PFXImport project section to the Certificate Connector machine, and save them in the following folder:
~\Intune-Resource-Access-develop\src\PFXImportPowershell\PFXImportPS\bin\Release
In the Release folder, open the IntunePfxImport.psd1 file, and edit the values of the following variables:
- ClientId – Set the value to the client ID from the Azure app registration.
- ClientSecret – Set the value to the client secret from the Azure app registration.
- TenantId – Set the value to the tenant ID from the Azure app registration. This variable is required if you use a client secret.
Sign in to the Microsoft Endpoint Manager admin center.
Go to Tenant administration > Connectors and tokens.
On the Certificate connectors tab, on the toolbar, select Add.
In the Install the certificate connector dialog box, select the certificate connector link to download the IntuneCertificateConnector.exe file. This file is an installer for the Certificate Connector.
Transfer the IntuneCertificateConnector.exe file to the designated Certificate Connector machine. Then run the file, and follow the on-screen instructions. During the installation process, be sure to select the PKCS imported certificates checkbox.
Sign in to your Microsoft Entra ID account as an admin user. If the Certificate Connector was successfully installed, there will be a green check mark on the Endpoint Manager page. Learn more in Install the Certificate Connector for Microsoft Intune.
Import your PFX certificate into the Certificate Connector
Follow these steps to import your PFX certificate on the Certificate Connector machine, so that the certificates can be distributed to users.
Sign in to the machine that you've designated to run the Certificate Connector for Microsoft Intune.
Run PowerShell Terminal as an administrator.
In the terminal, navigate to the PFXImportPowershell release folder, which should be at the following path:
~\Intune-Resource-Access-develop\src\PFXImportPowershell\PFXImportPS\bin\Release
Run the following commands, in this order.
Import-Module .\\IntunePfxImport.psd1Set-IntuneAuthenticationToken -AdminUserName "<AdminUserName>"Add-IntuneKspKey -ProviderName "Microsoft Software Key Storage Provider" -KeyName "PFXEncryptionKey"$SecureFilePassword = ConvertTo-SecureString -String "<PFXCertificatePassword>" -AsPlainText -Force$UserPFXObject = New-IntuneUserPfxCertificate -PathToPfxFile "<PFXCertificatePathAndFile>" $SecureFilePassword "<EndUserName>" "Microsoft Software Key Storage Provider" "PFXEncryptionKey" "smimeEncryption"Import-IntuneUserPfxCertificate -CertificateList $UserPFXObject
Here is an explanation of the placeholders in the commands:
- <AdminUserName> – The user name of the administrator user (typically, an email address).
- <PFXCertificatePassword> – The password of the PFX file.
- <PFXCertificatePathAndFile> – The full folder path (including the drive letter) and file name of the PFX file.
- <EndUserName> – The user name of the user that the system will deliver the certificate to (typically, an email address).
To deliver the certificate to more users, repeat the fifth and sixth commands for each additional user, and include the user's sign-in information.
Run the following command to validate the result.
Get-IntuneUserPfxCertificate -UserList "<EndUserName>"
For more information, go to the PFXImport PowerShell Project on GitHub.
To troubleshoot this setup, follow these steps to use the Windows Event Viewer to review the CertificateConnectors logs.
- Open the Windows Start menu, enter Event Viewer in the search form, and select the Event Viewer app in the result list.
- Select the following item in the Event Viewer navigation panel: Applications and Services Logs > Microsoft > Intune > CertificateConnectors > Operational.
- Review the events shown. Select an event to see more information about it.
Create configuration profiles to push certificates to end devices
Configuration profiles enable Microsoft Endpoint Manager to push certificates and other settings to devices in your organization. (Learn more in Create a device profile in Microsoft Intune.)
Important
Unfortunately, the Warehouse Management mobile app for iOS can't currently accept certificates that are delivered through Intune. Therefore, you must manually transfer certificates to iOS devices (for example, through iCloud) and then import them by using the Warehouse Management app. If you support only iOS devices, you can skip the following procedure.
Follow these steps to create a configuration profile for each mobile platform that you'll support. (The process is nearly the same across all platforms.)
- Sign in to the Microsoft Endpoint Manager admin center.
- In the navigation, select Devices, and then select the platform to set up (Windows, iOS/iPadOS, or Android).
- On the Configuration profiles tab, on the toolbar, select Create profile.
- In the Create a profile dialog box, the required settings depend on the platform that you selected.
- Windows – Set the Platform field to Windows 10 and later, set the Profile type field to Templates, and then select the template that's named PKCS imported certificate.
- iOS/iPadOS – Set the Profile type field to Templates, and then select the template that's named PKCS imported certificate.
- Android – Set the Platform field to Android Enterprise, and set the Profile type field to PKCS imported certificate.
- Select Create to create the profile and close the dialog box.
- On the PKCS import certificate page, on the Basics tab, enter a name and description for the certificate.
- Select Next to continue.
- On the Configuration settings tab, set the following fields:
- Intended purpose – Select S/MIME Encryption.
- Key storage provider (KSP) – If you're creating a profile for the Windows platform, select Enroll to Software KSP. This setting isn't available for other platforms.
- Select Next to continue.
- On the Assignments tab, select the user groups and/or devices that the current profile should apply to.
- When you've finished, select Next to continue.
- On the Review + save tab, review your settings. If they look correct, select Create to create the certificate.
Verify that certificates have been distributed
After your certificate system is fully configured, and you've created the required configuration profiles, you can review how your profiles are performing and verify that the certificates are being distributed as expected. Follow these steps to monitor the performance of your configuration profiles in the Microsoft Endpoint Manager admin center.
- Sign in to the Microsoft Endpoint Manager admin center.
- Go to Devices > Configuration profiles.
- On the Configuration profiles page, select the profile to verify.
- Details for your selected profile are opened. From here, you can get an overview of how many devices have already received certificates, whether any errors have occurred, and other details.
Another way to verify that your certificates are being correctly distributed is to inspect the end devices. You can check the certificates by following one of these steps, depending on the type of device:
- For Android devices: You can install an app such as My certificates to view installed certificates. To access certificates that are distributed from Intune, the My certificates app itself must also be installed by Intune and must use the same work profile.
- For Windows devices: Open the Windows Start menu, enter Manage user certificates in the search form and select Manage user certificates in the result list to open the certificate manager. In the certificate manager, expand Certificates - Current User > Personal > Certificates in the navigation pane to view your certificates and confirm whether the expected certificate has arrived.
Enroll devices with Intune
Each device that you want to manage by using Intune must be enrolled with the system. Enrollment involves registering with Intune and applying organizational policies for security. The Company Portal app is accessible on multiple devices and can be used to enroll devices, depending on the type of device and the platform. The enrollment programs provide access to work or school resources.
Android and iOS devices
To enroll an Android or iOS device, install the Intune Company Portal app on it. The local user must then sign in to the Company Portal app by using their company account.
Windows devices
There are several ways to enroll a Windows device. For example, you can install the Intune Company Portal app on it. For information about how to set up the Company Portal app and how to use the other options that are available, see Enroll Windows 10/11 devices in Intune.