Configure the Microsoft Managed Home Screen app for Android Enterprise
The Managed Home Screen is the application used for corporate-owned Android Enterprise dedicated devices and fully managed user affiliated devices enrolled via Intune and running in multi-app kiosk mode. For these devices, the Managed Home Screen acts as the launcher for other approved apps to run on top of it. The Managed Home Screen provides IT admins the ability to customize their devices and to restrict the capabilities that the end user can access. For even more details, see How to setup Microsoft Managed Home Screen on Dedicated devices in multi-app kiosk mode.
When to configure the Microsoft Managed Home Screen app
First, ensure that your devices are supported. Intune supports the enrollment of Android Enterprise dedicated devices and fully managed devices running OS version 8.0 and above that reliably connect to Google Mobile Services. Similarly, Managed Home Screen supports Android devices running OS version 8.0 and above.
Typically, if settings are available to you through device configuration profiles (Devices > Manage devices > Configuration), configure the settings there. Doing so will save you time, minimize errors, and will give you a better Intune-support experience. However, some of the Managed Home Screen settings are currently only available via the App configuration policies pane in the Intune admin center. Use this document to learn how to configure the different settings either using the configuration designer or a JSON script. Additionally, use this document to learn what Managed Home Screen settings are available using device configuration profiles. You may also see Device settings for a full list of settings available in Devices > Manage devices > Configuration that impact the Managed Home Screen.
If using App configuration, navigate to the Microsoft Intune admin center and select Apps > App configuration policies. Add a configuration policy for Managed devices running Android and choose Managed Home Screen as the associated app. Select Configuration settings to configure the different available Managed Home Screen settings.
Choosing a Configuration Settings Format
There are two methods that you can use to define configuration settings for Managed Home Screen:
- Configuration designer allows you to configure settings with an easy-to-use UI that lets you toggle features on or off and set values. In this method, there are a few disabled configuration keys with value type
BundleArray. These configuration keys can only be configured by entering JSON data. - JSON data allows you to define all possible configuration keys using a JSON script.
If you add properties with Configuration Designer, you can automatically convert these properties to JSON by selecting Enter JSON data from the Configuration settings format dropdown.

Using Configuration Designer
Configuration designer allows you to select pre-populated settings and their associated values.
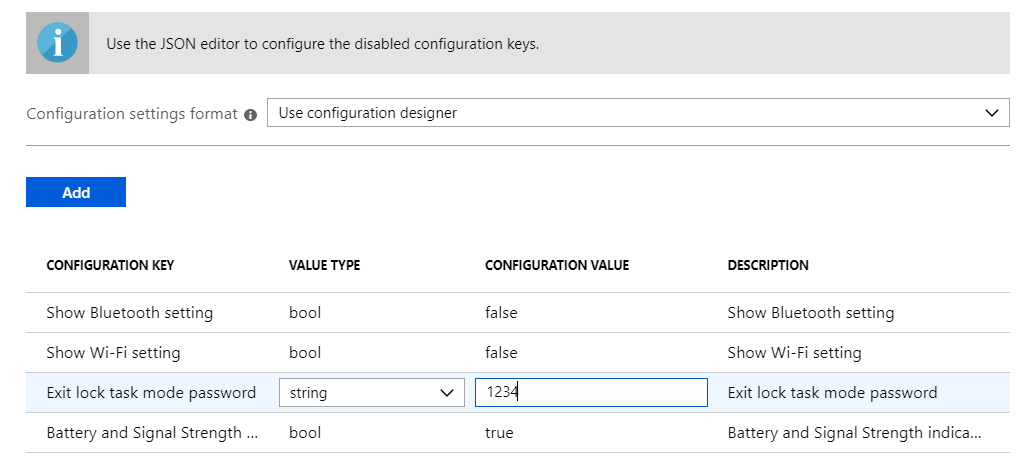
The following table lists the Managed Home Screen available configuration keys, value types, default values, and descriptions. The description provides the expected device behavior based on selected values. Configuration keys of type BundleArray are disabled in the Configuration Designer and are further described in the Enter JSON Data section of this document.
Configuration to customize applications, folders, and general appearance of Managed Home Screen:
| Configuration Key | Value Type | Default Value | Description | Available in device configuration profile |
|---|---|---|---|---|
| Set allow-listed applications | bundleArray | See Enter JSON Data section of this document. | Allows you to define the set of apps visible on the home screen from amongst the apps installed on the device. You can define the apps by entering the app package name of the apps that you want visible. For example, com.microsoft.emmx would make settings accessible on the home screen. The apps that you allow-list in this section should already be installed on the device to be visible on the home screen. |
✔️ |
| Set pinned web links | bundleArray | See Enter JSON Data section of this document. | Allows you to pin websites as quick launch icons on the home screen. With this configuration, you can define the URL and add it to the home screen for the end user to launch in the browser with a single tap. Note: We recommend that you create, assign, and approve Managed Google Play web links to your devices. When you do, they're treated like allow-listed applications. | ✔️ |
| Create Managed Folder for grouping apps | bundleArray | See Enter JSON Data section of this document. | Allows you to create and name folders and group apps within these folders. End users can't move folders, rename the folders, or move the apps within the folders. Folders will appear in the order created, and apps within the folders will appear alphabetically. Note: all apps that you want to group into folders must be assigned as required to the device and must have been added to the Managed Home Screen. | ✔️ |
| Set Grid Size | string | Auto | Allows you to set the grid size for apps to be positioned on the managed home screen. You can set the number of app rows and columns to define grid size in the following format: columns;rows. If you define the grid size, then the maximum number of apps that shown in a row on the home screen is the number of rows you set. The maximum number of apps shown in a column in the home screen is the number of columns you set. |
✔️ |
| Lock Home Screen | bool | TRUE | Removes the ability of the end user to move around app icons on the home screen. If you enable this configuration key, the app icons on the home screen are locked. End users can't drag and drop to different grid positions on the home screen. If turned to false, end users can move around application and weblink icons on the Managed Home Screen. | ✔️ |
| Application order enabled | bool | FALSE | Turning this setting to True enables the ability to set the order of applications, weblinks, and folders on the Managed Home Screen. Once enabled, set the ordering with app_order. | ✔️ |
| Application order | bundleArray | See Enter JSON Data section of this document. | Allows you to specify the order of applications, weblinks, and folders on the Managed Home Screen. To use this setting, Lock Home Screen must be enabled, Set grid size must be defined, and Application order enabled must be set to True. | ✔️ |
| Applications in folder are ordered by name | bool | TRUE | False allows items in a folder to appear in the order they're specified. Otherwise, they'll appear in the folder alphabetically. | ❌ |
| Set app icon size | integer | 2 | Allows you to set the icon size for apps displayed on the home screen. You can choose the following values in this configuration for different sizes - 0 (Smallest), 1 (Small), 2 (Regular), 3 (Large) and 4 (Largest). | ✔️ |
| Set app folder icon | integer | 0 | Allows you to define the appearance of app folders on the home screen. You can choose the appearance from following values: Dark Square(0); Dark Circle(1); Light Square(2); Light Circle(3). | ✔️ |
| Set screen orientation | integer | 1 | Allows you to set the orientation of the home screen to portrait mode, landscape mode or allow auto rotate. You can set the orientation by entering values 1 (for portrait mode), 2 (for Landscape mode), 3 (for Autorotate). | ✔️ |
| Set device wall paper | string | Default | Allows you to set a wallpaper of your choice. Enter the URL of the image that you want to set as a wallpaper. | ✔️ |
| Define theme color | string | light | Specify if you want Managed Home Screen to run in "light" or "dark" mode. | ❌ |
| Block pinning browser web pages to MHS | bool | FALSE | Set this restriction to true to block users from pinning web pages from any browser onto Managed Home Screen. |
❌ |
| Top Bar Primary Element | choice | Use this key to select whether the primary element of the top bar will be the device Serial Number, Device Name, or Tenant Name. This setting can only be used if Enable sign in key is set to false. If the Enable sign in key is set to true, the user's name will be shown as the primary element. If you select serial number, Show serial number for all supported OS versions on MHS must be set to {{SerialNumber}}. If you select device name, Show device name for all supported OS version on MHS must be set to {{DeviceName}}. |
❌ | |
| Top Bar Secondary Element | choice | Use this key to select whether the secondary element of the top bar will be the device Serial Number, Device Name, or Tenant Name. If you select serial number, Show serial number for all supported OS versions on MHS must be set to {{SerialNumber}}. If you select device name, Show device name for all supported OS version on MHS must be set to {{DeviceName}}. |
❌ | |
| Top Bar User Name Style | choice | Use this setting to select the style of the user's name in the top bar based on the following list:
This setting can only be used if the Enable sign in key is set to true. |
❌ |
Configurations for device peripherals and Managed Home Screen settings:
| Configuration Key | Value Type | Default Value | Description | Available in device configuration |
|---|---|---|---|---|
| Show Managed Setting | bool | TRUE | The Managed Settings menu is specific to the Managed Home Screen app. It is visible on the top bar of the app. Specific settings appear in this menu only if you've configured these settings for quick access. These settings can include the Show Wi-Fi setting, Show Bluetooth setting, Show volume setting, and Show flashlight setting. Set this key to FALSE to hide the Managed Settings menu from the top bar. If required permissions are missing or the device is configured with sign-in enabled, the settings menu will be visible to allow users access to required permissions and profile information. Note that even if Show Managed settings is set to FALSE, you can choose to configure other settings to appear, which will allow the Managed Settings menu to be visible. NOTE: Access to the settings menu has changed with the Managed Home Screen updated user experience. To learn more about the changes, see Updates to the Managed Home Screen experience. |
✔️ |
| Show Wi-Fi setting | bool | FALSE | Turning this setting to True allows the end user to connect to different Wi-Fi networks. | ✔️ |
| Enable Wi-Fi allow-list | bool | FALSE | True fills out the Wi-Fi allow-list key to restrict what Wi-Fi networks are shown within Managed Home Screen. Set to False to show all possible available Wi-Fi networks the device has discovered. This setting is only relevant if show Wi-Fi setting has been set to True and the Wi-Fi allow-list has been filled out. | ✔️ |
| Wi-Fi allow-list | bundleArray | See Enter JSON Data section of this document. | Allows you to list all the SSIDs of what Wi-Fi networks you want the device to show within Managed Home Screen. This list is only relevant if show Wi-Fi setting and Enable Wi-Fi allow-list have been set to True. If either setting has been set to False, then you don't need to modify this configuration. | ✔️ |
| Show Bluetooth setting | bool | FALSE | Turning this setting to True allows the end user to turn on or off Bluetooth and to connect to different Bluetooth-capable devices. | ✔️ |
| Show volume setting | bool | FALSE | Turning this setting to True allows the end user to access a volume slider to adjust media volume. | ✔️ |
| Show flashlight setting | bool | FALSE | Turning this setting to True allows the end user to on or off the device's flashlight. If the device doesn't support a flashlight, then this setting won't appear, even if configured to True. | ✔️ |
| Show brightness slider | bool | FALSE | Turn this setting to TRUE to allow end users to access a brightness slider to adjust the device screen brightness. | ❌ |
| Show adaptive brightness toggle | bool | FALSE | Turn this setting to TRUE to allow end users to turn adaptive brightness on and off on the device. Adaptive brightness allows the device to select an optimal brightness based on ambient lighting. | ❌ |
| Show autorotate toggle | bool | FALSE | Turn this setting to TRUE to allow end users to access a toggle to turn on and off the device's auto-rotation setting. | ❌ |
| Show device info setting | bool | FALSE | True allows end users to access quick info about the device from the Managed Setting menu. Accessible information includes device's make, model, serial number, and IPv4 and IPv6 details. On OS version 9 and newer, to let users see the device's serial number, ensure that Show serial number for all supported OS version on MHS is configured to display {{SerialNumber}}. MAC address details are available from the Device Information page of the Managed Home Screen (MHS) app. Use the MAC address when troubleshooting device connectivity issues. |
✔️ |
| Show device's name on MHS | bool | FALSE | Turn this setting to True to easily view the device's Intune admin center "device name" property from the Managed Settings menu when Show device info setting is set to True. Make sure to also include the string property "Device's name," which is auto-populated by Intune with the correct value. | ❌ |
| Show serial number for all supported OS version on MHS | choice | {{SerialNumber}} | Ensure that in-app config device_serial_number is configured to display {{SerialNumber}} when Show device info setting is set to True. This value is auto-populated by Intune with the correct value. | ❌ |
| Show device name for all supported OS version on MHS | choice | {{DeviceName}} | Ensure that app configuration device name is configured to display {{DeviceName}}. This value is auto-populated by Intune with the correct value. |
❌ |
| Enable virtual home button | bool | FALSE | True allows end users to have access to a Managed Home Screen home button that will return the user to the Managed Home Screen from the current task they are in. | ✔️ |
| Type of virtual home button | string | swipe_up | Use swipe_up to access home button with a swipe up gesture. Use float to access a sticky, persistent home button that can be moved around the screen by the end user. | ✔️ |
| Enable notifications badge | bool | FALSE | Enables the notification badge for app icons that shows the number of new notifications on the app. If you enable this setting, end users will see notification badges on apps that have unread notifications. If you keep this configuration key disabled, the end user won't see any notification badged to apps that might have unread notifications. | ✔️ |
| Battery and Signal Strength indicator bar | bool | FALSE | Turning this setting to True shows the battery and signal strength indicator bar. | ❌ |
| Type of virtual app switcher button | string | The configuration key is virtual_app_switcher_type and the possible values are none, float, and swipe_up. Use swipe_up to access app switcher button with a swipe up gesture. Use float to access a sticky, persistent app switcher button that can be moved around the screen by the end user. |
❌ |
Important
The Managed Home Screen app has been updated at the API level to better adhere with the Google Play Store's requirements. In doing so, there were some changes to how Wi-Fi configuration works from Managed Home Screen. The changes include the following:
- Being unable to change (enable or disable) the Wi-Fi connection for the device. Users will be able to switch between networks, but will not be able to turn on/off Wi-Fi.
- Being unable to automatically connect to a configured Wi-Fi network that requires a password for the first time. The configured network will automatically connect after you enter the password the first time.
On Android devices running OS 11, when an end-user tries to connect to a network via the Managed Home Screen app, they will get prompted with a consent pop-up. This pop-up comes from the Android platform, and is not specific to the Managed Home Screen app. Additionally, when an end-user tries to connect to a password protected network via the Managed Home Screen app, they will be asked to input the password. Even if the password is correct, the network will only change if the device is not connected to a network. Devices that are already connected to a stable network will not be able connect to a password protected network via the Managed Home Screen app.
On Android devices running OS 10, when an end-user tries to connect to a network via the Managed Home Screen app, they will get prompted with a consent via notifications. Because of this prompt, users on OS 10 will need to have access to the status bar and notifications in order to complete the consent step. Use the General settings for fully managed and dedicated devices to make status bar and notifications available to your end-users, if appropriate. Additionally, when an end-user tries to connect to a password protected network via the Managed Home Screen app, they will be asked to input the password. Even if the password is correct, the network will only change if the device is not already connected to a stable network.
Important
End users cannot automatically connect to Enterprise Wi-Fi networks they select from the MHS settings menu, even if that network has been pre-configured using either Intune or another external source. While managed devices can still reliably utilize these networks, end users cannot initialize a connection from within MHS to the preconfigured networks.
Important
For devices running on Android 10+ and using Managed Home Screen, for Bluetooth pairing to successfully work on devices that require a pairing key, admins must enable the following Android system apps:
- Android System Bluetooth
- Android System Settings
- Android System UI
For more information on how to enable Android system apps, go to: Manage Android Enterprise system apps
Note
The virtual home button requires granting overlay permission to MHS. The notification badge functionality requires granting notification permission to MHS.The brightness slider, adaptive brightness toggle, and autorotate toggle require granting write settings permission to MHS. Users will be prompted for permission upon startup of MHS, which requires the use of the Settings application. When possible, it is recommended to use OEMconfig to auto-grant these permissions to prevent possible breakout scenarios from the Settings application.
Configurations for a custom screensaver:
| Configuration Key | Value Type | Default Value | Description | Available in device configuration profile |
|---|---|---|---|---|
| Enable screen saver | bool | FALSE | To enable screen saver mode or not. If set to true, you can configure screen_saver_image, screen_saver_show_time, inactive_time_to_show_screen_saver, and media_detect_screen_saver. | ✔️ |
| Screen saver image | string | Set the URL of the screen saver image. If no URL is set, devices will show the default screen saver image when screen saver is activated. The default image shows the Managed Home Screen app icon. | ✔️ | |
| Screen saver show time | integer | 0 | Gives option to set the amount of time in seconds the device will display the screen saver during screen saver mode. If set to 0, the screen saver will show on screen saver mode indefinitely until the device becomes active. | ✔️ |
| Inactive time to enable screen saver | integer | 30 | The number of seconds the device is inactive before triggering the screen saver. If set to 0, the device will never go into screen saver mode. | ✔️ |
| Media detect before showing screen saver | bool | TRUE | Choose whether the device screen should show screen saver if audio/video is playing on device. If set to true, the device won't play audio/video, regardless of the value in inactive_time_to_show_scree_saver. If set to false, device screen will show screen saver according to value set in inactive_time_to_show_screen_saver. | ✔️ |
Note
Managed Home Screen will start the screensaver whenever the lock screen appears. If the system's lock screen timeout is longer than Screensaver show time then the screen saver will show until the lock screen appears. If the system's lock screen timeout is shorter than inactive time to enable screen saver the screensaver will appear as soon as the device's lock screen appears.
Note
The screensaver requires granting overlay permission and exact alarm permission (OS 14+) to MHS. Users will be prompted for permission upon startup of MHS, which requires the use of the Settings application. When possible, it is recommended to use OEMconfig to auto-grant overlay and exact alarm permission to prevent possible breakout scenarios from the Settings application.
Configurations to help with troubleshooting issues on the device:
| Configuration Key | Value Type | Default Value | Description | Available in device configuration profile |
|---|---|---|---|---|
| Exit lock task mode password | string | Enter a 4-6-digit code to use to temporarily drop out of lock-task mode for troubleshooting. | ✔️ | |
| Enable easy access debug menu | bool | FALSE | Turn this setting to True to access the debug menu from the Managed Settings menu while in Managed Home Screen. The debug menu is currently where the capability to exit kiosk mode lives, and is accessed by clicking the back button about 15 times. Keep this setting set to False to keep the entry point to debug menu only accessible via the back button. | ✔️ |
| Enable MAX inactive time outside of MHS | bool | FALSE | Turn this setting to True to automatically re-launch Managed Home Screen after a set period of inactivity. The timer will only count inactive time and, when configured, will reset each time the user interacts with the device while outside of Managed Home Screen. Use MAX inactive time outside MHS to set the inactivity timer. By default, this setting is off. This setting can only be used if Exit lock task mode password has been configured. | ❌ |
| MAX inactive time outside MHS | integer | 180 | Set the maximum amount of inactive time, in seconds, that a user can spend outside of Managed Home Screen before it is automatically re-launched. By default, this configuration is set to 180 seconds. Enable MAX inactive time outside of MHS must be set to true to use this setting. | ❌ |
| Enable MAX time outside MHS | bool | FALSE | Turn this setting to True to automatically re-launch Managed Home Screen after a set period of time has passed. The timer will factor in both inactive and active time spent outside of Managed Home Screen. Use MAX time outside MHS to set the inactivity timer. By default, this setting is off. This setting can only be used if Exit lock task mode password has been configured. | ❌ |
| MAX time outside MHS | integer | 600 | Set the maximum amount of absolute time, in seconds, that a user can spend outside of Managed Home Screen before it is automatically re-launched. By default, this configuration is set to 600 seconds. Enable MAX time outside of MHS must be set to true to use this setting. | ❌ |
Note
The automatic relaunch functionality requires granting exact alarm permission to MHS. Users will be prompted for permission upon startup of MHS, which requires the use of the Settings application. When possible, it is recommended to use OEMconfig to auto-grant exact alarm permission to prevent possible breakout scenarios from the Settings application.
Configurations to customize Managed Home Screen experience when device is set up with Microsoft Entra shared device mode:
| Configuration Key | Value Type | Default Value | Description | Available in device configuration profile |
|---|---|---|---|---|
| Enable sign in | bool | FALSE | Turn this setting to True to enable end-users to sign into Managed Home Screen. When used with Microsoft Entra shared device mode, users who sign in to Managed Home Screen will get automatically signed in to all other apps on the device that have participated with Microsoft Entra shared device mode. By default this setting is off. NOTE: After rebooting the device, end users must reauthenticate by signing in to Managed Home Screen. |
✔️ NOTE: On devices that have a device configuration profile with the Enabled System Navigation Features setting set to Home and Overview buttons, end users can ignore and skip the sign in screen. |
| Sign in type | string | Microsoft Entra ID | Set this configuration to "AAD" to sign in with a Microsoft Entra account. Otherwise, set this configuration to "Other". Users who sign in with a non-AAD account won't get single sign-on to all apps that have integrated with Microsoft Entra shared device mode, but will still get signed in to Managed Home Screen. By default, this setting uses "AAD" user accounts. This setting can only be used if Enable sign in has been set to True. | ✔️ |
| Domain name | string | Set a domain name to be appended to usernames for sign in. If this is not set, users will need to enter the domain name. To allow users to select between multiple domain name options, add semicolon delimited strings. Enable sign in must be set to TRUE to use this configuration. NOTE: This setting does not prevent users from inputting alternative domain names. |
❌ | |
| Login hint text | string | Set a custom login hint string by entering a string. If no string is set, the default string "Enter email or phone number" will be displayed. Enable sign in must be set to TRUE to use this configuration. | ❌ | |
| Set to the url of wallpaper | string | Allows you to set a wallpaper of your choice for the sign in screen. To use this setting, enter the URL of the image that you want set for the sign-in screen wallpaper. This image can be different than the Managed Home Screen wallpaper that is configured with Set device wallpaper. This setting can only be used if Enable sign in has been set to True. | ✔️ | |
| Enable show organization logo on sign in page | bool | TRUE | Turn this setting to True to use a company logo that will appear on the sign-in screen. This setting is used with Organization logo on sign in page and can only be used if Enable sign in has been set to TRUE. | ✔️ |
| Organization logo on sign in page | string | Allows you to brand your device with a logo of your choice on the Managed Home Screen sign-in screen. To use this setting, enter the URL of the image that you want set for the logo. This setting can only be used if Enable show organization logo on sign in page and Enable sign in have been set to True. | ✔️ | |
| Enable session PIN | bool | FALSE | Turn this setting to True if you want end-users to get prompted to create a local Session PIN after they've successfully signed in to Managed Home Screen. The Session PIN prompt will appear before end-user gets access to the home screen, and can be used in conjunction with other features. The Session PIN lasts for the duration of a user's sign-in, and is cleared upon sign-out. By default, this setting is off. This setting can only be used if Enable sign in has been set to True. | ✔️ NOTE: On devices that have a device configuration profile with the Enabled System Navigation Features setting set to Home and Overview buttons, end users can ignore and skip the session PIN screen. |
| Complexity of session PIN | string | Choose whether the local session PIN should be simple, complex, or alphanumeric complex. If you choose simple, users will only be required to enter a numeric PIN. If you choose complex, users will get prompted to create a PIN with alphanumeric characters and no repeating (444) or ordered sequences (123, 432, 246) are allowed. Evaluation of repeating and sequential patterns begins at three (3) digits/characters. If you choose alphanumeric complex, then users will get prompted to create a PIN with alphanumeric characters, and at least one symbol or letter is required. No repeating (444) or ordered sequences (123, 432, 246) are allowed. Evaluation of repeating and sequential patterns begins at three (3) characters. The default value for this setting is one (1), where one (1) means that the user must have at least one character in their Session PIN. This setting can only be used if Enable session PIN and Enable sign in have been set to True. | ✔️ NOTE: The alphanumeric complex option is only available in app config today. |
|
| Minimum length for session PIN | string | Define the minimum length a user's session PIN must adhere to. This can be used with any of the complexity values for session PIN. This setting can only be used if Enable session PIN and Enable sign in have been set to True. | ❌ | |
| Maximum number of attempts for session PIN | string | Define the maximum number of times a user can attempt to enter their session PIN before getting automatically logged out from Managed Home Screen. The default value is zero (0), where zero (0) means the user gets infinite tries. This can be used with any of the complexity values for session PIN. This setting can only be used if Enable session PIN and Enable sign in have been set to True. | ❌ | |
| Customer facing folder | Bool | FALSE | Use this specification with Create Managed Folder for grouping apps to create a folder that can't be exited without a user entering their Session PIN. This setting can only be used if Enable session PIN and Enable sign in have been set to True. | ❌ |
| Require PIN code after returning from screensaver | bool | FALSE | Turn this setting True if you want to require end-users to enter their Session PIN to resume activity on Managed Home Screen after the screensaver has appeared. This setting can only be used if Enable sign in has been set to True. | ✔️ |
| Minimum inactive time before session PIN is required | int | The number of seconds the device is inactive before end-user input of session PIN is required. If set to 0, the device will always require PIN after screen saver, regardless of the inactive time. This configuration is only available when Require PIN code after returning from screensaver is set to TRUE. | ✔️ | |
| Enable auto sign-out | bool | FALSE | Turn this setting to True to automatically sign current user out of Managed Home Screen after a specified period of inactivity. When used with Microsoft Entra shared device mode, users will also get signed out of all apps on the device that participate with Microsoft Entra shared device mode. By default, this setting is turned off. This setting can only be used if Enable sign in has been set to True. | ✔️ |
| Auto sign-out time | integer | 300 | Set a period of inactivity, in seconds, that can pass before user gets automatically signed out of Managed Home Screen. This setting can only be used if Enable auto sign-out and Enable sign in have been set to True. | ✔️ |
| Count down time on auto sign-out dialog | integer | 60 | The amount of time, in seconds, to give notice to user before signing them out of Managed Home Screen. This setting can only be used if Enable auto sign-out and Enable sign in have been set to True. | ✔️ |
| Privacy statement title | string | Optionally display your organization's custom privacy statement on Managed Home Screen, next to Microsoft's privacy statement. Use this setting to name the link containing your organization's privacy statement, which is specified in Privacy statement link. | ❌ | |
| Privacy statement link | string | Optionally display your organization's custom privacy statement on Managed Home Screen, next to Microsoft's privacy statement. If you set a link but don't set Privacy statement title, the title will read "Custom privacy statement". | ❌ |
Note
Managed Home Screen uses the exact alarm permission to do the following actions:
- Automatically sign users out after a set time of inactivity on the device
- Launch a screen saver after a set period of inactivity
- Automatically relaunch MHS after a certain period of time when a user exits kiosk mode
For devices running Android 14 and higher, by default, the exact alarm permission will be denied. To make sure critical user functionality is not impacted, end-users will be prompted to grant exact alarm permission upon first launch of Managed Home Screen.
Note
The automatic sign out feature requires granting overlay permission and exact alarm permission (OS 14+) to MHS. Users will be prompted for permission upon startup of MHS, which requires the use of the Settings application. When possible, it is recommended to use OEMconfig to auto-grant overlay and exact alarm permission to prevent possible breakout scenarios from the Settings application.
Enter JSON Data
Enter JSON data to configure all available settings for Managed Home Screen, and the settings disabled in Configuration Designer.

In addition to the list of configurable settings listed in the Configuration Designer table (above), the following table provides the configuration keys you can only configure via JSON data.
| Configuration Key | Value Type | Default Value | Description |
|---|---|---|---|
| Set allow-listed applications | bundleArray |  |
Allows you to define the set of apps visible on the home screen from all the apps installed on the device. You can define the apps by entering the app package name of the apps that you want to make visible. For example, com.android.settings would make settings accessible on the home screen. The apps that you allow-list in this section should already be installed on the device to be visible on the home screen. |
| Set pinned web links | bundleArray |  |
Allows you to pin websites as quick launch icons on the home screen. With this configuration, you can define the URL and add it to the home screen for the end user to launch in the browser with a single tap. Note: We recommend that you create, assign, and approve Managed Google Play web links to your devices. When you do, they're treated like allow-listed applications. |
| Create Managed Folder for grouping apps | bundleArray |  |
Allows you to create and name folders and group apps within these folders. End users can't move folders, rename the folders, or move the apps within the folders. Folders will appear in the order created, and apps within the folders will appear alphabetically. Note: all apps that you want to group into folders must be assigned as required to the device and must have been added to the Managed Home Screen. |
The following syntax is an example JSON script with all the available configuration keys included:
{
"kind": "androidenterprise#managedConfiguration",
"productId": "app:com.microsoft.launcher.enterprise",
"managedProperty": [
{
"key": "lock_home_screen",
"valueBool": true
},
{
"key": "wallpaper",
"valueString": "default"
},
{
"key": "icon_size",
"valueInteger": 2
},
{
"key": "app_folder_icon",
"valueInteger": 0
},
{
"key": "screen_orientation",
"valueInteger": 1
},
{
"key": "applications",
"valueBundleArray": [
{
"managedProperty": [
{
"key": "package",
"valueString": "app package name here"
}
]
}
]
},
{
"key": "weblinks",
"valueBundleArray": [
{
"managedProperty": [
{
"key": "link",
"valueString": "link here"
},
{
"key": "label",
"valueString": "weblink label here"
}
]
}
]
},
{
"key": "widgets",
"valueBundleArray": [
{
"managedProperty": [
{
"key": "package",
"valueString": "package name of application that exposes the widget here. An example: com.microsoft.launcher.enterprise"
},
{
"key": "widget_class",
"valueString": "class name of widget here. an example: Time"
},
{
"key": "span_x",
"valueInteger": 5
},
{
"key": "span_y",
"valueInteger": 2
}
]
}
]
},
{
"key": "show_virtual_home",
"valueBool": false
},
{
"key": "virtual_home_type",
"valueString": "swipe_up"
},
{
"key": "show_virtual_status_bar",
"valueBool": true
},
{
"key": "exit_lock_task_mode_code",
"valueString": "123456"
},
{
"key": "show_wifi_setting",
"valueBool": false
},
{
"key": "show_bluetooth_setting",
"valueBool": false
},
{
"key": "show_flashlight_setting",
"valueBool": false
},
{
"key": "show_brightness_slider",
"valueBool": false
},
{
"key": "show_adaptive_brightness_toggle",
"valueBool": false
},
{
"key": "show_autorotate_toggle",
"valueBool": true
},
{
"key": "show_volume_setting",
"valueBool": false
},
{
"key": "show_device_info_setting",
"valueBool": false
},
{
"key": "show_device_name",
"valueBool": false
},
{
"key": "device_name",
"valueString": "{{DeviceName}}"
},
{
"key": "header_primary_element",
"valueString": "Tenant Name"
},
{
"key": "header_secondary_element",
"valueString": "Device Name"
},
{
"key": "header_name_style",
"valueString": "Display Name"
},
{
"key": "device_serial_number",
"valueString": "{{SerialNumber}}"
},
{
"key": "show_managed_setting",
"valueBool": false
},
{
"key": "enable_easy_access_debugmenu",
"valueBool": false
},
{
"key": "enable_wifi_allowlist",
"valueBool": false
},
{
"key": "wifi_allowlist",
"valueBundleArray": [
{
"managedProperty": [
{
"key": "SSID",
"valueString": "name of Wi-Fi network 1 here"
}
]
},
{
"managedProperty": [
{
"key": "SSID",
"valueString": "name of Wi-Fi network 2 here"
}
]
}
]
},
{
"key": "grid_size",
"valueString": "4;5"
},
{
"key": "app_order_enabled",
"valueBool": true
},
{
"key": "apps_in_folder_ordered_by_name",
"valueBool": true
},
{
"key": "app_orders",
"valueBundleArray": [
{
"managedProperty": [
{
"key": "package",
"valueString": "com.Microsoft.emmx"
},
{
"key": "type",
"valueString": "application"
},
{
"key": "container",
"valueInteger": 1
},
{
"key": "position",
"valueInteger": 1
}
]
},
{
"managedProperty": [
{
"key": "folder_name",
"valueString": "Work"
},
{
"key": "type",
"valueString": "managed_folder"
},
{
"key": "container",
"valueInteger": 1
},
{
"key": "position",
"valueInteger": 2
}
]
},
{
"managedProperty": [
{
"key": "package",
"valueString": "com.microsoft.launcher.enterprise"
},
{
"key": "type",
"valueString": "application"
},
{
"key": "class",
"valueString": "com.microsoft.launcher.launcher"
},
{
"key": "container",
"valueInteger": 1
},
{
"key": "position",
"valueInteger": 3
}
]
},
{
"managedProperty": [
{
"key": "package",
"valueString": "class name for widget here"
},
{
"key": "type",
"valueString": "widget"
},
{
"key": "container",
"valueInteger": 1
},
{
"key": "position",
"valueInteger": 1
}
]
}
]
},
{
"key": "managed_folders",
"valueBundleArray": [
{
"managedProperty": [
{
"key": "folder_name",
"valueString": "Folder name here"
},
{
"key": "applications",
"valueBundleArray": [
{
"managedProperty": [
{
"key": "package",
"valueString": "com.microsoft.emmx"
}
]
},
{
"managedProperty": [
{
"key": "package",
"valueString": "com.microsoft.bing"
}
]
},
{
"managedProperty": [
{
"key": "link",
"valueString": "https://microsoft.com/"
}
]
}
]
}
]
},
{
"managedProperty": [
{
"key": "folder_name",
"valueString": "Example folder name 2"
},
{
"key": "is_customer_facing",
"valueBool": true
},
{
"key": "applications",
"valueBundleArray": [
{
"managedProperty": [
{
"key": "package",
"valueString": "com.microsoft.office.word"
}
]
}
]
}
]
}
]
},
{
"key": "show_notification_badge",
"valueBool": true
},
{
"key": "show_screen_saver",
"valueBool": true
},
{
"key": "screen_saver_image",
"valueString": "URL to desired screen saver image here"
},
{
"key": "screen_saver_show_time",
"valueInteger": 0
},
{
"key": "inactive_time_to_show_screen_saver",
"valueInteger": 30
},
{
"key": "media_detect_before_screen_saver",
"valueBool": true
},
{
"key": "enable_max_inactive_time_outside_MHS",
"valueBool": false
},
{
"key": "enable_max_absolute_time_outside_MHS",
"valueBool": false
},
{
"key": "max_inactive_time_outside_MHS",
"valueInteger": 180
},
{
"key": "max_absolute_time_outside_MHS",
"valueInteger": 600
},
{
"key": "theme_color",
"valueString": "light"
},
{
"key": "enable_mhs_signin",
"valueBool": true
},
{
"key": "block_pinning_browser_web_pages_to_MHS",
"valueBool": true
},
{
"key": "signin_type",
"valueString": "AAD"
},
{
"key": "domain_name",
"valueString": "Exampledomainname.com; exampledomainname2.com"
},
{
"key": "login_hint_text",
"valueString": "Example custom login hint"
},
{
"key": "signin_screen_wallpaper",
"valueString": "URL to desired image for signin screen wallpaper here"
},
{
"key": "enable_corporate_logo",
"valueBool": true
},
{
"key": "signin_screen_branding_logo",
"valueString": "URL to desired image for branding logo here"
},
{
"key": "enable_session_PIN",
"valueBool": true
},
{
"key": "session_PIN_complexity",
"valueString": "simple"
},
{
"key": "max_number_of_attempts_for_session_PIN",
"valueInteger": 0
},
{
"key": "minimum_length_for_session_PIN",
"valueInteger": 1
},
{
"key": "max_number_of_attempts_for_exit_PIN",
"valueInteger": 0
},
{
"key": "amount_of_time_before_try_exit_PIN_again",
"valueInteger": 0
},
{
"key": "enable_auto_signout",
"valueBool": true
},
{
"key": "inactive_time_to_signout",
"valueInteger": 300
},
{
"key": "auto_signout_time_to_give_user_notice",
"valueInteger": 30
},
{
"key": "enable_PIN_to_resume",
"valueBool": true
},
{
"key": "minimum_inactive_time_before_session_pin_required",
"valueInteger": 30
},
{
"key": "custom_privacy_statement_title",
"valueString": "name of custom privacy statement here"
},
{
"key": "custom_privacy_statement_url",
"valueString": "link to custom privacy statement here"
}
{
"key": "virtual_app_switcher_type",
"valueString": "float"
}
]
}
Managed Home Screen debug screen
You can access the Managed Home Screen's debug screen by selecting the back button until the debug screen is displayed (select the back button 15 times or more). From this debug screen, you can launch the Android Device Policy application, view and upload logs, or temporarily pause kiosk mode to update the device. For more information about pausing kiosk mode, see the Leave kiosk mode item in the Android Enterprise fully managed and dedicated devices settings. If you would like an easier way to access Managed Home Screen's debug screen, you can enable the Quick access to debug menu setting using device configuration policies or you can set the Enable easy access debug menu to True using application configuration policies.
Next steps
- For more information about Android Enterprise dedicated devices, see Set up Intune enrollment of Android Enterprise dedicated devices. For more information about Android Enterprise fully managed devices, see Set up enrollment for Android Enterprise fully managed devices.