Set up iOS/iPadOS device enrollment with Apple School Manager
You can set up Intune to enroll iOS/iPadOS devices purchased through the Apple School Manager program. Using Intune with Apple School Manager, you can enroll large numbers of iOS/iPadOS devices without ever touching them. When a student or teacher turns on the device, Setup Assistant runs with preconfigured settings and the device enrolls into management.
To enable Apple School Manager enrollment, you use both the Intune and Apple School Manager portals. A list of serial numbers or a purchase order number is required so you can assign devices to Intune for management. You create Automated Device Enrollment (ADE) enrollment profiles containing settings that applied to devices during enrollment.
Apple School Manager enrollment can't be used with the device enrollment manager.
Prerequisites
- Apple Mobile Device Management (MDM) Push certificate
- MDM Authority
- If using ADFS, user affinity requires WS-Trust 1.3 Username/Mixed endpoint. Learn more.
- Devices purchased from the Apple School Management program
Get an Apple token and assign devices
Before you can enroll corporate-owned iOS/iPadOS devices with Apple School Manager, you need a token (.p7m) file from Apple. This token lets Intune sync information about Apple School Manager-participating devices. It also permits Intune to perform enrollment profile uploads to Apple and to assign devices to those profiles. While you are in the Apple portal, you can also assign device serial numbers to manage.
Step 1: Download the Intune public key certificate required to create an Apple token
- In the Microsoft Intune admin center, go to Devices > Enrollment.
- Select the Apple tab.
- Choose Enrollment Program Tokens.
- Select Add.
- Select Download your public key to download and save the encryption key (.pem) file locally. The .pem file is used to request a trust-relationship certificate from the Apple School Manager portal.
Step 2: Download a token and assign devices
- Choose Create a token via Apple School Manager, and sign in to Apple School with your company Apple ID. You can use this Apple ID to renew your Apple School Manager token.
- In the Apple School Manager portal, go to MDM Servers, and then choose Add MDM Server (upper right).
- Enter the MDM server name. The server name is for your reference to identify the mobile device management (MDM) server. It isn't the name or URL of the Microsoft Intune server.
- Choose Upload File... in the Apple portal, browse to the .pem file, and choose Save MDM Server (lower right).
- Choose Get Token and then download the server token (.p7m) file to your computer.
- Go to Device Assignments. Choose your devices by manually entering their serial numbers or order number.
- Choose the action Assign to Server, and choose the MDM Server you created.
- Specify how to Choose Devices, then provide device information and details.
- Choose Assign to Server and choose the <ServerName> specified for Microsoft Intune, and then choose OK.
Step 3: Save the Apple ID used to create this token
Return to the admin center and enter the Apple ID.

Step 4: Upload your token
In the Apple token box, browse to the certificate (.pem) file, choose Open, and then choose Create. With the push certificate, Intune can enroll and manage iOS/iPadOS devices by pushing policy to enrolled mobile devices. Intune automatically synchronizes your Apple School Manager devices from Apple.
Create an Apple enrollment profile
Now that you've installed your token, you can create an enrollment profile for Apple School devices. A device enrollment profile defines the settings applied to a group of devices during enrollment.
In the Microsoft Intune admin center, go to Devices > Enrollment.
Select the Apple tab.
Under Bulk Enrollment Methods, Choose Enrollment program tokens.
Select a token.
Select Profiles > Create profile > iOS/iPadOS.
Under Create Profile, enter a Name and Description for the profile for administrative purposes. Users don't see these details. You can use this Name field to create a dynamic group in Microsoft Entra ID. Use the profile name to define the enrollmentProfileName parameter to assign devices with this enrollment profile. Learn more about Microsoft Entra dynamic groups.

For User Affinity, choose whether devices with this profile must enroll with or without an assigned user.
Enroll with User Affinity - Choose this option for devices that belong to users and that want to use the company portal for services like installing apps. This option also lets users authenticate their devices by using the company portal. If using ADFS, user affinity requires WS-Trust 1.3 Username/Mixed endpoint. Learn more. Apple School Manager's Shared iPad mode requires user enroll without user affinity.
Enroll without User Affinity - Choose this option for devices unaffiliated with a single user, such as a shared device. Use this option for devices that perform tasks without accessing local user data. Apps like the Company Portal app don't work.
If you chose Enroll with User Affinity, you can let users authenticate with Company Portal, Setup Assistant (legacy), and Setup Assistant with modern authentication. Select the option. For more information about authentication methods, see Authentication methods for automated device enrollment in Intune.
Note
If you want do any of the following, set Authenticate with Company Portal instead of Apple Setup Assistant to Yes.
- use multifactor authentication
- prompt users who need to change their password when they first sign in
- prompt users to reset their expired passwords during enrollment
These aren't supported when authenticating with Apple Setup Assistant.
Choose Device Management Settings and choose if you want devices using this profile to be supervised. Supervised devices give you more management options and disabled Activation Lock by default. Microsoft recommends using ADE as the mechanism for enabling Intune's supervised mode, especially for organizations that are deploying large numbers of iOS/iPadOS devices.
Users are notified that their devices are supervised in two ways:
The lock screen says: "This iPhone is managed by Contoso."
The Settings > General > About screen says: "This iPhone is supervised. Contoso can monitor your Internet traffic and locate this device."
Note
A device enrolled without supervision can only be reset to supervised by using the Apple Configurator. Resetting the device in this manner requires connecting an iOS/iPadOS device to a Mac with a USB cable. Learn more about this on Apple Configurator docs.
Choose if you want locked enrollment for devices using this profile. Locked enrollment disables iOS/iPadOS settings that allow the management profile to be removed from the Settings menu. After device enrollment, you can't change this setting without wiping the device. Such devices must have the Supervised Management Mode set to Yes.
You can let multiple users sign on to enrolled iPads by using a managed Apple ID. To do so, choose Yes under Shared iPad (this option requires Enroll without User Affinity and Supervised mode set to Yes.) Managed Apple IDs are created in the Apple School Manager portal. Learn more about shared iPad and Apple's shared iPad requirements.
Choose if you want the devices using this profile to be able to Sync with computers. Deny All means that all devices using this profile won't be able to sync with any data on any computer. If you choose Allow Apple Configurator by certificate, you must choose a certificate under Apple Configurator Certificates.
If you chose Allow Apple Configurator by certificate in the previous step, choose an Apple Configurator Certificate to import.
You can specify a naming format for devices that is automatically applied when they enroll. To do so, select Yes under Apply device name template. Then, in the Device Name Template box, enter the template to use for the names using this profile. You can specify a template format that includes the device type and serial number.
Choose OK.
Choose Setup Assistant Settings to configure the following profile settings:
Setting Description Department Name Appears when users tap About Configuration during activation. Department Phone Appears when the user clicks the Need Help button during activation. Setup Assistant Options The following optional settings can be set up later in the iOS/iPadOS Settings menu. Passcode Prompt for passcode during activation. Always require a passcode for unsecured devices unless access is controlled in some other manner (like kiosk mode that restricts the device to one app). Location Services If enabled, Setup Assistant prompts for the service during activation. Restore If enabled, Setup Assistant prompts for iCloud backup during activation. iCloud and Apple ID If enabled, Setup Assistant prompts the user to sign in an Apple ID and the Apps & Data screen will allow the device to be restored from iCloud backup. Terms and Conditions If enabled, Setup Assistant prompts users to accept Apple's terms and conditions during activation. Touch ID If enabled, Setup Assistant prompts for this service during activation. Apple Pay If enabled, Setup Assistant prompts for this service during activation. Zoom If enabled, Setup Assistant prompts for this service during activation. Siri If enabled, Setup Assistant prompts for this service during activation. Diagnostic Data If enabled, Setup Assistant prompts for this service during activation. Choose OK.
To save the profile, choose Create.
Sync managed devices
After Intune has been assigned permission to manage your Apple School Manager devices, synchronize Intune with the Apple service to see your managed devices in Intune.
- Return to Enrollment Program Tokens.
- Select a token in the list.
- Select Devices > Sync.
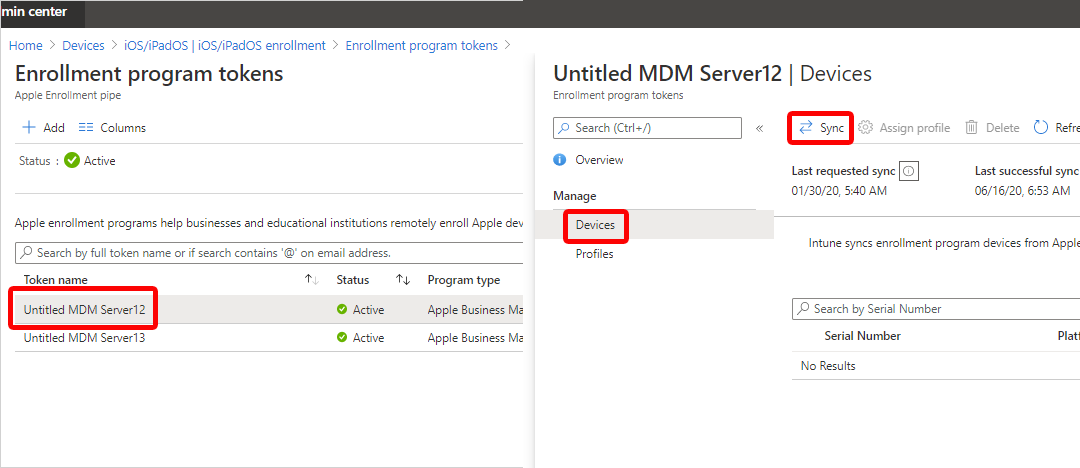
To follow Apple's terms for acceptable enrollment program traffic, Intune imposes the following restrictions:
- A full sync can run no more than once every seven days. During a full sync, Intune refreshes every Apple serial number assigned to Intune. If a full sync is attempted within seven days of the previous full sync, Intune only refreshes serial numbers that aren't already listed in Intune.
- Any sync request is given 15 minutes to finish. During this time or until the request succeeds, the Sync button is disabled.
- Intune syncs new and removed devices with Apple every 24 hours.
Note
You can also assign Apple School Manager serial numbers to profiles from the Enrollment Program Devices blade.
Assign a profile to devices
Apple School Manager devices managed by Intune must be assigned an enrollment profile before they're enrolled.
- Return to Enrollment Program Tokens.
- Select a token in the list.
- Select Devices and choose your devices.
- Select Assign profile. Then select a profile for the devices.
- Select Assign.
Distribute devices to users
You have enabled management and syncing between Apple and Intune, and assigned a profile to let your Apple School devices enroll. You can now distribute devices to users. When an iOS/iPadOS Apple School Manager device is turned on, it's enrolled for management by Intune. Profiles can't be applied to activated devices currently in use until the device is wiped.
Connect School Data Sync
Microsoft Education is transitioning to a new School Data Sync (SDS) experience with enhanced features, starting August 2024 for the Northern Hemisphere and January 2025 for the Southern Hemisphere. The current Apple School Manager support will be retired by December 31, 2024. This new experience offers various enhancements over SDS (Classic) including decoupled data ingestion, faster syncs with fewer errors, support for larger organizations, and a modern user interface. If you have further questions, please contact Microsoft Education support with questions regarding the transition to the new School Data Sync experience.