Enroll your corporate device with the Microsoft Intune app
Enroll your corporate-owned Android device to get secure access to work email, apps, and other data that your organization makes available. The Microsoft Intune app supports corporate-owned devices running Android 8.0 and later. It is automatically installed on new and factory-reset devices during enrollment.
There is more than one way to enroll a device for work or school. Your organization should let you know which option to use.
- Near Field Communication (NFC)
- Token
- QR Code
- Google Zero Touch
Enroll device
Complete these steps to set up and enroll your device.
Note
The Android version or device manufacturer might require you to complete additional steps that aren't covered in this procedure. The colors and text you see in the screenshots might also appear different on your device.
Turn on your new or factory-reset device.
On the Welcome screen, select your language. If your workplace or school instructs you to enroll with a QR code or NFC, do that now. Your options:
NFC: Tap your NFC-supported device against a programmer device to connect to your organization's network. Follow the onscreen prompts. When you reach the screen for Chrome's Terms of Service, continue to step 5.
QR code: Complete the steps in QR code enrollment.
If they instruct you to use another method, continue to step 3.
Connect to Wi-Fi and tap NEXT. Follow the step that matches your enrollment method.
- Token: When you get to the Google sign-in screen, complete the steps in Token enrollment.
- Google Zero Touch: After you connect to Wi-Fi, your organization can recognize your device. Continue to step 4 and follow the onscreen prompts until setup is complete.
Review the terms from Google. Then tap ACCEPT & CONTINUE.
Review Chrome's Terms of Service. Then tap ACCEPT & CONTINUE.

On the sign in screens, sign in with your work or school account.
a. Enter your email and tap Next.
b. Enter your password and tap Sign in.Depending on your organization's requirements, you might be prompted to update settings, such as screen lock or encryption. If you see these prompts, tap SET and follow the onscreen instructions.
To install work apps on your device, tap INSTALL. After installation is complete, tap NEXT.
Tap START to open the Microsoft Intune app and register your device.
Tap SIGN IN and then tap NEXT to begin registration. When you see the message that registration is complete, tap DONE.
When you see the message that your device is ready, tap DONE.
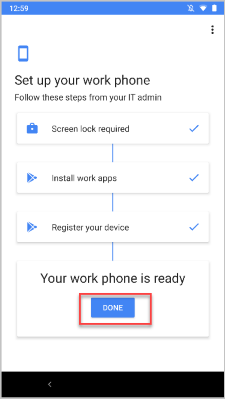
If you have trouble accessing your organization's resources, you might need to update other settings on your device. Sign in to the Microsoft Intune app to check for required updates.
QR code enrollment
Scan your company-provided QR code.
On the Welcome screen, tap the screen five times to start QR code setup.
Follow any onscreen instructions to connect to Wi-Fi.
If your device doesn't have a QR code scanner, the setup screens show the installation progress for a scanner. Wait for installation to complete.
When prompted, scan the enrollment profile QR code that your organization gave you.
Return to Enroll device step 4 to continue setup.
Token enrollment
Enter your company-provided token.
On the Google sign-in screen, in the Email or phone box, type afw#setup. Tap Next.
Choose Install for the Android Device Policy app. Continue through the installation. Depending on your device, you might need to review and accept other terms.
On the Enroll this device screen, select Next.
Select Enter code.
On the Scan or enter code screen, type in the code that your organization gave you. Then select Next.
Return to Enroll device step 4 to continue setup.
Next steps
Still need help? Contact your IT support person. Check the Company Portal website or app for your organization's contact information.