Configure Dynamics 365 for Operations Apps offer listing details
This page lets you define the offer details such as offer name, description, links, contacts, logo, and screenshots.
Note
Provide offer listing details in one language only. English isn't required as long as the offer description begins with the phrase, "This application is available only in [non-English language]." It is also acceptable to provide a Useful link URL to offer content in a language other than the one used in the Offer listing content.
Here's an example of how offer information appears in Microsoft AppSource (any listed prices are, for example, purposes only and not intended to reflect actual costs):
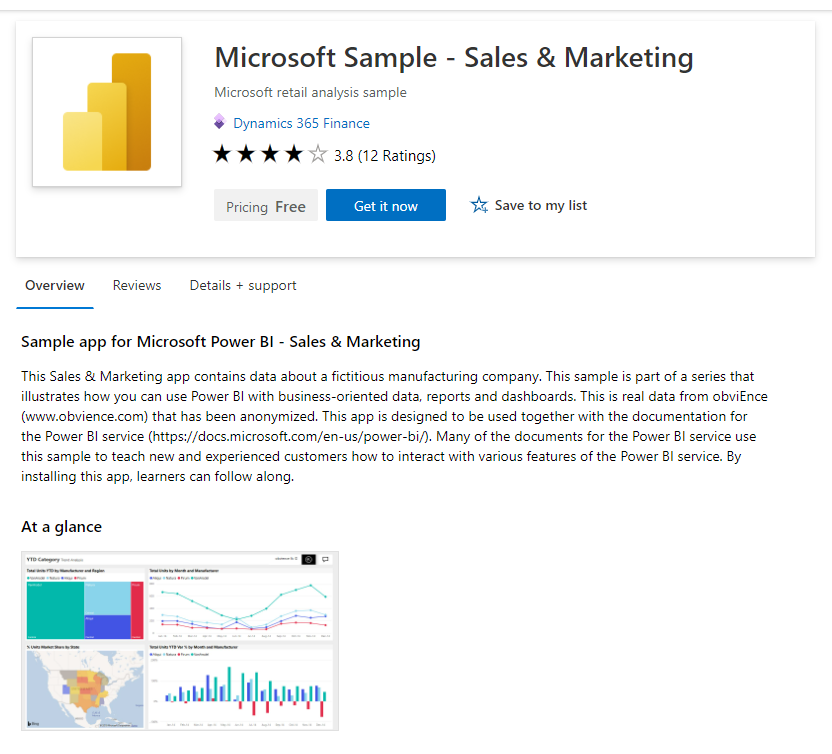
- The boxed section at the top contains your logo and offer name, followed by your search results summary, ratings, and pricing selection.
- The Overview tab contains your search results summary, description, and sample screenshots and (optionally) linked video thumbnails.
- The Details + support tab contains the information you provide for topics like pricing structure, version, license agreement, privacy policy, and support.
Continue reading for information about how to enter these marketplace details.
Marketplace details
The Name you enter here's shown to customers as the title of the offer. This field is prepopulated with the name you entered for Offer alias when you created the offer, but you can change it. The name:
- Can include trademark and copyright symbols.
- Must be 200 characters or less.
- Can't include emojis.
Provide a short description of your offer for the Search results summary (up to 100 characters). This description might be used in marketplace search results.
Provide a thorough Description of your offer, up to 5,000 characters. Customers will see this in the Marketplace listing overview.
Include one or more of the following items in your description:
- The value and key benefits of your offer
- Category and/or industry associations
- In-app purchase opportunities
- Any required disclosures
Here are some tips for writing an informative and impactful description:
- Clearly describe the value of your offer in the first few sentences. Keep in mind that the first few sentences might be displayed in search results.
- Focus on the value your offer provides. Don't rely on features and functionality to sell your product.
- Use industry-specific vocabulary and language that describes the benefits of your offer.
- Use HTML tags to format your description so it's more engaging. For a list of allowed tags, see Supported HTML tags.
Use HTML tags to format your description so it's more engaging. For a list of allowed tags, see Supported HTML tags.
You can optionally enter up to three Search keywords to help customers find your offer in the marketplace. For best results, also use these keywords in your description.
If you want to let customers know what Products your app works with, enter up to three product names.
Help/Privacy URLs
Enter the Help link for your app (URL) where customers can learn more about your offer. Your Help URL can't be the same as your Support URL.
Enter the Privacy policy link (URL) to your organization's privacy policy. You're responsible for ensuring your app complies with privacy laws and regulations, and for providing a valid privacy policy.
Contact information
Provide the name, email, and phone number for a Support contact and an Engineering contact. This information isn't shown to customers, but is available to Microsoft, and might be provided to Cloud Solution Provider (CSP) partners.
Note
In the phone number field, dashes (-) and other special characters aren’t permitted. The phone number should only contain numbers and spaces.
In the Support contact section, provide the Support URL where CSP partners can find support for your offer. Your Support URL can't be the same as your Help URL.
Marketplace media
Provide logos and images to use with your offer. All images must be in PNG format. Blurry images cause your submission to be rejected.
Important
When creating media for your offer, make sure that the assets you create are welcoming and inclusive for all. To learn more about how to create accessible media, see Create accessible media.
If you have an issue uploading files, ensure that your local network doesn't block the https://upload.xboxlive.com service used by Partner Center.
Logos
Provide a PNG file for the Large size logo. Partner Center uses this file to create other required sizes. You can optionally replace the image with a different image later.
These logos are used in different places in the listing:
- The large logo appears on your offer listing page in Microsoft AppSource.
- The small logo appears on the Microsoft AppSource main page and search results page.
Follow these guidelines for your logos:
- The Azure design has a simple color palette. Limit the number of primary and secondary colors on your logo.
- The theme colors of the portal are white and black. Don't use these colors as the background color for your logo. Use a color that makes your logo prominent in the portal. We recommend simple primary colors.
- If you use a transparent background, make sure that the logo and text aren't white, black, or blue.
- The look and feel of your logo should be flat and avoid gradients in the logo or background. Don't place text on the logo, not even your company or brand name.
- Make sure the logo isn't stretched.
Screenshots
Add at least one (and up to five) screenshots that show how your offer works. All screenshots must be 1280 x 720 pixels and in PNG format. Add a caption for each screenshot.
Videos
Add up to five optional videos that demonstrate your offer. They should be hosted on an external video service. Enter each video's name, web address, and a thumbnail PNG image of the video at 1280 x 720 pixels.
For more marketplace listing resources, see Best practices for marketplace offer listings.
Select Save draft before continuing to the next tab in the left-nav menu, Availability.
Note
These URL are in the correct format for videos on YouTube and Vimeo:
- YouTube URL format:
https://www.youtube.com/watch?v=[VIDEO_ID] - Vimeo URL format:
https://vimeo.com/[VIDEO_ID]