Power Apps में क्षैतिज कंटेनर नियंत्रण
क्षैतिज कन्टेनर नियंत्रण चाइल्ड कम्पोनेन्ट की स्थिति निर्धारित करता है ताकि आपको कन्टेनर के अंदर एक कम्पोनेन्ट के लिए X, Y को सेट न करना पड़े.
विवरण
सेटिंग्स के आधार पर क्षैतिज कन्टेनर नियंत्रण अपने चाइल्ड कम्पोनेन्ट को उपलब्ध स्थान वितरित करता है, साथ ही चाइल्ड कम्पोनेन्ट के अलाइनमेन्ट को भी निर्धारित करता है.
गुण
BorderColor – नियंत्रण बॉर्डर का रंग.
BorderStyle – क्या नियंत्रण की सीमारेखा ठोस, डैशित, बिंदुदार या कुछ नहीं है.
BorderThickness – नियंत्रण बॉर्डर की मोटाई.
कलर - कन्टेनर नियंत्रण का कलर.
ड्रॉप शैडो - नियंत्रण के चारों ओर छाया प्रभाव जोड़ता है।
भरण – नियंत्रण का पृष्ठभूमि रंग.
ऊंचाई - एक नियंत्रण के शीर्ष और निचले किनारों के बीच की दूरी.
दिशा - निर्धारित करता है कि कन्टेनर अपने चाइल्ड कम्पोनेन्ट को किस दिशा में ले जाता है. क्षैतिज और लंबवत.
जस्टिफ़ाइ (लंबवत) करें - निर्धारित करता है कि प्राथमिक अक्ष के साथ चाइल्ड एलीमेन्ट्स को किस प्रकार अलाइन किया जाता है. प्रारंभ, अंत, केन्द्र, बीच का अन्तर.
अलाइन (क्षैतिज) करें - निर्धारित करता है कि कन्टेनर में, पृथक अक्ष में (LayoutDirection से विपरीत), चाइल्ड कम्पोनेन्ट किस स्थिति-अवस्था में है. प्रारंभ, केन्द्र, अंत, फैलाव.
अन्तराल - कन्टेनर्स के चाइल्ड कम्पोनेन्ट के बीच की दूरी को पिक्सल में निर्धारित करता है.
क्षैतिज अतिप्रवाह - निर्धारित करता है कि क्या कन्टेनर स्क्रॉलबार दिखाता है या फिट होने में बहुत बड़ा होने पर कॉन्टेन्ट को अलग करता है. स्क्रॉल और छिपायेँ.
RadiusBottomLeft – डिग्री जिसमें नियंत्रण का निचले-बांया कोना गोलाकार है.
RadiusBottomRight – डिग्री जिसमें नियंत्रण का निचले-दाहिना कोना गोलाकार है.
RadiusTopLeft – डिग्री जिसमें नियंत्रण का शीर्ष बांया कोना गोलाकार है.
RadiusTopRight – डिग्री जिसमें नियंत्रण का शीर्ष दाहिना कोना गोलाकार है.
लंबवत अतिप्रवाह - निर्धारित करता है कि क्या कन्टेनर स्क्रॉलबार दिखाता है या फिट होने में बहुत बड़ा होने पर कॉन्टेन्ट को अलग करता है. स्क्रॉल और छिपायेँ.
परिवेष्टन - निर्धारित करता है कि क्या कॉन्टेन्ट तब नयी पंक्ति या कॉलम में परिवेष्टित होता है जब वह फिट नहीं हो सकता है.
कन्टेनर में अलाइन करें - निर्धारित करता है कि व्यक्तिगत कम्पोनेन्ट को पैरेन्टल से किस प्रकार अलाइन किया जाता है. डिफ़ॉल्ट मान, कन्टेनर द्वारा सेट करें, पैरेन्टल के LayoutAlignItems गुण से मान को विरासत में प्राप्त करता है, जबकि अन्य गुणों का उपयोग व्यक्तिगत चाइल्ड कम्पोनेन्ट के लिए अलाइनमेन्ट को अनुकूलित करने के लिए किया जा सकता है. कन्टेनर द्वारा सेट करें, प्रारंभ, अंत, केन्द्र, और फैलाव.
भागों को भरें - निर्धारित करता है कि व्यक्तिगत कम्पोनेन्ट तब किस प्रकार फैलता है जब इसके पैरेन्ट को अधिक स्क्रीन रिअल-एस्टेट असाइन किया जाता है. संख्या; अपने पैरेन्ट के चिल्ड्रन द्वारा क्लेम किये गए सभी उपलब्ध अतिरिक्त स्थान में से, कम्पोनेन्ट को दिये गए अतिरिक्त स्थान के हिस्से को दर्शाती है. उदाहरण के लिए, यदि चाइल्ड A में Fill portions 1 पर सेट है और चाइल्ड B में Fill portions 2 पर सेट है, तो चाइल्ड A को अतिरिक्त स्पेस का ⅓ हिस्सा मिलता है जबकि चाइल्ड B को अतिरिक्त उपलब्ध स्पेस का ⅔ हिस्सा मिलता है.
न्यूनतम चौड़ाई - कम्पोनेन्ट के न्यूनतम आकार को Fill portions (अर्थात, पैरेन्ट का Direction) की दिशा में दर्शाता है.
PaddingBottom – एक नियंत्रण में पाठ और उस नियंत्रण के निचले किनारे के बीच की दूरी.
PaddingLeft – एक नियंत्रण में पाठ और उस नियंत्रण के बाएं किनारे के बीच की दूरी.
PaddingRight – एक नियंत्रण में पाठ और उस नियंत्रण के दाएं किनारे के बीच की दूरी.
PaddingTop – एक नियंत्रण में पाठ और उस नियंत्रण के ऊपरी किनारे के बीच की दूरी.
दृश्यमान – नियंत्रण दिखाई देता है या छुपा हुआ है.
चौड़ाई - एक नियंत्रण के बाएँ और दाएँ किनारों के बीच की दूरी.
X – एक नियंत्रण के बाएं किनारे और उसके पैरेंट कंटेनर के बाएं किनारे की बीच की दूरी (स्क्रीन करें, यदि कोई पैरेंट कंटेनर नहीं है).
Y – नियंत्रण के शीर्ष किनारे और पैरेंट कंटेनर के शीर्ष किनारे के बीच की दूरी (स्क्रीन करें, यदि कोई पैरेंट कंटेनर नहीं है).
उदाहरण
टैबलेट लेआउट के साथ एक रिक्त कैनवास ऐप बनाएं.
फाइल > सेटिंग्स > स्क्रीन आकार + अभिविन्यास चुनें, और स्केल टू फिट, लॉक आस्पेक्ट रेशियो, और लॉक ओरिएंटेशन और लागू करें चुनें.
अब लेआउट टैब के अन्तर्गत, बाएं साइडबार में इन्सर्ट करें फलकों से, क्षैतिज कन्टेनर चुनें.
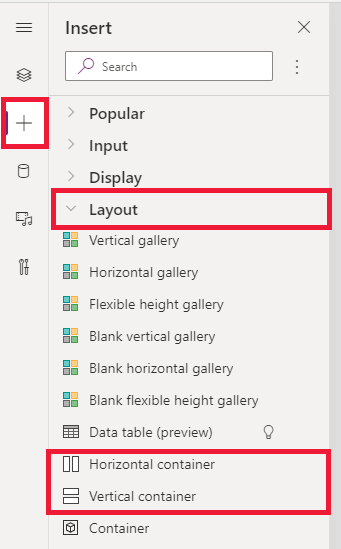
स्क्रीन के पूर्ण उपलब्ध स्थान को प्रयोग करने के लिए निम्नलिखित गुण सेट करें:
- X = 0
- Y= 0
- चौड़ाई = Parent.Width
- ऊँचाई = पैरेंट. ऊंचाई
कुछ बटनें, टेक्स्ट इनपुट, मीडिया, आइकन जोड़ें, और F5 का चयन करके देखें कि अनुप्रयोग स्क्रीन में किस प्रकार परिवर्तन करता है.
नोट
क्या आप हमें अपनी दस्तावेज़ीकरण भाषा वरीयताओं के बारे में बता सकते हैं? एक छोटा सर्वेक्षण पूरा करें. (कृपया ध्यान दें कि यह सर्वेक्षण अंग्रेज़ी में है)
सर्वेक्षण में लगभग सात मिनट लगेंगे. कोई भी व्यक्तिगत डेटा एकत्र नहीं किया जाता है (गोपनीयता कथन).