ट्यूटोरियल: Power Apps में गैलरी को अनुकूलित करें
इस ट्यूटोरियल में, आप रिकॉर्ड्स की एक सूची को अनुकूलित करेंगे, जिसे गैलरी कहा जाएगा, और Microsoft Power Apps में स्वचालित रूप से उत्पन्न किए गए अनुप्रयोग में अन्य परिवर्तन करें. यदि आप इन परिवर्तनों को नहीं करते हैं, तो भी उपयोगकर्ता अनुप्रयोग में डेटा का प्रबंधन कर सकते हैं, लेकिन यदि आप इसे अपने संगठन की आवश्यकताओं के लिए अनुकूलित करते हैं, तो अनुप्रयोग का उपयोग करना आसान होगा.
उदाहरण के लिए, इस ट्यूटोरियल की गैलरी डिफ़ॉल्ट रूप से इस ग्राफ़िक से मेल खाती है. ईमेल पता अन्य प्रकार के डेटा की तुलना में अधिक प्रमुखता से चित्रित किया गया है और उपयोगकर्ता उस पते में पाठ के आधार पर गैलरी को सॉर्ट और फ़िल्टर कर सकते हैं:
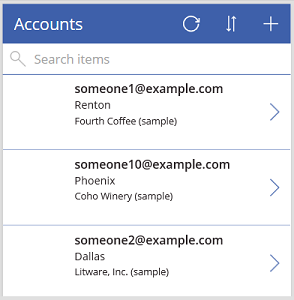
हालांकि, आपके उपयोगकर्ताओं को ईमेल पते से अधिक खाता नाम में रुचि हो सकती है, इसलिए आप अपने संगठन के प्रमुख डेटा के आधार पर गैलरी को हाइलाइट करने, सॉर्ट करने और फ़िल्टर करने के लिए पुन: कॉन्फ़िगर करेंगे. इसके अलावा, आप डिफ़ॉल्ट स्क्रीन के शीर्षक को अनुप्रयोग में अन्य स्क्रीन से अलग दिखने के लिए बदल देंगे.
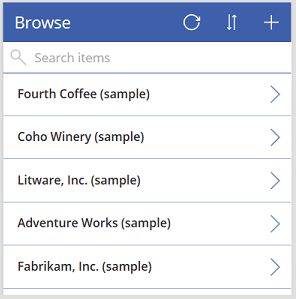
आप एक स्क्रॉल पट्टी भी जोड़ेंगे ताकि जिन उपयोगकर्ताओं के पास टच स्क्रीन या माउस व्हील नहीं हैं वे पूरी गैलरी को ब्राउज़ कर सकें.
- गैलरी का लेआउट बदलें
- गैलरी में दिखाई देने वाले डेटा का प्रकार बदलें
- उन स्तंभों को बदलें जिनके द्वारा उपयोगकर्ता डेटा को सॉर्ट और खोज सकते हैं
- स्क्रीन शीर्षक बदलें
- स्क्रॉल बार दिखाएं
यह ट्यूटोरियल एक ऐप के साथ शुरू होता है जो एक विशिष्ट डेटा स्रोत से उत्पन्न हुआ था. हालाँकि, वही अवधारणाएँ किसी भी ऐप पर लागू होती हैं जिसे आप Power Apps में उत्पन्न करते हैं, चाहे वह Microsoft सूचियों, SharePoint लाइब्रेरी, एक्सेल टेबल या किसी अन्य डेटा स्रोत का उपयोग करके बनाई गई सूची से हो.
यदि आपने Power Apps के लिए साइनअप नहीं किया है तो शुरू करने से पहले मुफ़्त साइन अप करें.
पूर्वावश्यकताएँ
Microsoft Dataverse की खाता टेबल से एक ऐप जनरेट करें.
जेनरेट ऐप खोलें
Power Apps में साइन इन करें और फिर बाएं किनारे के पास अनुप्रयोग का चयन करें.
आपके द्वारा बनाए गए अनुप्रयोग ढूंढें, इसके लिए दीर्घवृत्त आइकन (...) का चयन करें और फिर संपादित करें चुनें.
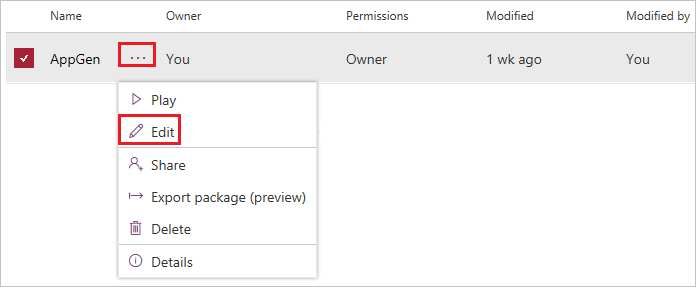
यदि Power Apps Studio में आपका स्वागत है संवाद बॉक्स प्रकट होता है, तो छोड़ें का चयन करें.
लेआउट बदलें
बाईं नेविगेशन फलक में, BrowseGallery1 का चयन करें.
जब गैलरी का चयन किया जाता है, तो हैंडल के साथ एक चयन बॉक्स इसे घेरता है.
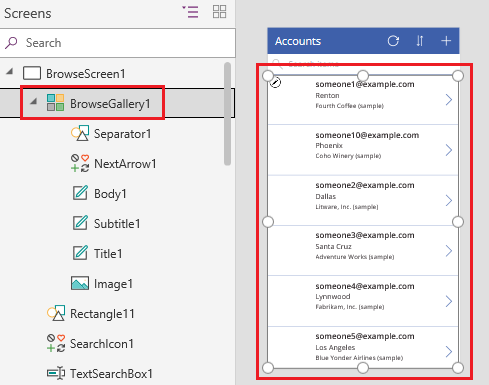
दाएं हाथ के फलक के गुण टैब पर, लेआउट के तहत विकल्पों की सूची खोलें और फिर उस विकल्प का चयन करें जो केवल शीर्षक दिखाता है.
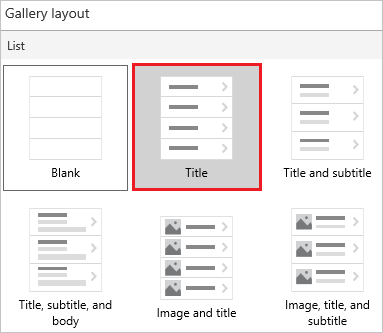
फ़ील्ड के आगे, संपादित करें का चयन करें और फिर शीर्षक बॉक्स के लिए डाउन एरो का चयन करें.
इस नियंत्रण का नाम एक अंक पर समाप्त हो जाएगा, जैसे कि Title1, लेकिन अंक आपके द्वारा लिए गए अन्य कार्यों के आधार पर भिन्न हो सकते हैं.
विकल्पों की सूची में, खाता नाम चुनें, और फिर डेटा फलक बंद करें.
गैलरी प्रत्येक खाते का नाम दिखाता है.
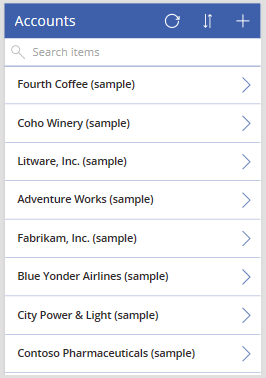
सॉर्ट और खोज स्तंभ बदलें
पिछले अनुभाग के अनुसार गैलरी का चयन करें.
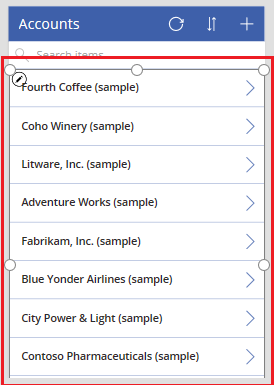
ऊपरी-बाएं कोने के पास, पुष्टि करें कि गुण सूची आइटम दिखा रही है.
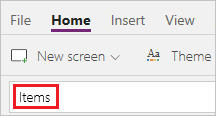
इस गुण का मान सूत्र पट्टी में दिखाई देता है. आप इस गुण को न केवल गैलरी के लिए डेटा स्रोत, बल्कि उन स्तंभों को निर्दिष्ट करने के लिए सेट करते हैं जिनके द्वारा उपयोगकर्ता डेटा को सॉर्ट और खोज सकते हैं.
इस सूत्र की प्रतिलिपि बनाएँ, और फिर इसे सूत्र पट्टी में चिपकाएँ.
SortByColumns(Search(Accounts, TextSearchBox1.Text, "name"), "name", If(SortDescending1, Descending, Ascending))इस सूत्र का उपयोग करके, आप यह सुनिश्चित करते हैं कि:
- यदि कोई उपयोगकर्ता खोज पट्टी में एक या अधिक वर्ण टाइप करता है, तो गैलरी केवल उन खाता नामों को दिखाती है, जिनमें वो पाठ होता है जो उपयोगकर्ता ने टाइप किया था.
- यदि उपयोगकर्ता सॉर्ट आइकन का चयन करता है, तो गैलरी या तो आरोही या अवरोही क्रम में खाता नाम से वर्णानुक्रम में सॉर्ट की जाती है, यह इस पर निर्भर करता है कि उपयोगकर्ता कितनी बार आइकन का चयन करता है.
ये और अन्य फ़ंक्शन के बारे में अधिक जानकारी के लिए, सूत्र संदर्भ देखें.
सॉर्टिंग और खोज परीक्षण करें
F5 दबाकर (या ऊपरी-दाएं कोने के पास प्ले बटन चयनित करके) पूर्वावलोकन मोड खोलें.

ब्राउज़ स्क्रीन के ऊपरी-दाएं कोने के पास, आरोही और अवरोही के बीच वर्णानुक्रम सॉर्ट क्रम बदलने के लिए एक या अधिक बार सॉर्ट आइकन का चयन करें.

खोज बॉक्स में, केवल उन खाता नामों को दिखाने के लिए k टाइप करें, जिसमें आपके द्वारा लिखा गया अक्षर है.
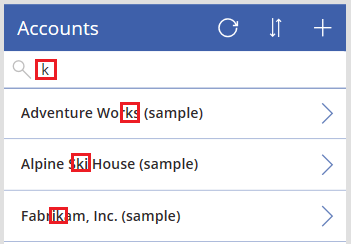
खोज पट्टी से सभी पाठ निकालें, और फिर Esc दबाकर (या ऊपरी-दाएं कोने के पास के आइकन का चयन करके) पूर्वावलोकन मोड को बंद करें.
स्क्रीन शीर्षक बदलें
इसे क्लिक या टैप करके स्क्रीन का शीर्षक चुनें.
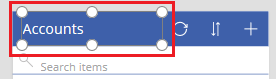
यह सुनिश्चित करें कि गुण सूची पाठ दिखाती है और फिर, फ़ॉर्मूला पट्टी में, खाता को ब्राउज़ करें (दोहरे उद्धरण चिह्नों को बरकरार रखते हुए) से बदलें.

स्क्रीन आपके परिवर्तन को दर्शाता है.
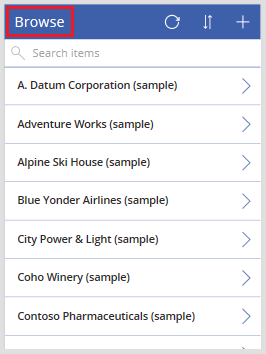
स्क्रॉल बार दिखाएं
यदि आपके उपयोगकर्ताओं के पास न तो टच स्क्रीन और न ही माउस व्हील हैं, तो स्क्रॉलबार दिखाने के लिए गैलरी को कॉन्फ़िगर करें, जब उपयोगकर्ता माउस से हवर करते है. इस तरह, उपयोगकर्ता सभी खातों को दिखा सकते हैं, भले ही स्क्रीन उन सभी को एक साथ न दिखा सके.
पहले प्रक्रिया के अनुसार गैलरी का चयन करें.
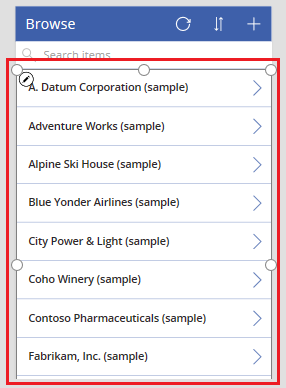
गैलरी के स्क्रॉलबार दिखाएं गुण को सही पर सेट करें.
अगले कदम
इस ट्यूटोरियल में, आपने गैलरी को अनुकूलित किया है और बनाए गए अनुप्रयोग में रिकॉर्ड करने के लिए डिफ़ॉल्ट स्क्रीन पर अन्य बदलाव किए हैं. आप विवरण प्रदर्शित करने और खाते बनाने या अपडेट करने के लिए डिफ़ॉल्ट स्क्रीन को भी अनुकूलित कर सकते हैं. चूंकि ब्राउज़ स्क्रीन में गैलरी होती है, इसलिए अनुप्रयोग में अन्य दो स्क्रीन में प्रपत्र होते हैं. आप बदल सकते हैं उदाहरण के लिए, प्रपत्र किस प्रकार के डेटा दिखाएं और किस क्रम में दिखाएं.
इसे भी देखें
नोट
क्या आप हमें अपनी दस्तावेज़ीकरण भाषा वरीयताओं के बारे में बता सकते हैं? एक छोटा सर्वेक्षण पूरा करें. (कृपया ध्यान दें कि यह सर्वेक्षण अंग्रेज़ी में है)
सर्वेक्षण में लगभग सात मिनट लगेंगे. कोई भी व्यक्तिगत डेटा एकत्र नहीं किया जाता है (गोपनीयता कथन).
प्रतिक्रिया
जल्द आ रहा है: 2024 के दौरान हम सामग्री के लिए फीडबैक तंत्र के रूप में GitHub मुद्दों को चरणबद्ध तरीके से समाप्त कर देंगे और इसे एक नई फीडबैक प्रणाली से बदल देंगे. अधिक जानकारी के लिए, देखें: https://aka.ms/ContentUserFeedback.
के लिए प्रतिक्रिया सबमिट करें और देखें