कैनवास अनुप्रयोग में एक सारांश प्रपत्र बनाएं
नॉर्थविंड ट्रेडर्स डेटाबेस में काल्पनिक डेटा के प्रबंधन के लिए कैनवास अनुप्रयोग में सारांश प्रपत्र बनाने के लिए चरण-दर-चरण निर्देशों का पालन करें. यह विषय एक श्रृंखला का हिस्सा है, जो बताती है कि Microsoft Dataverse में संबंधित डेटा पर व्यावसायिक अनुप्रयोग कैसे बनाया जाए. सबसे बेहतरीन परिणामों के लिए, इस क्रम में इन विषयों की खोज करें:
- एक ऑर्डर गैलरी बनाएँ.
- एक सारांश प्रपत्र बनाएं (यह विषय).
- एक विवरण गैलरी बनाएँ.
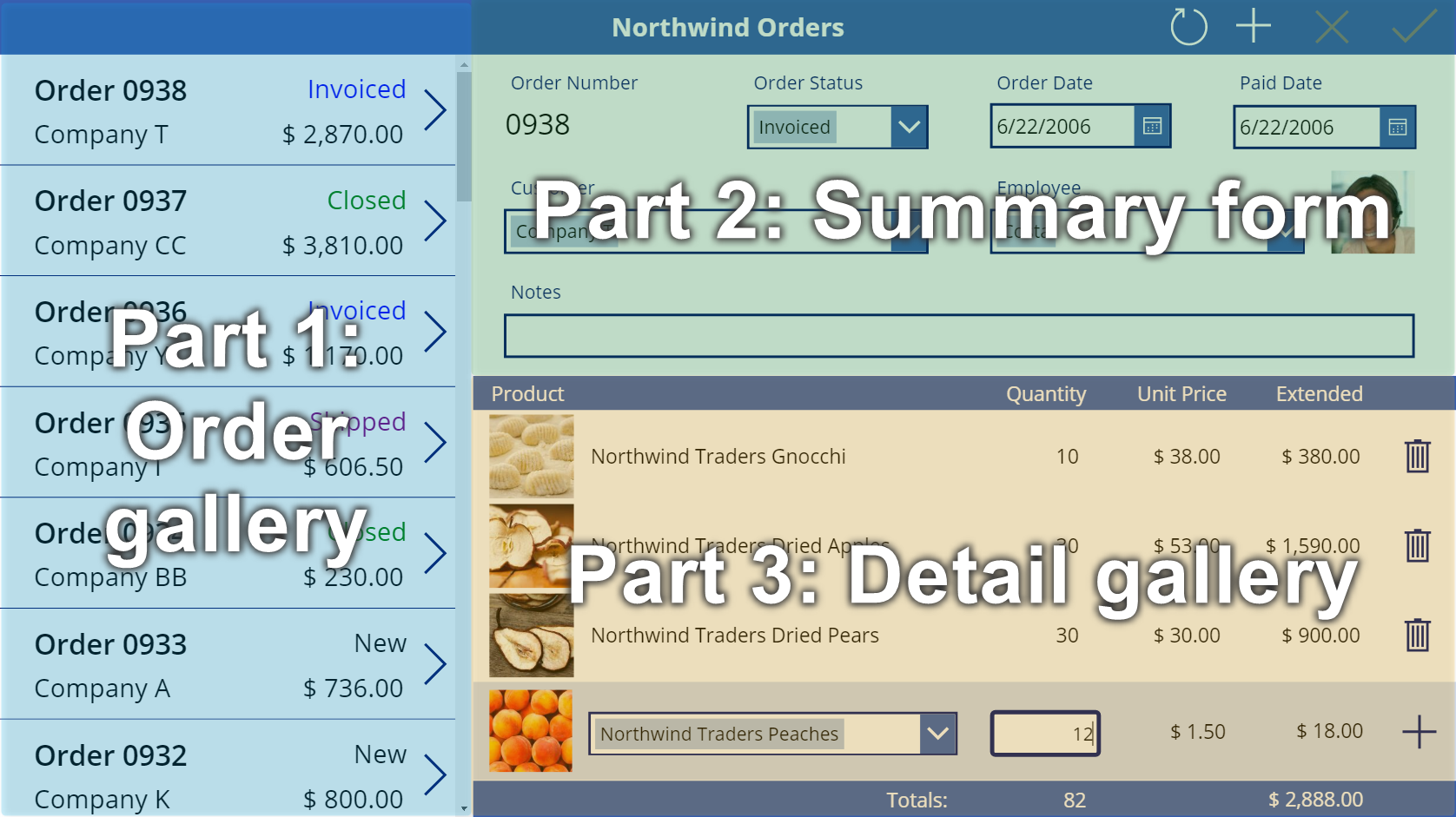
पूर्वावश्यकताएँ
- नॉर्थविंड ट्रेडर्स डेटाबेस और अनुप्रयोग इंस्टॉल करें.
- नॉर्थविंड ट्रेडर्स के लिए कैनवस अनुप्रयोग का अवलोकन की समीक्षा करें.
- खुद ही आदेश गैलरी बनाएं, या नॉर्थविंड आदेश (कैनवास) - भाग 2 शुरू करें अनुप्रयोग खोलें, जिसमें पहले से ही वह गैलरी है.
एक शीर्षक पट्टी जोड़ें
अनुप्रयोग के ऊपर, एक शीर्षक बार बनाएं, जो इस विषय के अंत तक एक्शन बटन रखेगा.
ट्री दृश्य फलक में, यह सुनिश्चित करने के लिए स्क्रीन 1 चुनें कि आप आदेश गैलरी में नियंत्रण गलती से नहीं जोड़ते हैं:
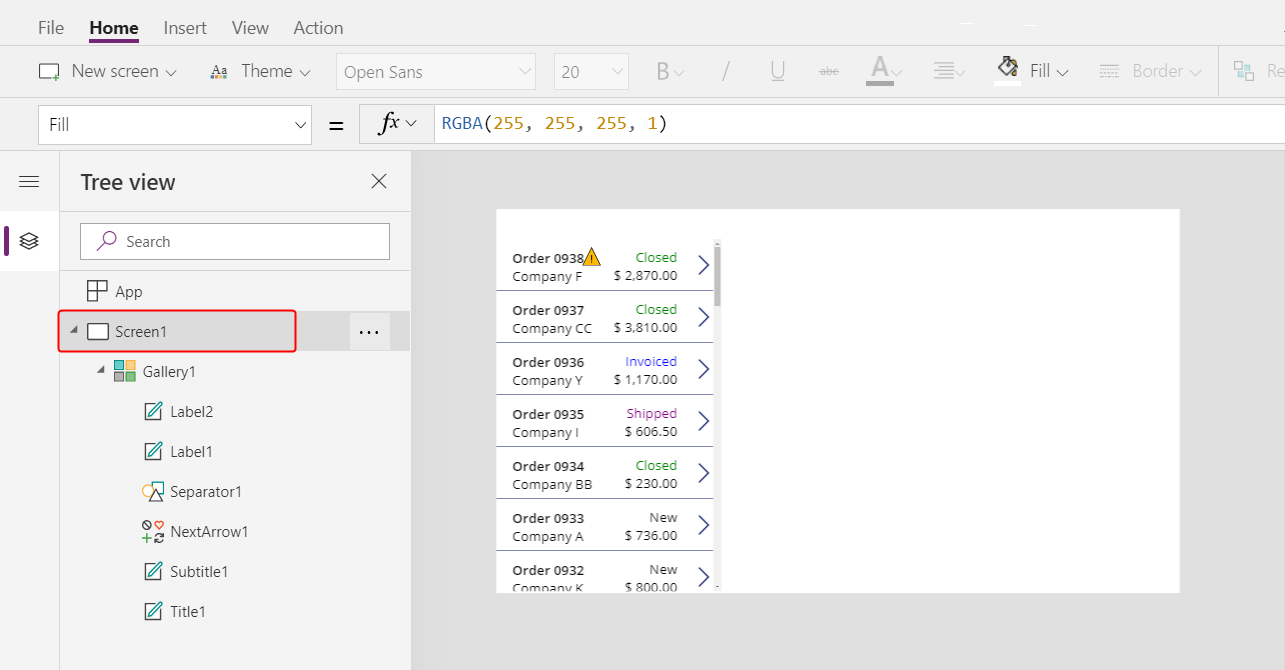
सम्मिलित टैब पर, लेबल चुनें, ताकि लेबल नियंत्रण को सम्मिलित कर सकें:
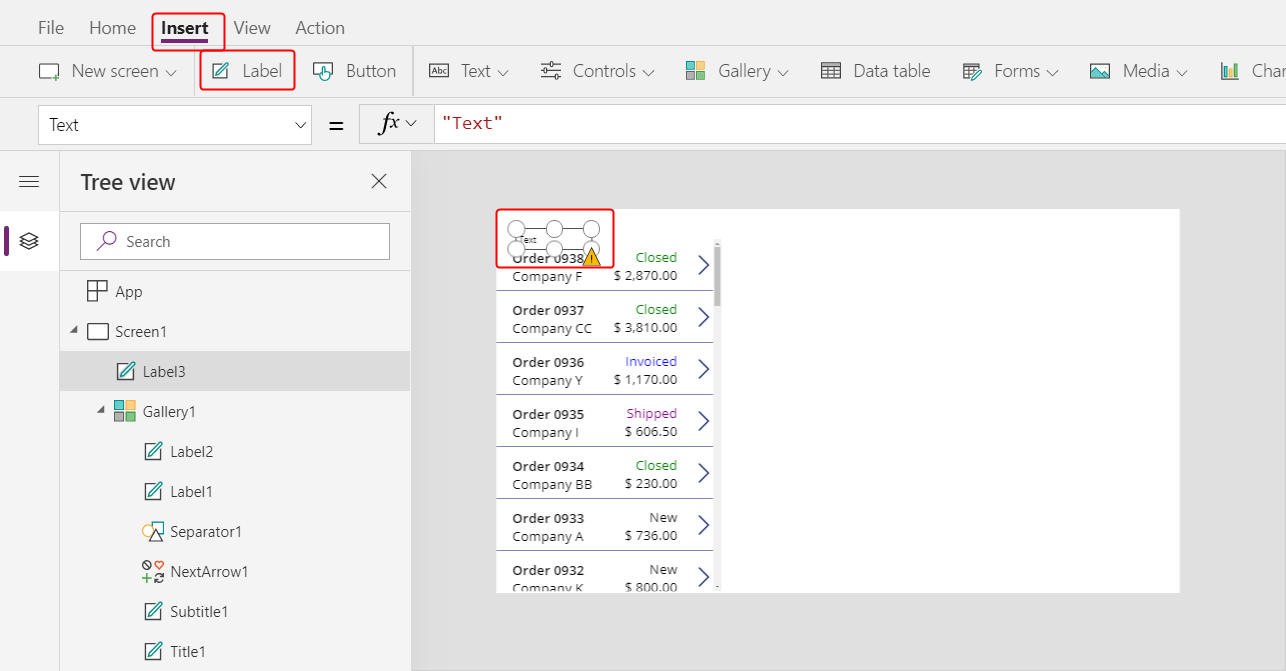
नया लेबल गैलरी के ऊपर केवल एक बार दिखाई देना चाहिए. यदि यह गैलरी के हर आइटम में दिखाई देता है, तो लेबल के पहले उदाहरण को हटा दें, सुनिश्चित करें कि स्क्रीन को चुना गया है (जैसा कि पिछले चरण में बताया गया है) और फिर लेबल को फिर से सम्मिलित करें.
नए लेबल को स्थानांतरित करें और आकार बदलें ताकि स्क्रीन के ऊपर लगाया जा सके:
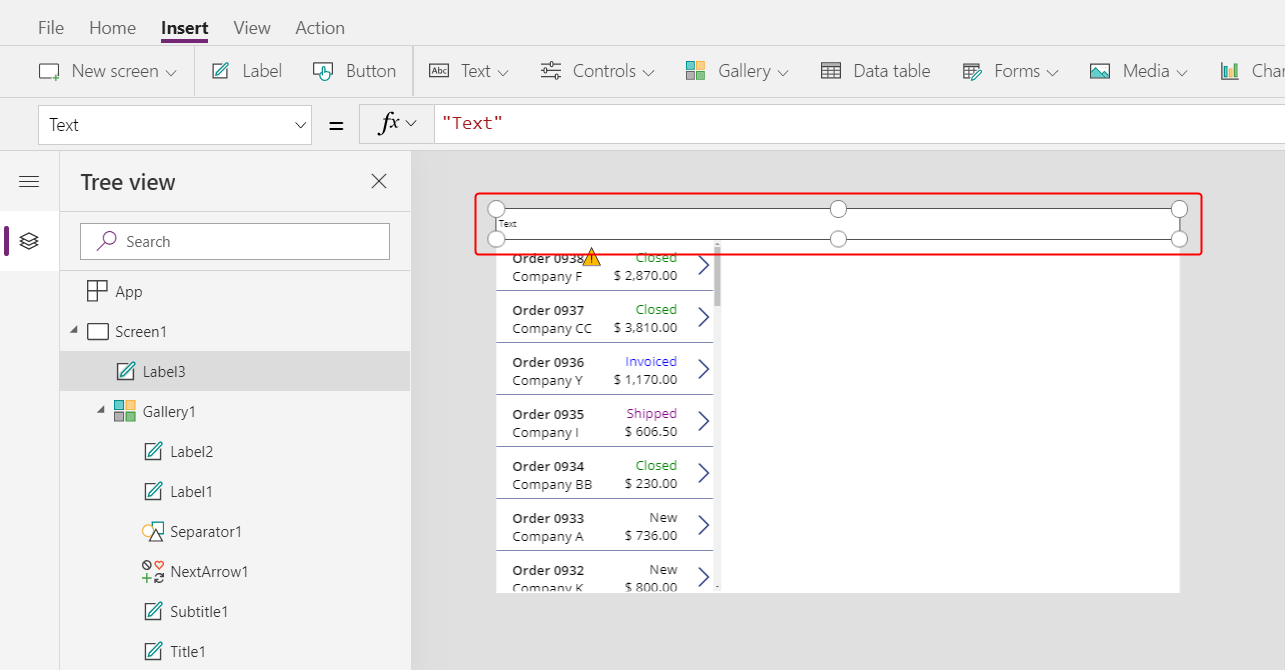
लेबल के पाठ पर डबल-क्लिक करें और फिर नॉर्थविंड आदेश टाइप करें.
विकल्प के रूप में, उसी परिणाम प्राप्त करने के लिए सूत्र पट्टी में पाठ गुण को संशोधित करें:
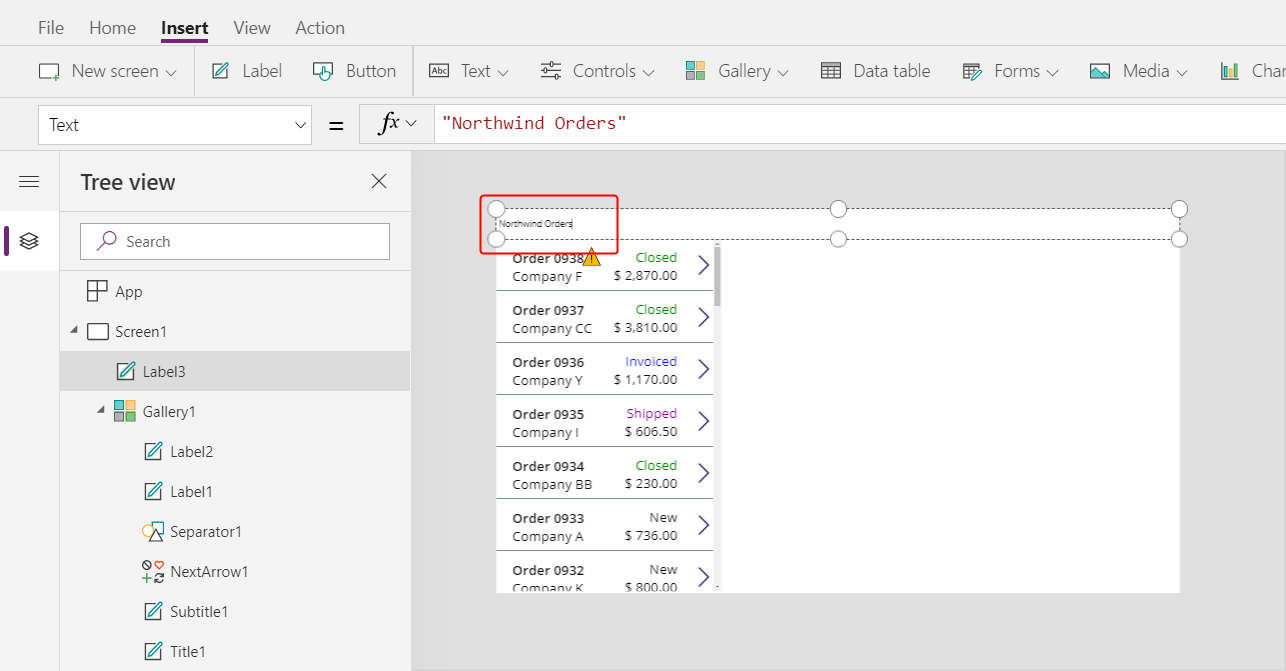
होम टैब पर, लेबल को प्रारूपित करें:
- फ़ॉन्ट का आकार बढ़ाकर 24 अंक करें.
- पाठ को बोल्ड करें.
- पाठ को सफ़ेद करें.
- पाठ को मध्य में रखें.
- पृष्ठभूमि में गहरा नीला रंग भरें.
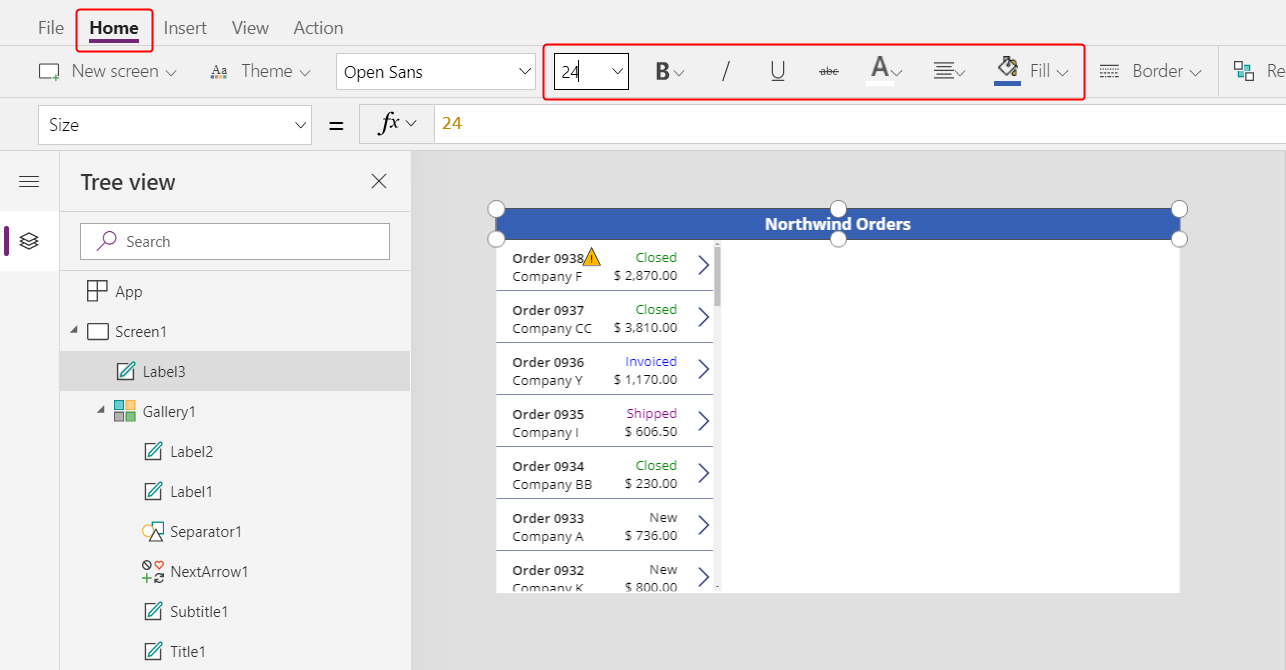
एक संपादन प्रपत्र नियंत्रण जोड़ें
इस अनुभाग में, आप उस हर एक आदेश का सारांश दिखाने के लिए नियंत्रण जोड़ेंगे, जिसे उपयोगकर्ता गैलरी में चुनता है.
सम्मिलित टैब पर, प्रपत्र संपादित करें नियंत्रण सम्मिलित करें:
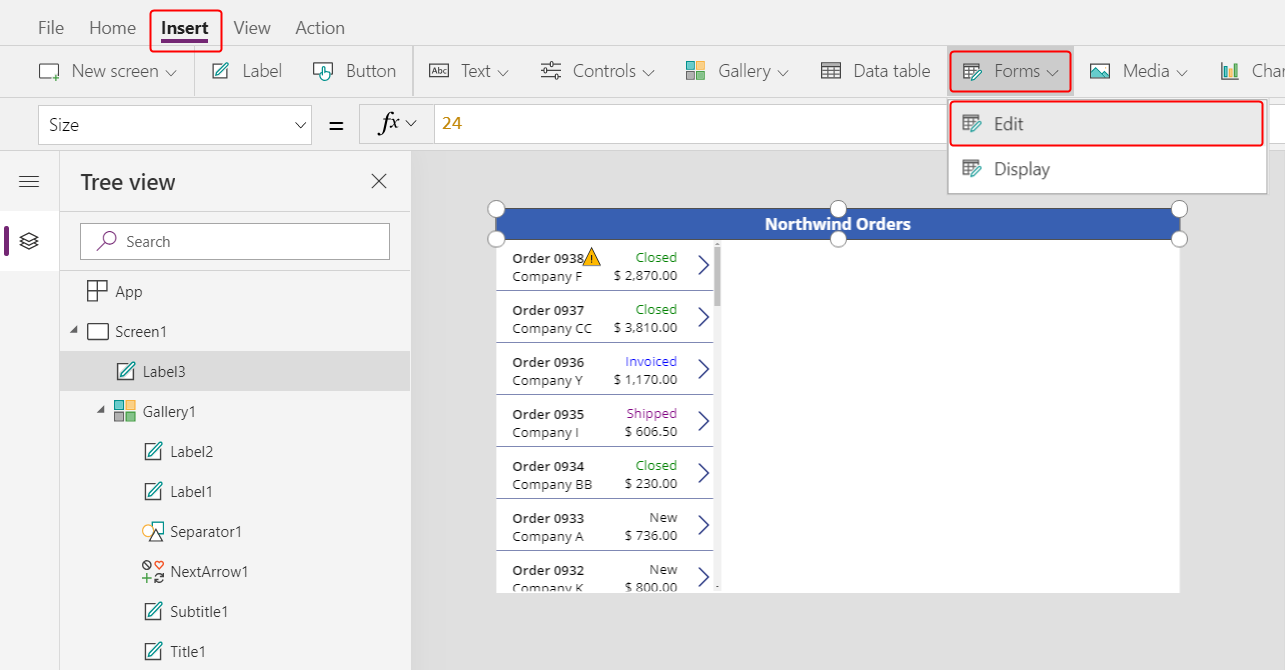
डिफ़ॉल्ट रूप से, ऊपरी-बाएं कोने में प्रपत्र दिखाई देता है, जहां दूसरे नियंत्रणों को खोजना मुश्किल हो सकता है:
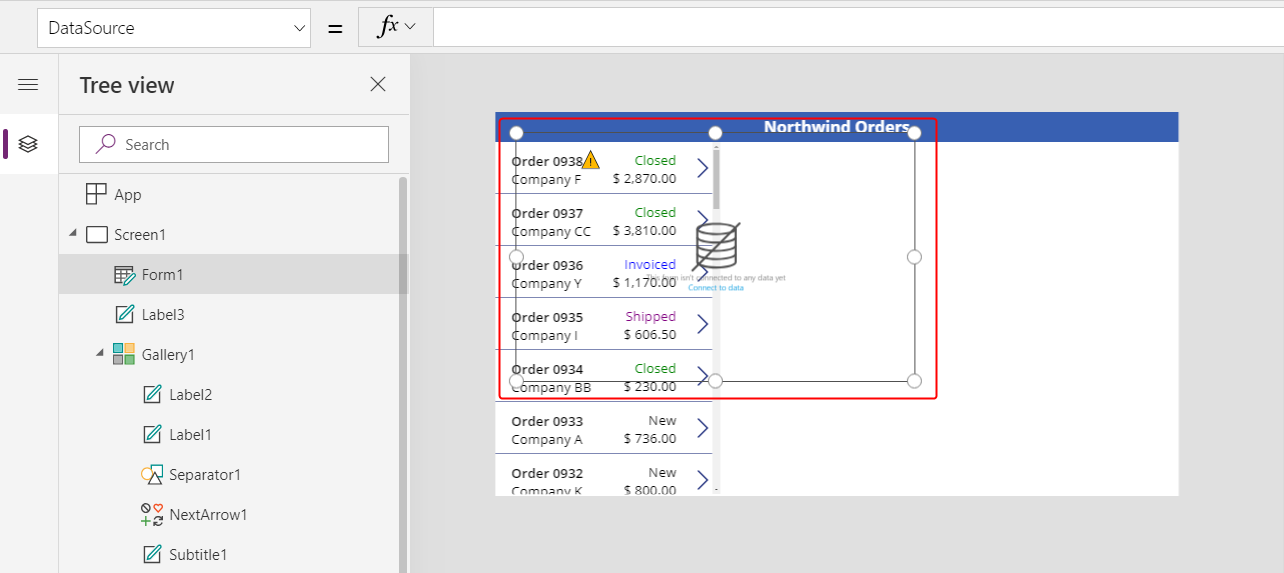
प्रपत्र को स्थानांतरित करें और आकार बदलें, ताकि शीर्षक बार के नीचे स्क्रीन के ऊपरी-दाएं कोने को कवर किया जा सके:
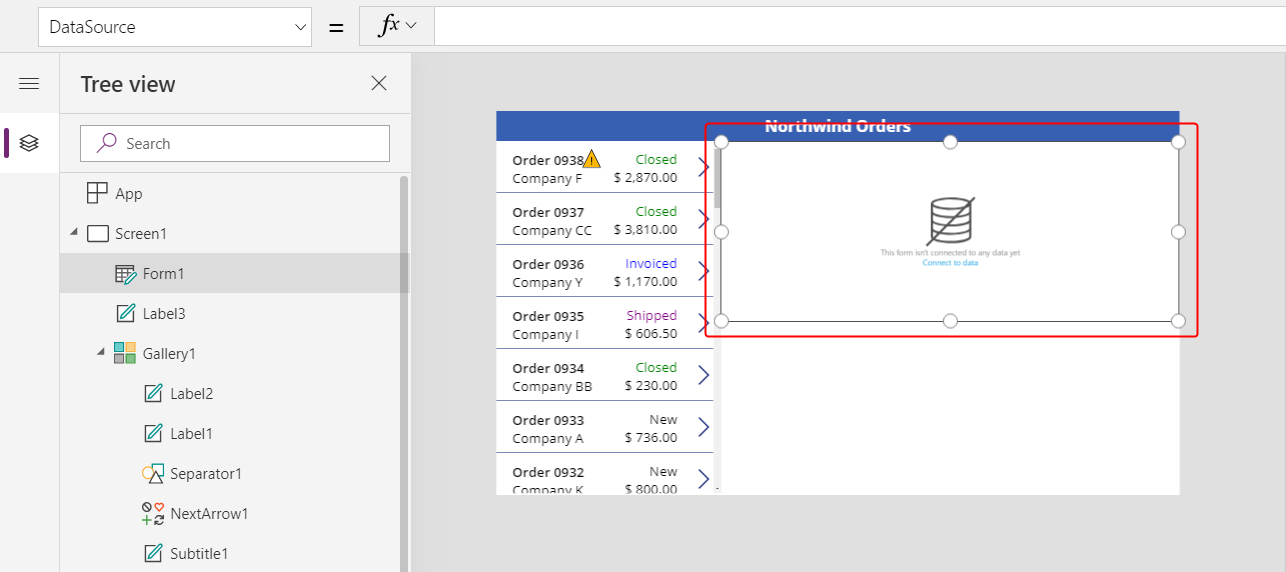
गुण फलक में, डेटा स्रोत ड्रॉप डाउन चुनें.
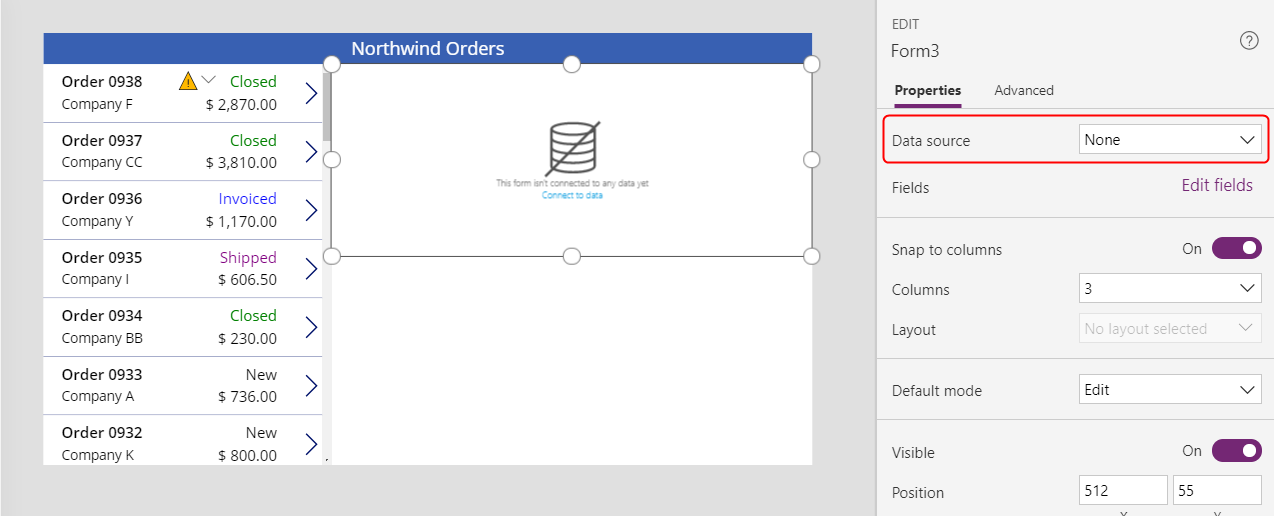
आदेश डेटा स्रोत चुनें.
फ़ील्ड को जोड़ें और व्यवस्थित करें
दाएं किनारे के पास गुण टैब में, फ़ील्ड फलक खोलने के लिए फ़ील्ड संपादित करें चुनें.
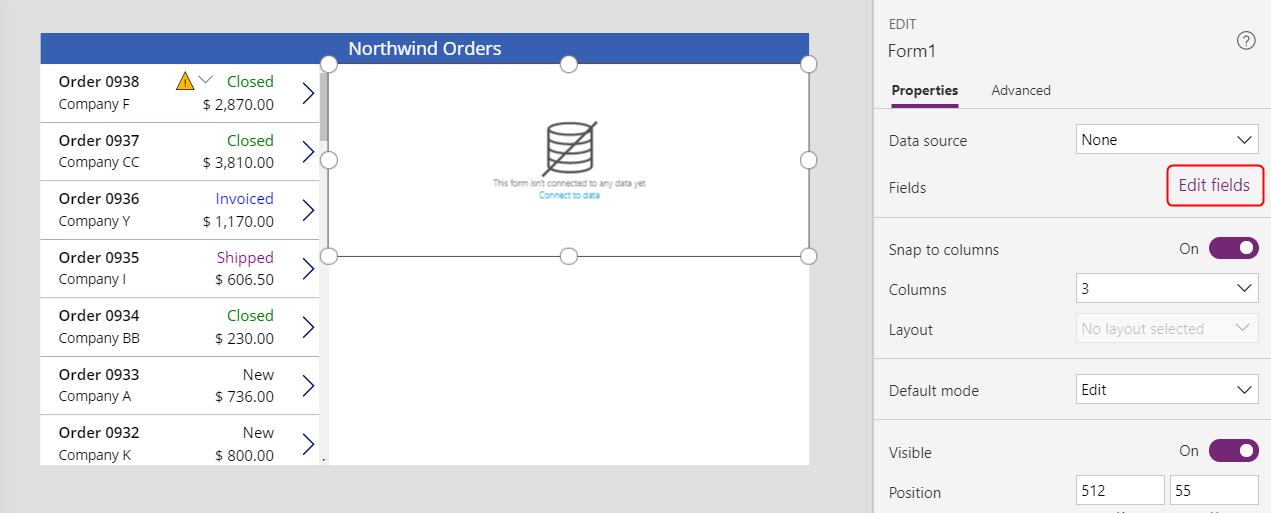
यदि फ़ील्ड फलक रिक्त नहीं है, तो पहले से सम्मिलित फ़ील्ड हटा दें.
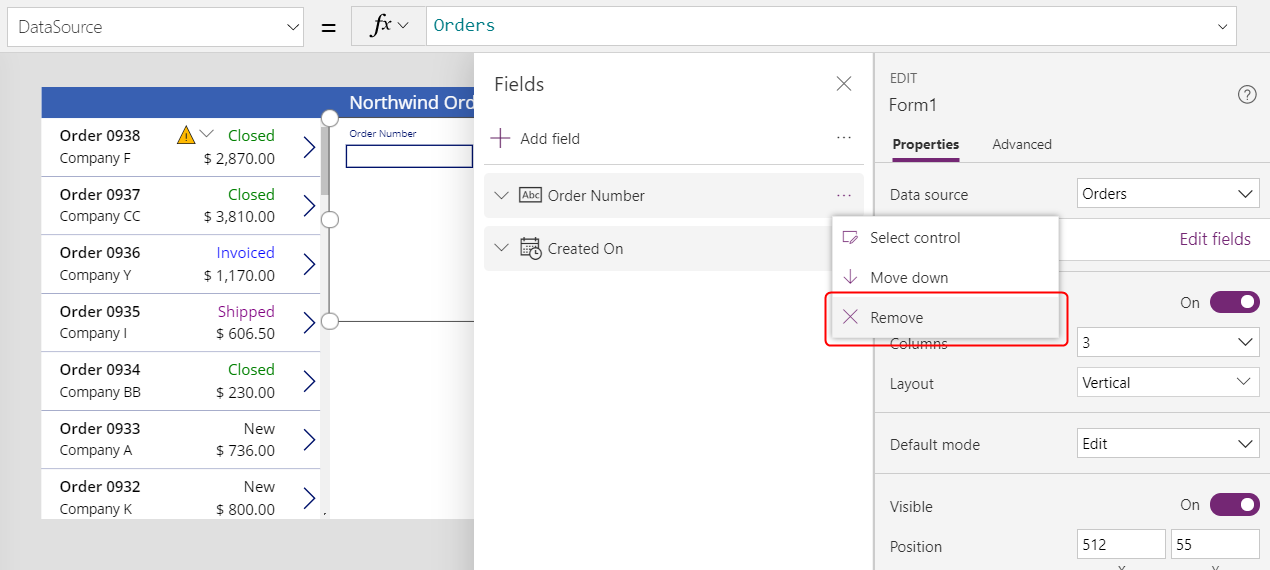
फ़ील्ड सूची खाली होने के बाद, फ़ील्ड जोड़ें चुनें, और फिर ग्राहक और कर्मचारी फ़ील्ड के चेक बॉक्स चुनें.
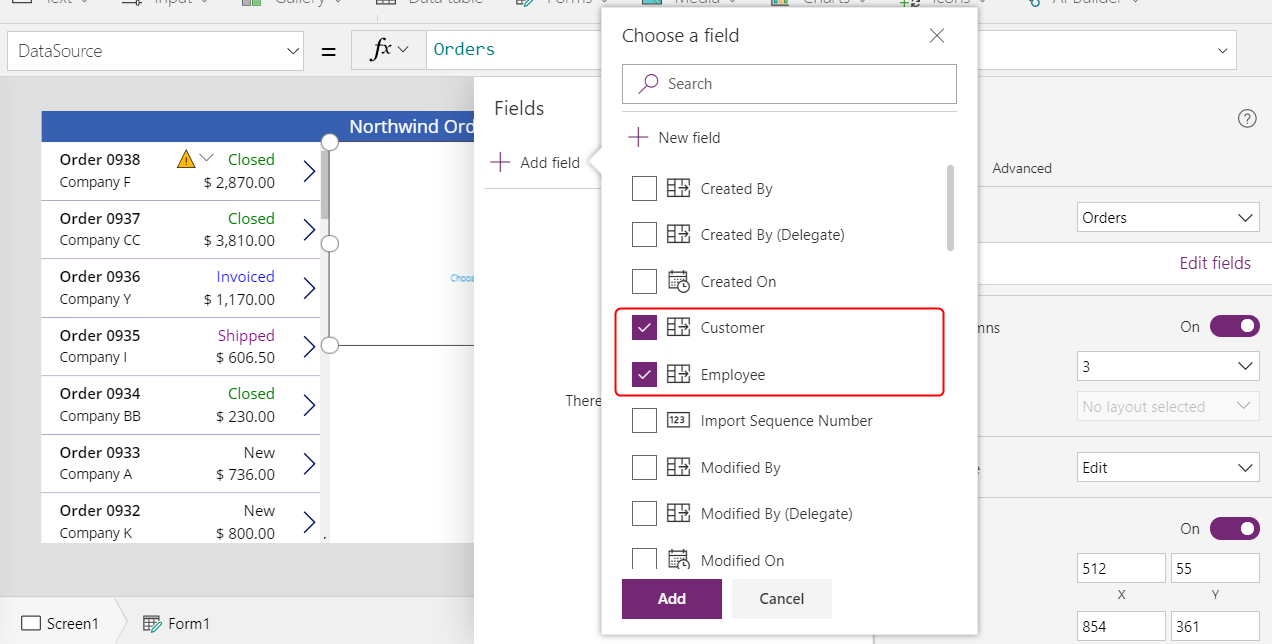
ये फ़ील्ड दिखाई देने तक नीचे की तरफ स्क्रॉल करें और फिर उनके चेक बॉक्स चुनें:
- नोट
- ऑर्डर दिनांक
- ऑर्डर क्रमांक
- ऑर्डर स्थिति
- भुगतान तिथि
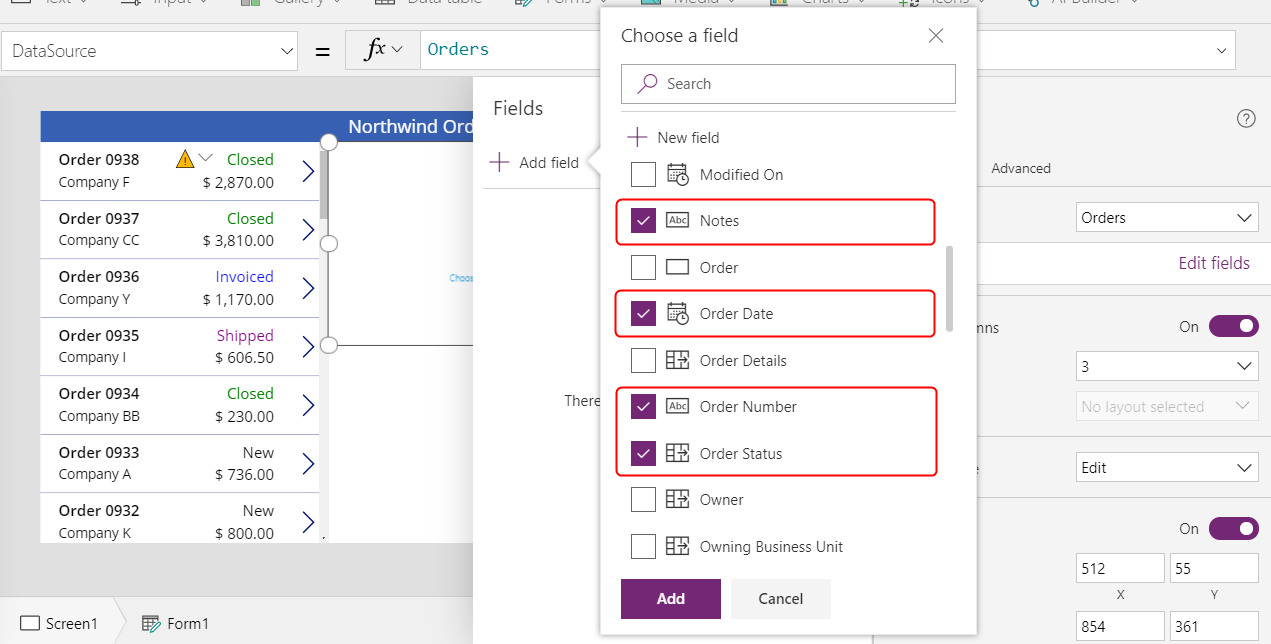
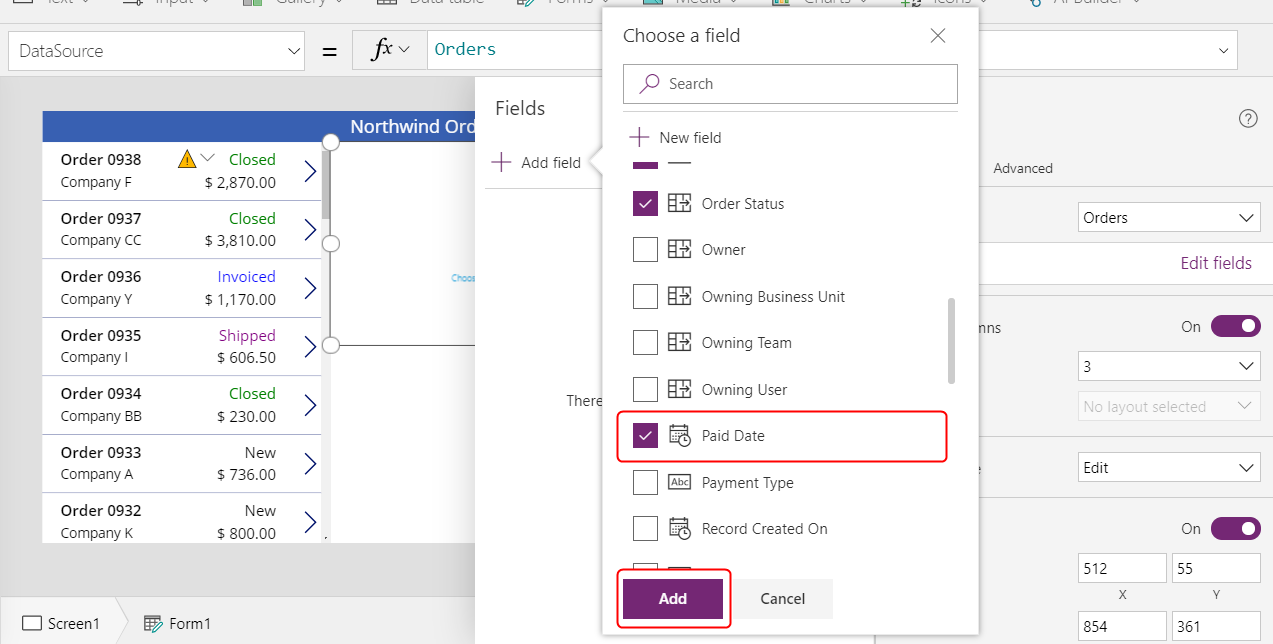
फ़ील्ड फलक के नीचे, जोड़ें चुनें और फिर फ़ील्ड फलक बंद करें.
प्रपत्र सात फ़ील्ड दिखाता है, जो अलग क्रम में हो सकते हैं:
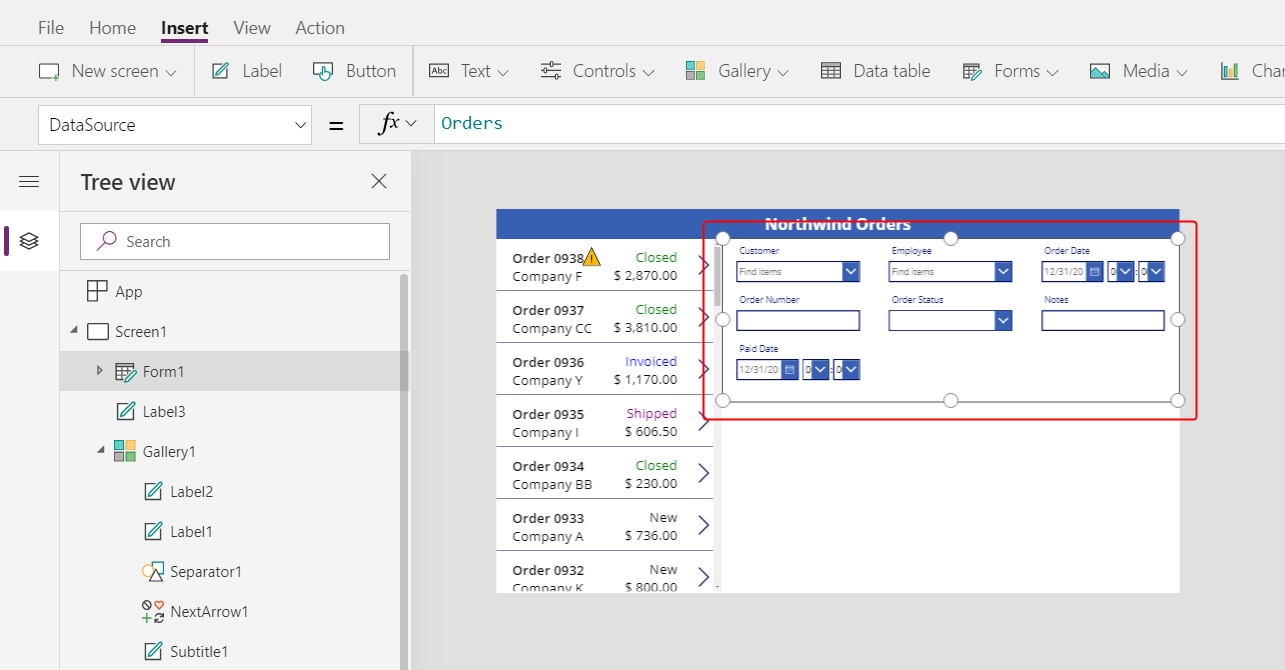
नोट
यदि कोई फ़ील्ड लाल त्रुटि चिह्न दिखाता है, तो स्रोत से डेटा खींचे जाने पर समस्या उत्पन्न हो सकती है. त्रुटि को हल करने के लिए, डेटा ताज़ा करें:
- दृश्य टैब पर, डेटा स्रोत चुनें.
- डेटा फलक में, डेटा स्रोत चुनें.
- आदेश के आगे, दीर्घवृत्त (...) चुनें, ताज़ा करें चुनें और फिर डेटा फलक को बंद करें.
यदि ग्राहक या कर्मचारी के नाम के लिए कॉम्बो बॉक्स फिर भी त्रुटि दिखाता है, तो प्रत्येक बॉक्स के प्राथमिक पाठ और SearchField को चुनकर उस पर निशान लगाएं और फिर डेटा फलक को खोलें. ग्राहक बॉक्स के लिए, दोनों फ़ील्ड को nwind_company पर सेट किया जाना चाहिए. कर्मचारी बॉक्स के लिए, दोनों फ़ील्ड को nwind_lastname पर सेट किया जाना चाहिए.
प्रपत्र को चुने जाने के साथ, प्रपत्र में कॉलम की संख्या को दाईं ओर स्थित गुण टैब में 3 से 12 तक बदलें.
जब आप फ़ील्ड को व्यवस्थित करते हैं तो यह कदम लचीलापन जोड़ता है:
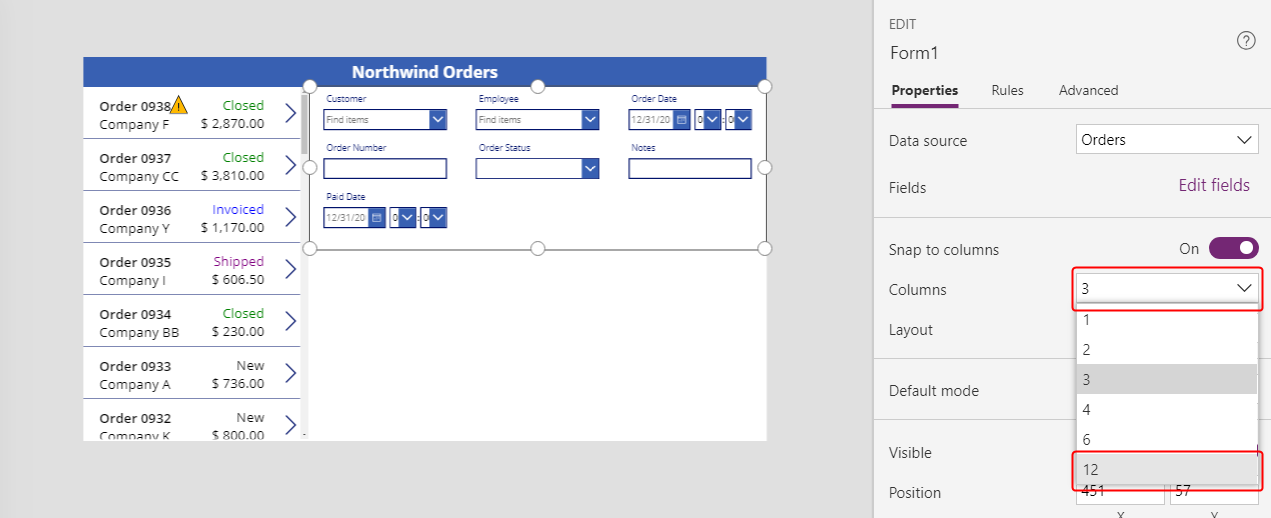
कई UI डिज़ाइन 12-कॉलम लेआउट पर निर्भर करते हैं, क्योंकि वे समान रूप से 1, 2, 3, 4, 6 और 12 नियंत्रणों की पंक्तियों को समायोजित कर सकते हैं. इस विषय में, आप 1, 2 या 4 नियंत्रण वाली पंक्तियां बनाएंगे.
फ़ील्ड के हैंडल को खींचकर उनको स्थानांतरित करें और उनका आकार बदलें, जैसे कि आप किसी भी अन्य नियंत्रण में होंगे, ताकि प्रत्येक पंक्ति में निर्दिष्ट क्रम में ये डेटा कार्ड हों:
- पहली पंक्ति: आदेश संख्या, आदेश की स्थिति, आदेश दिनांक और भुगतान तिथि
- दूसरी पंक्ति: ग्राहक और कर्मचारी
- तीसरी पंक्ति: नोट्स
नोट
आपके द्वारा व्यवस्थित करने से पहले आपके लिए नोट्स, ग्राहक और कर्मचारी डेटा कार्ड को फैलाना आसान हो सकता है.
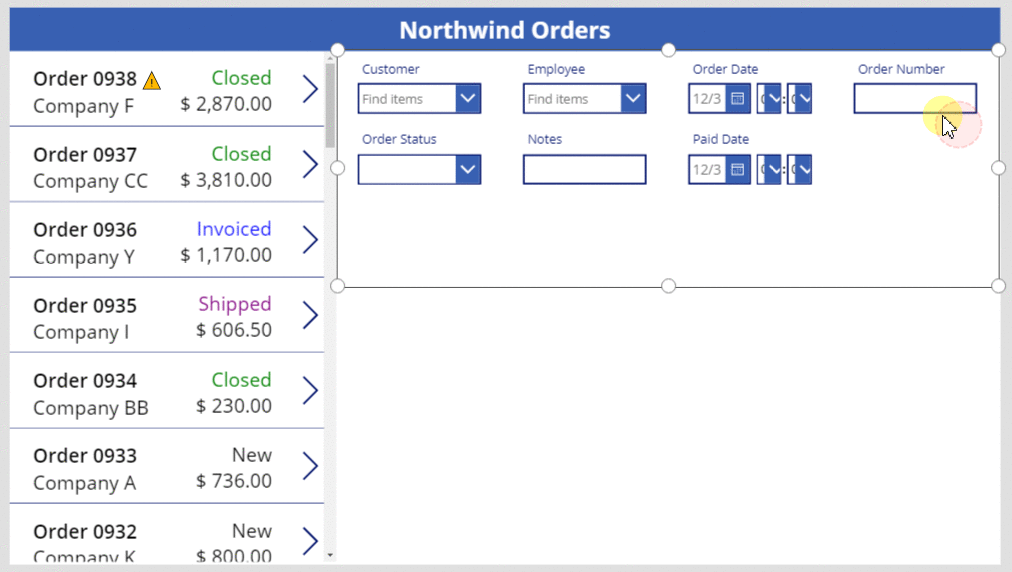
प्रपत्र में फ़ील्ड को व्यवस्थित करने के तरीके के बारे में अधिक जानकारी: कैनवास अनुप्रयोग के लिए डेटा-प्रपत्र लेआउट को समझें.
समय नियंत्रण छिपाएँ
इस उदाहरण में, आपको दिनांक फ़ील्ड के समय भागों की ज़रूरत नहीं है, क्योंकि कणिकता का स्तर उपयोगकर्ता को विचलित कर सकता है. यदि आप उन्हें हटाते हैं, तो आपको उन सूत्रों में समस्याएं हो सकती हैं, जो दिनांक मानों को अपडेट करने या डेटा कार्ड में किसी अन्य नियंत्रण की स्थिति निर्धारित करने के लिए उन नियंत्रणों पर निर्भर होते हैं. इसके बजाय, आप उनके दृश्यमान गुण सेट करके समय नियंत्रण छिपाएंगे.
ट्री दृश्य फलक में, आदेश दिनांक डेटा कार्ड चुनें.
कार्ड का एक अलग नाम हो सकता है, लेकिन इसमें आदेश दिनांक शामिल है.
Shift कुंजी दबाए रखते हुए, आदेश दिनांक डेटा कार्ड में घंटे, मिनट और कोलन-सेपरेटर नियंत्रण चुनें.
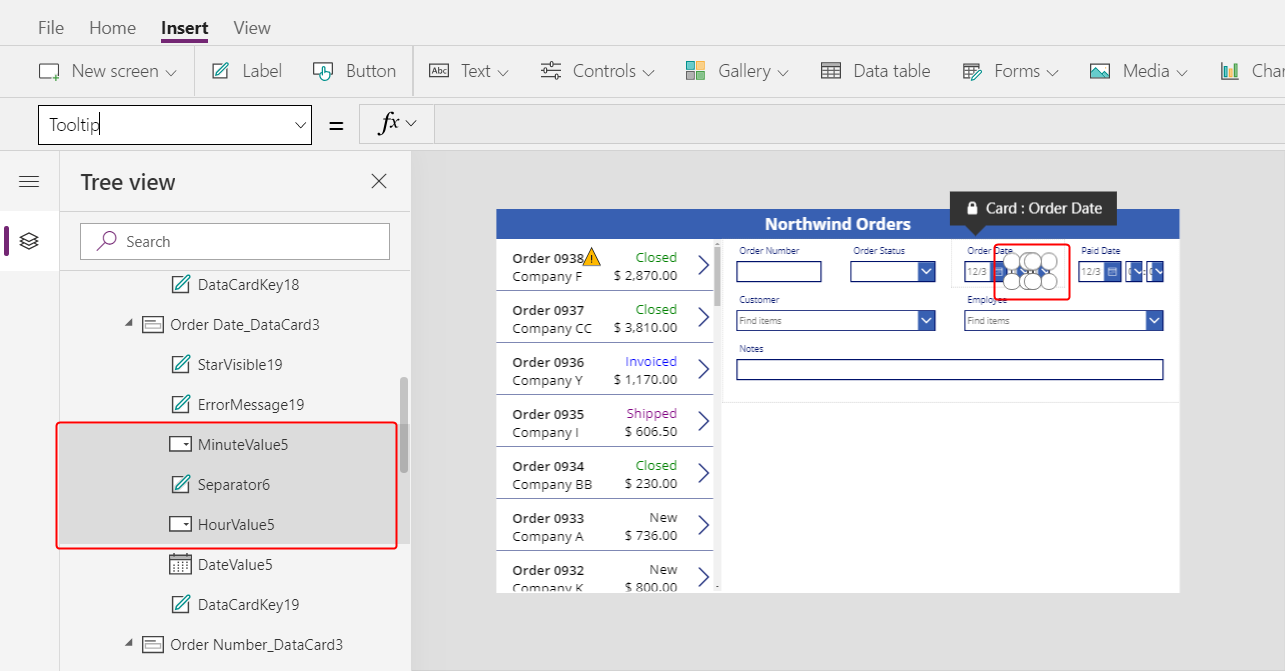
नियंत्रण' दृश्यमान गुण को गलत पर सेट करें.
सभी चयनित नियंत्रण प्रपत्र से गायब हो जाते हैं:
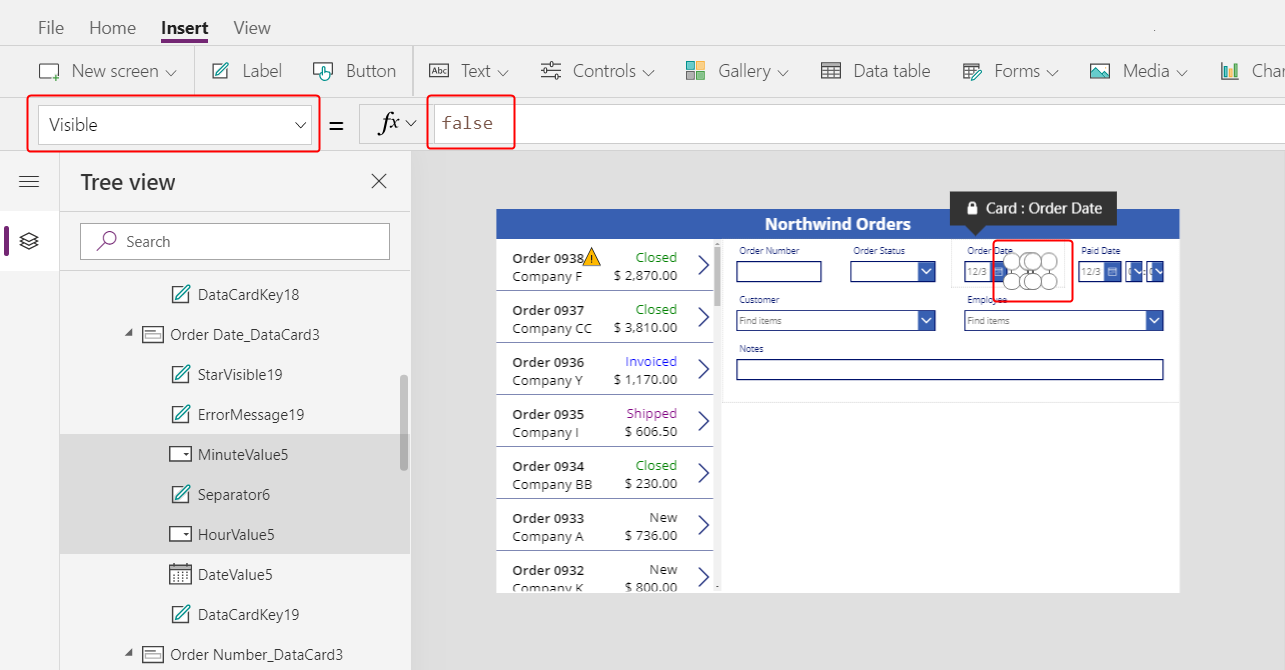
पूर्ण तिथि दिखाने के लिए दिनांक चयनकर्ता नियंत्रण का आकार बदलें:
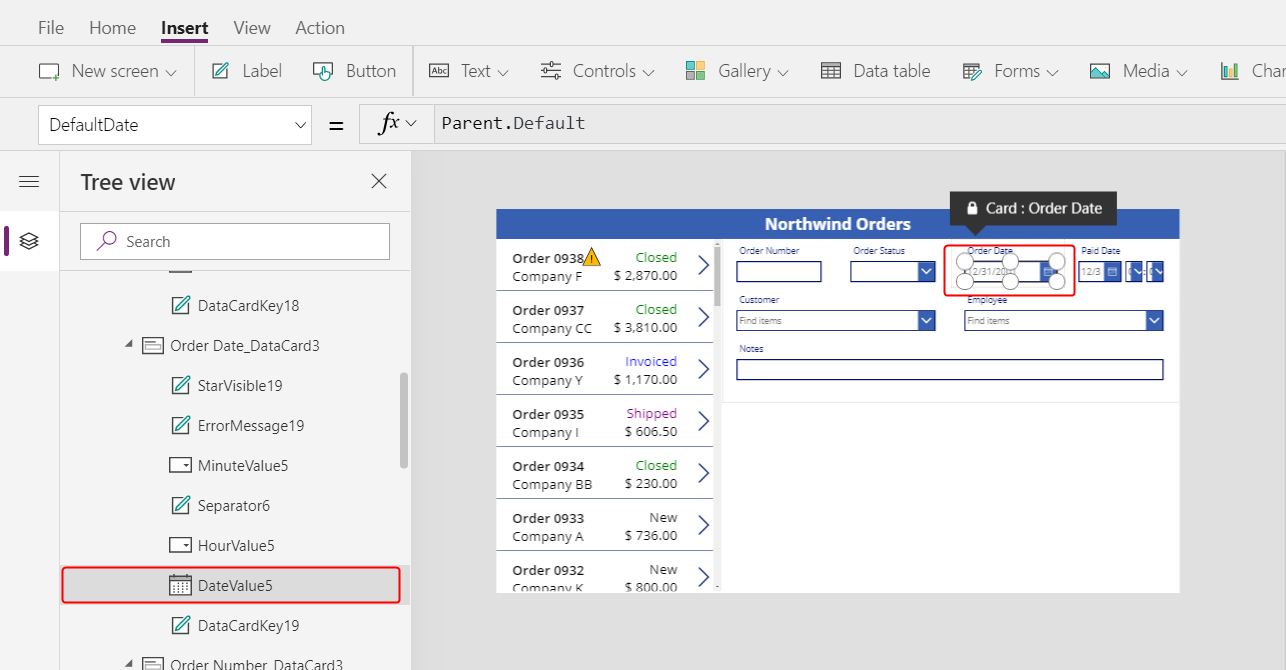
आगे, आप भुगतान दिनांक फ़ील्ड के लिए पिछले कुछ चरणों को दोहराएंगे.
ट्री दृश्य फलक में, भुगतान दिनांक डेटा कार्ड में समय नियंत्रण चुनें:
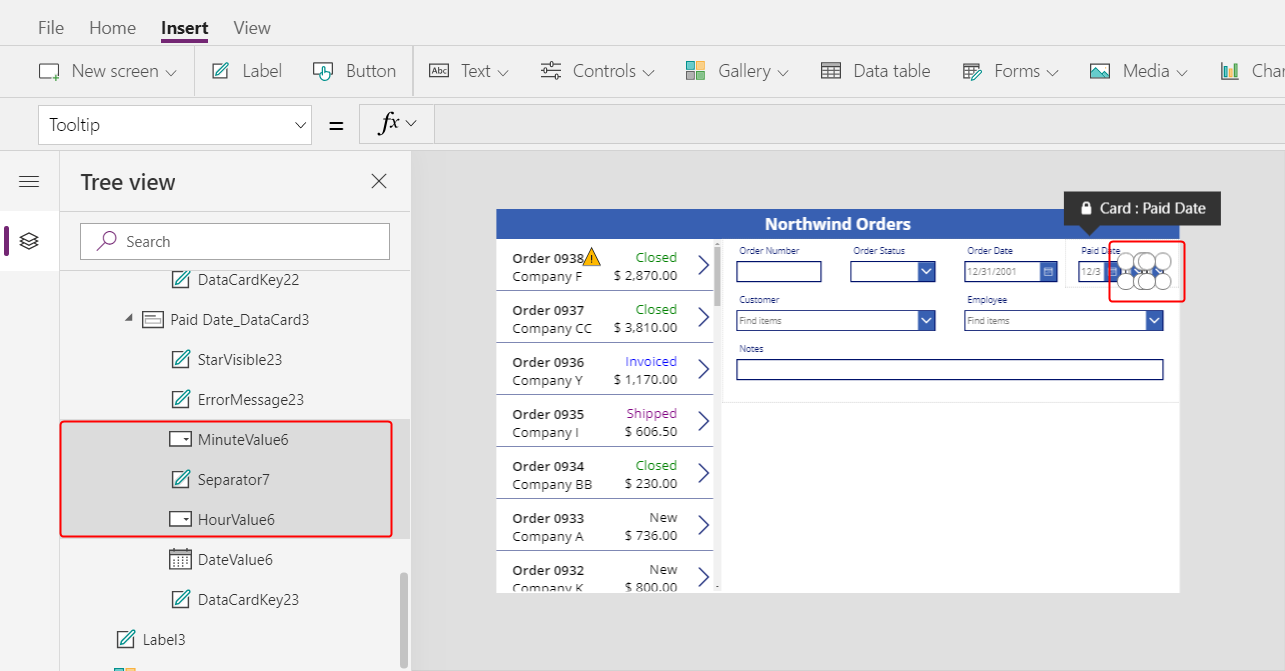
चयनित नियंत्रणों' दृश्यमान गुण को गलत पर सेट करें:
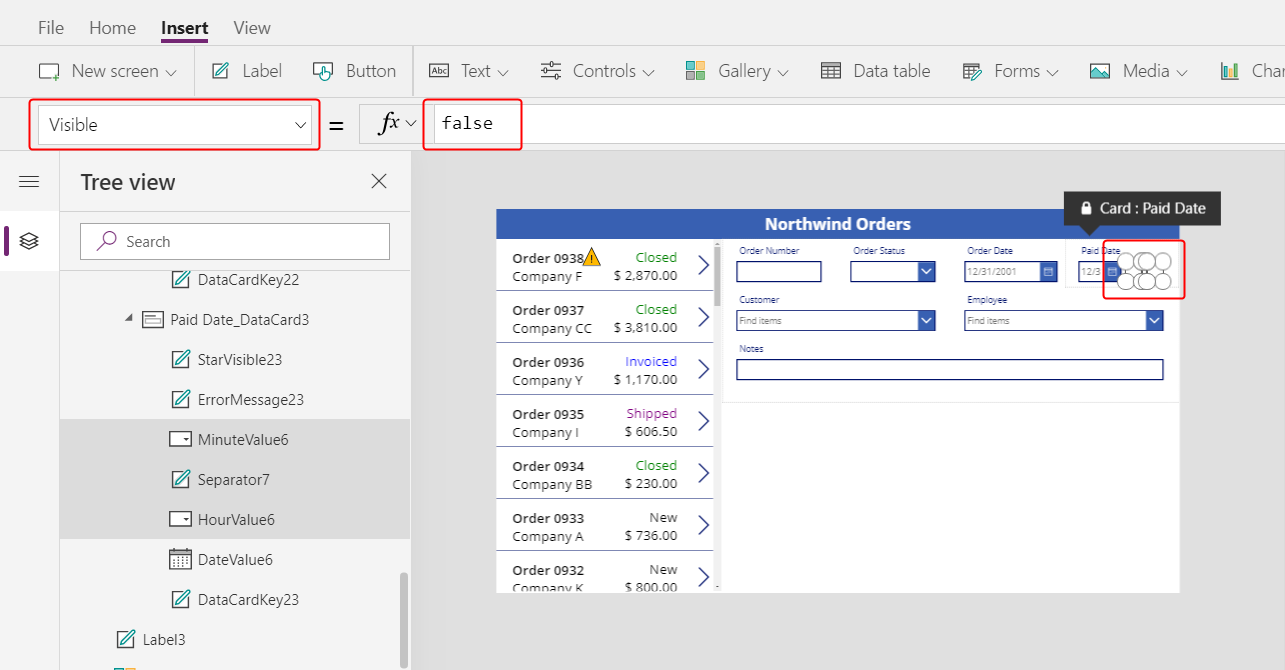
दिनांक भुगतान कार्ड में दिनांक चयनकर्ता का आकार बदलें:
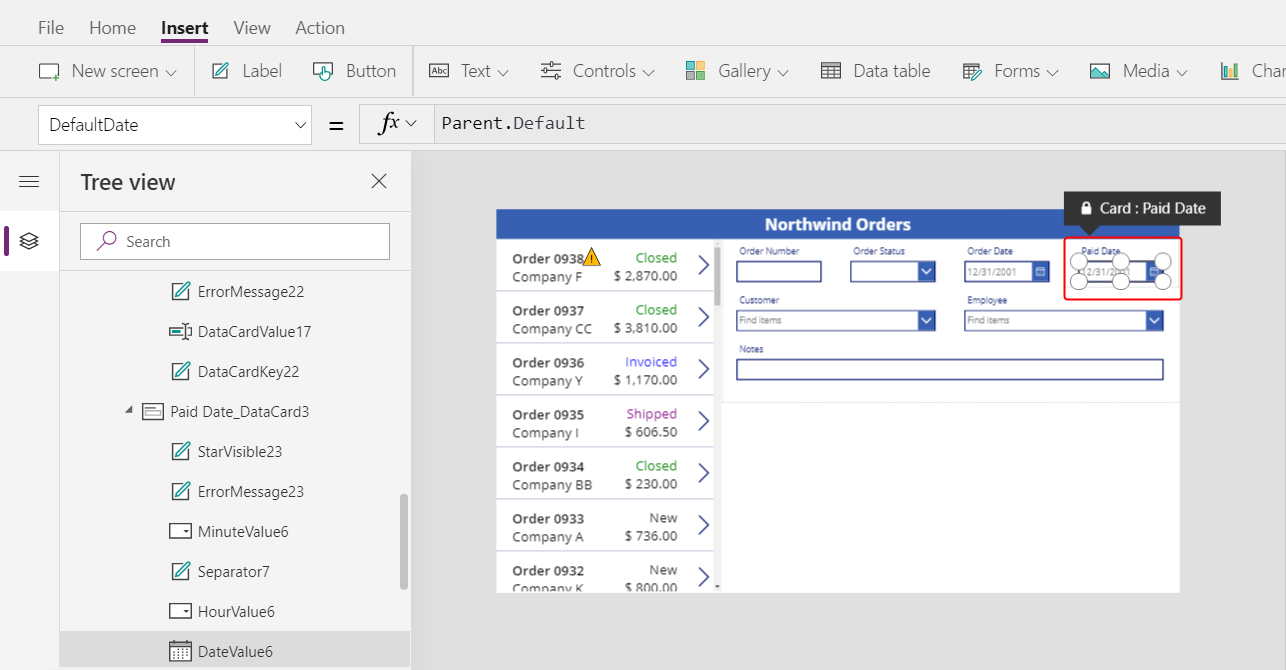
ऑर्डर गैलरी कनेक्ट करें
ट्री दृश्य फलक में, आदेश गैलरी का नाम आसानी से ढूंढने के लिए प्रपत्र को संक्षिप्त करें और फिर, यदि आवश्यक हो, तो इसका नाम बदलकर गैलरी1 कर दें.
सारांश प्रपत्र का आइटम गुण इस व्यंजक पर सेट करें:
Gallery1.Selected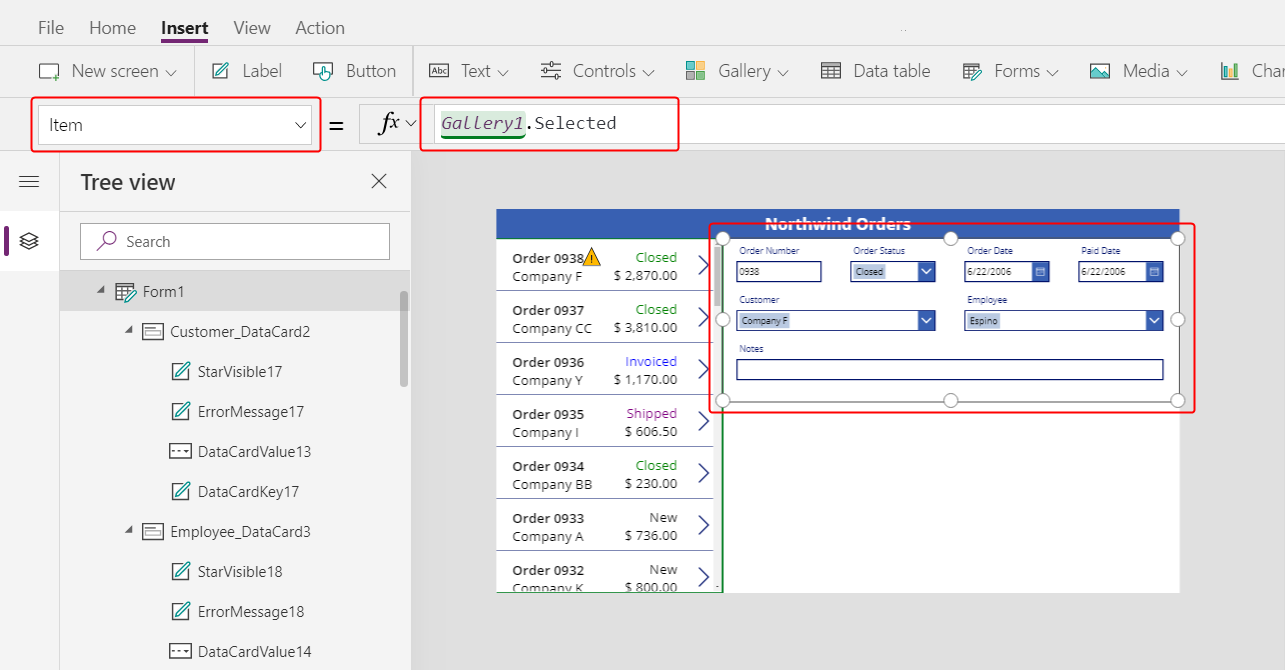
सूची में अनुप्रयोग उपयोगकर्ता जिस भी क्रम को चुनता है प्रपत्र उसका सारांश दिखाता है.
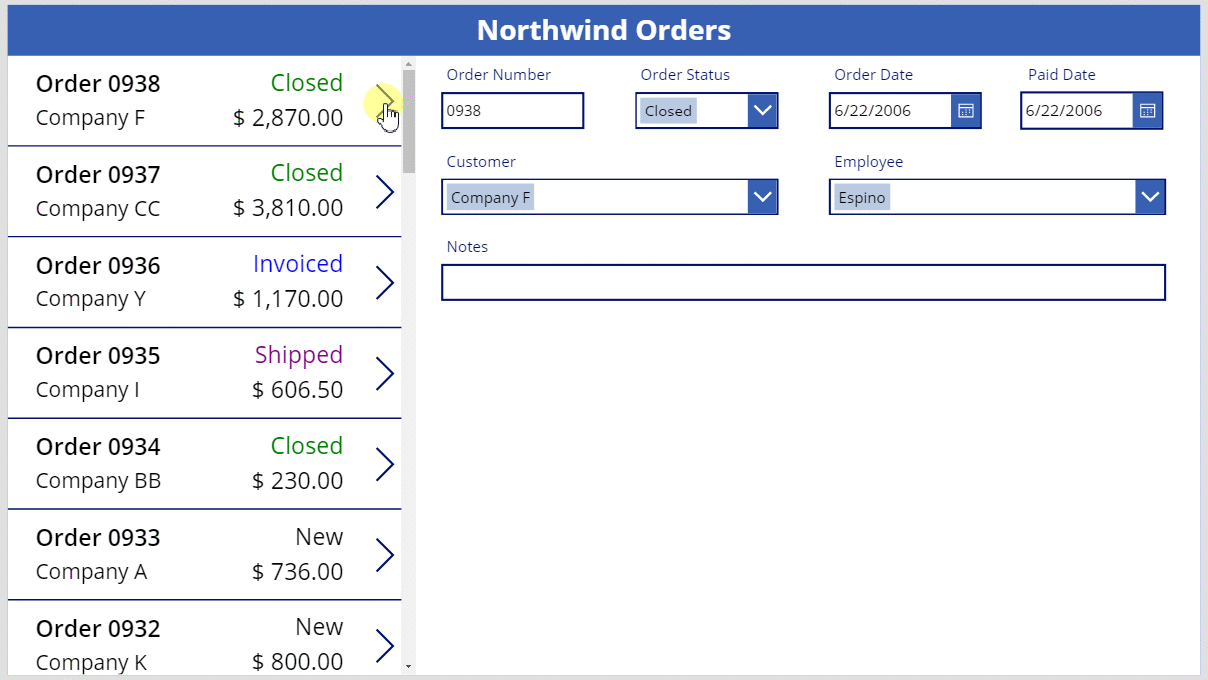
एक डाटा कार्ड बदलें
आदेश संख्या एक पहचानकर्ता है, कि जब आप कोई रिकॉर्ड बनाते हैं तो Dataverse स्वचालित रूप से असाइन होती है. इस फ़ील्ड में डिफ़ॉल्ट रूप से एक पाठ इनपुट नियंत्रण है, लेकिन आप इसे एक लेबल से बदल देंगे ताकि उपयोगकर्ता इस फ़ील्ड को संपादित न कर सके.
प्रपत्र चुनें, दाएं किनारे के पास स्थित गुण टैब में फ़ील्ड संपादित करें चुनें और फिर आदेश संख्या फ़ील्ड चुनें:
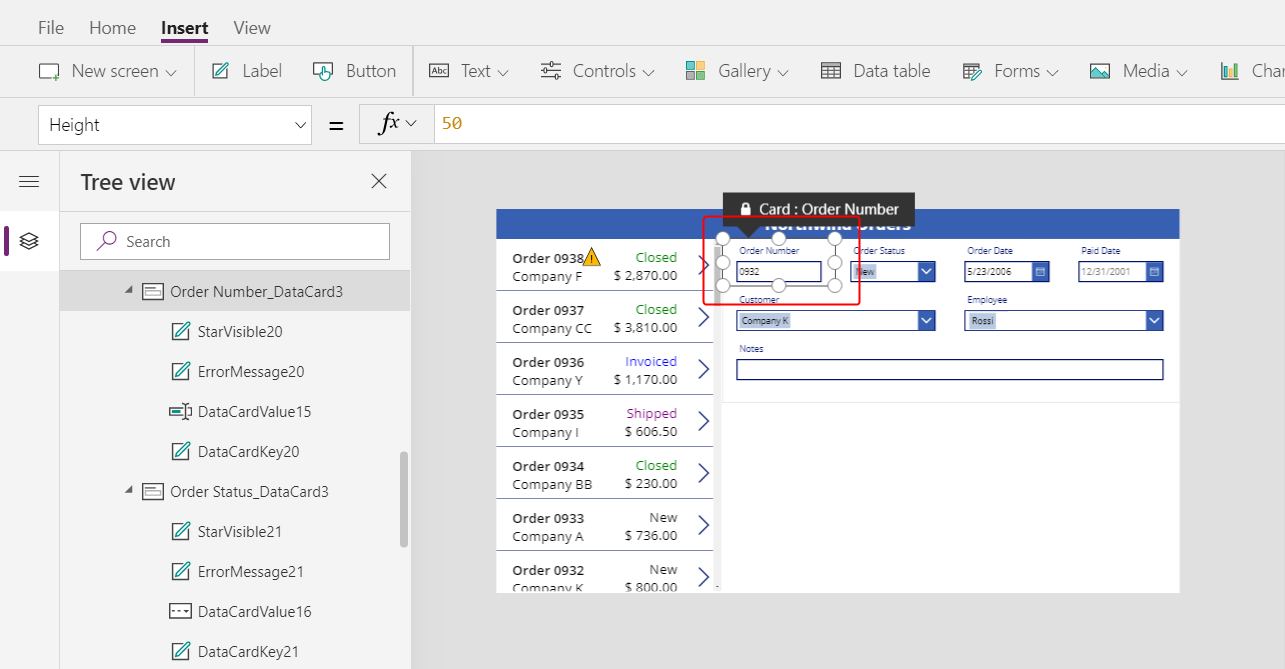
नियंत्रण प्रकार सूची खोलें:
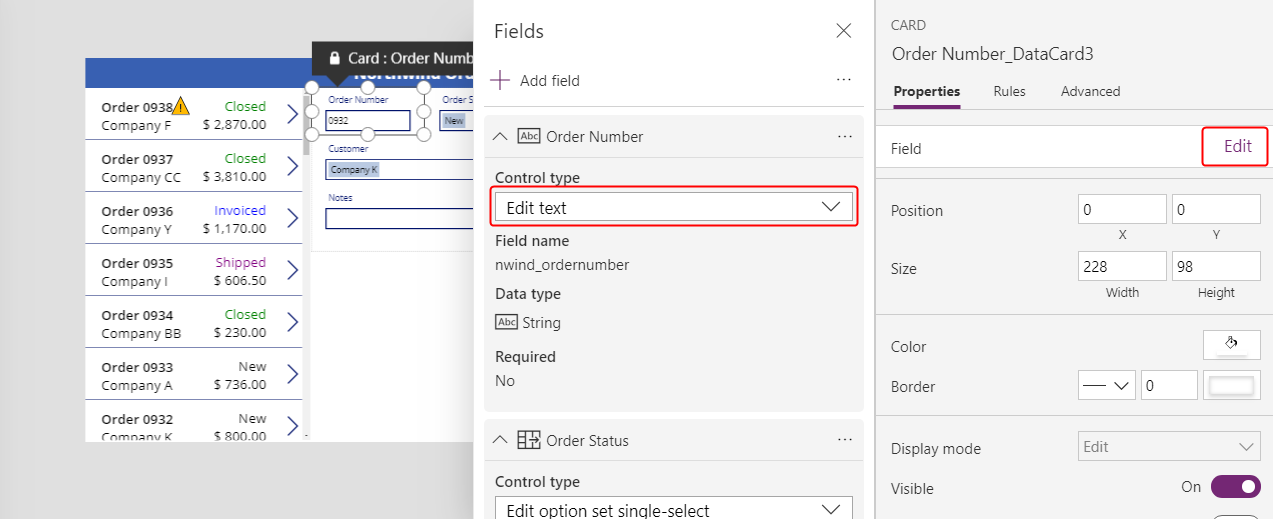
पाठ देखें डेटा कार्ड चुनें:
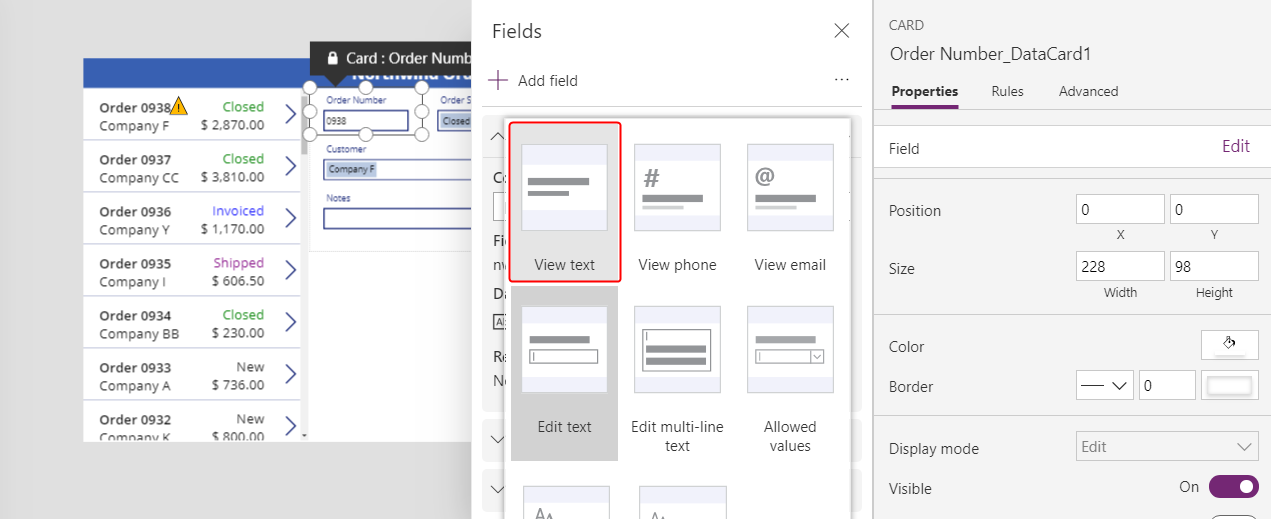
फ़ील्ड फलक बंद करें.
उपयोगकर्ता अब क्रम संख्या नहीं बदल सकता है:
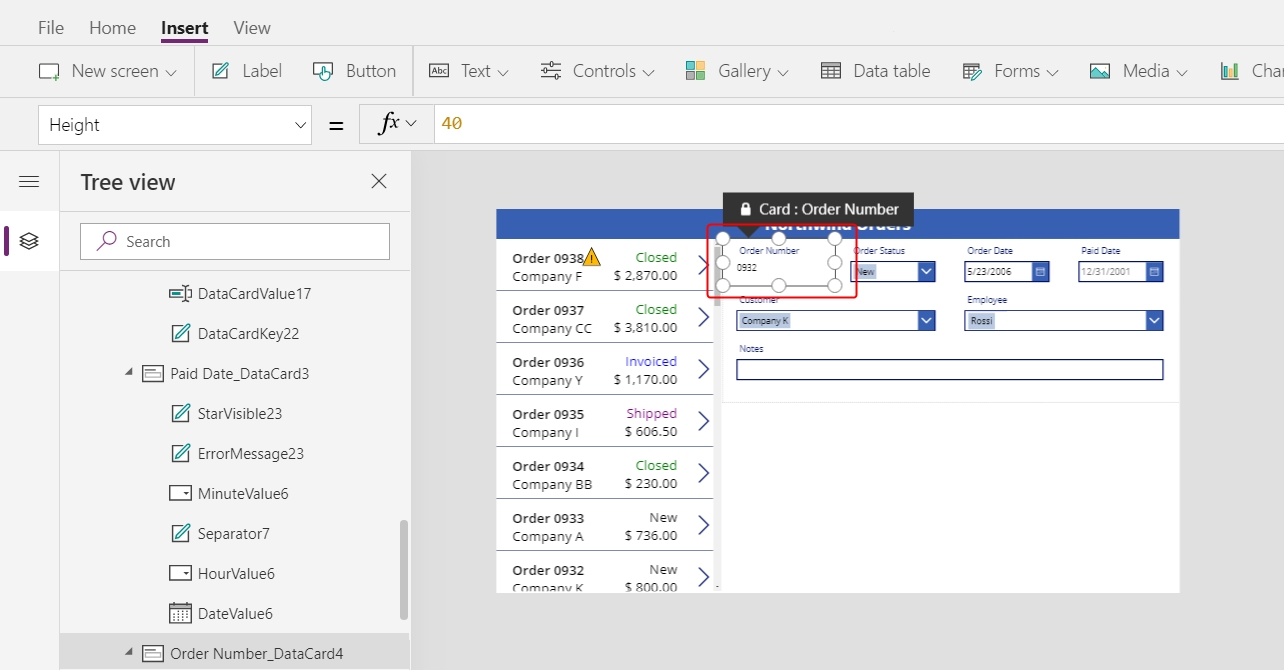
होम टैब पर, आदेश संख्या के फॉन्ट आकार को 20 पॉइंट पर बदलें, ताकि फ़ील्ड ढूंढना आसान हो:
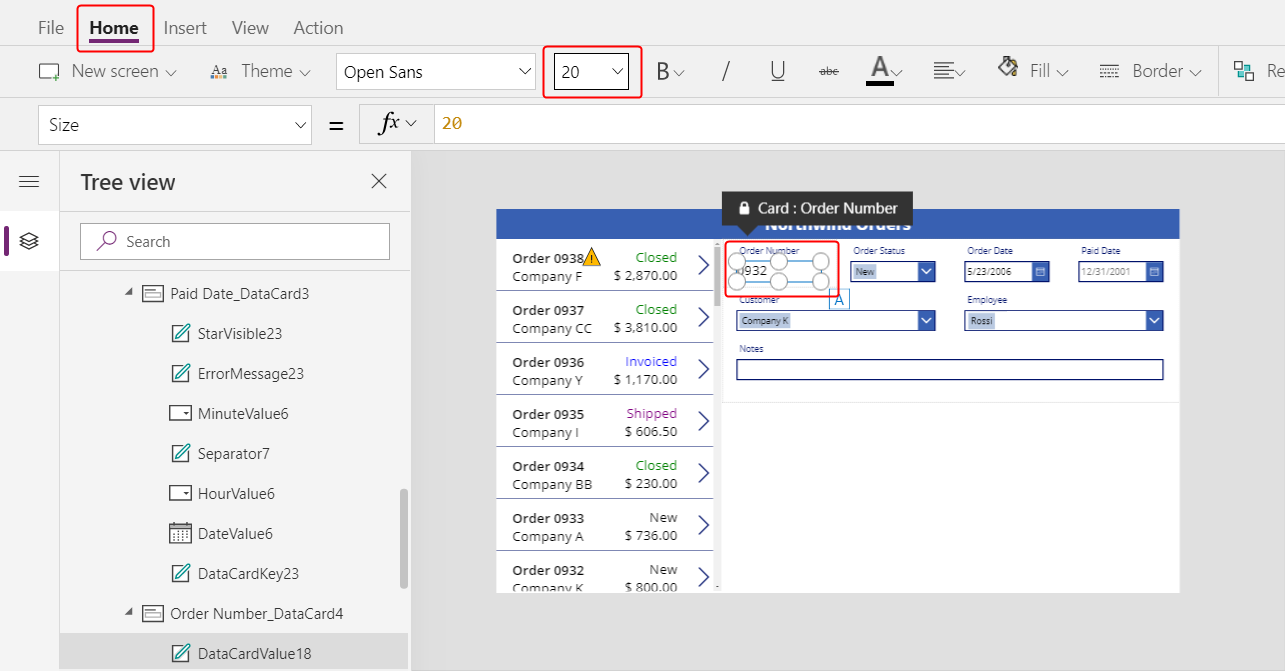
अनेक-से-एक संबंध उपयोग करें
ऑर्डर तालिका का कर्मचारियों तालिका के साथ कई-से-एक संबंध है: प्रत्येक कर्मचारी कई ऑर्डर बना सकता है, लेकिन प्रत्येक ऑर्डर केवल एक कर्मचारी को सौंपा जा सकता है. जब उपयोगकर्ता कॉम्बो बॉक्स नियंत्रण में किसी कर्मचारी का चयन करता है, तो उसका चयनित गुण कर्मचारी तालिका से उस कर्मचारी का संपूर्ण रिकॉर्ड प्रदान करता है। · **** · नतीजतन, आप एक छवि नियंत्रण को कॉन्फ़िगर कर सकते हैं, ताकि उपयोगकर्ता जिस भी कर्मचारी को कॉम्बो बॉक्स में चुनता है उसकी तस्वीर दिखाई जा सके.
कर्मचारी डेटा कार्ड चुनें:
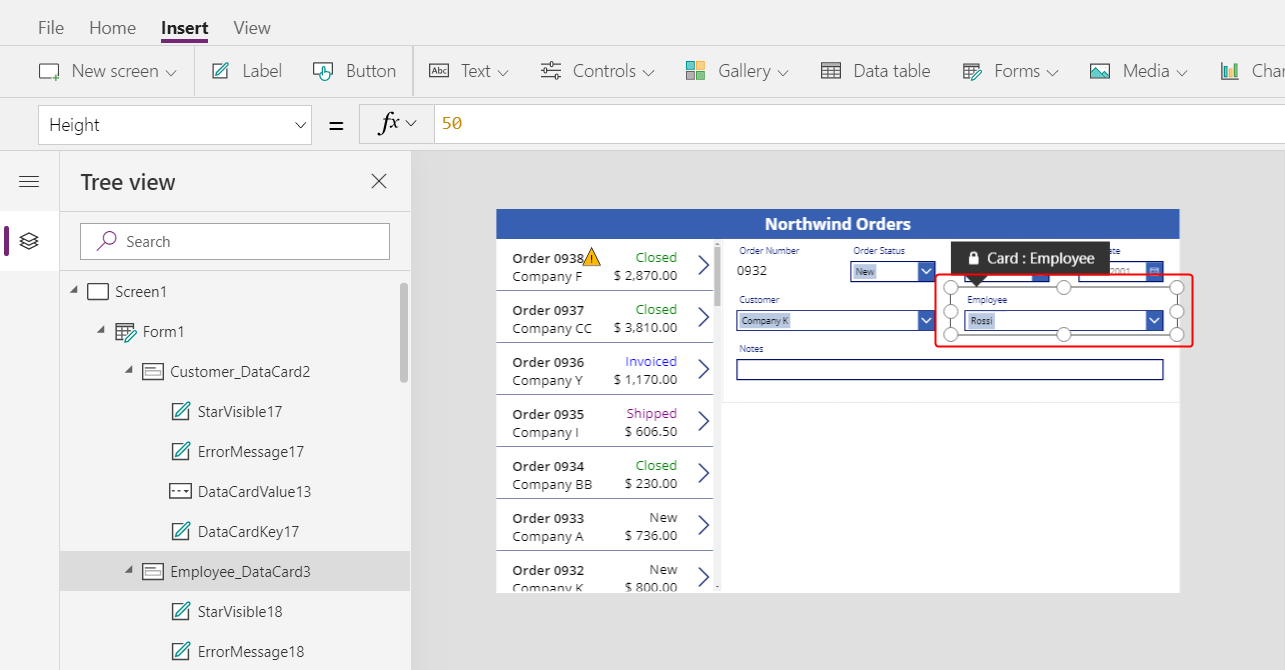
दाएं किनारे के पास उन्नत टैब में, डेटा कार्ड को अनलॉक करें, ताकि आप उन सूत्रों को संपादित कर सकें जो पहले सिर्फ पढ़े जा सकने योग्य थे:
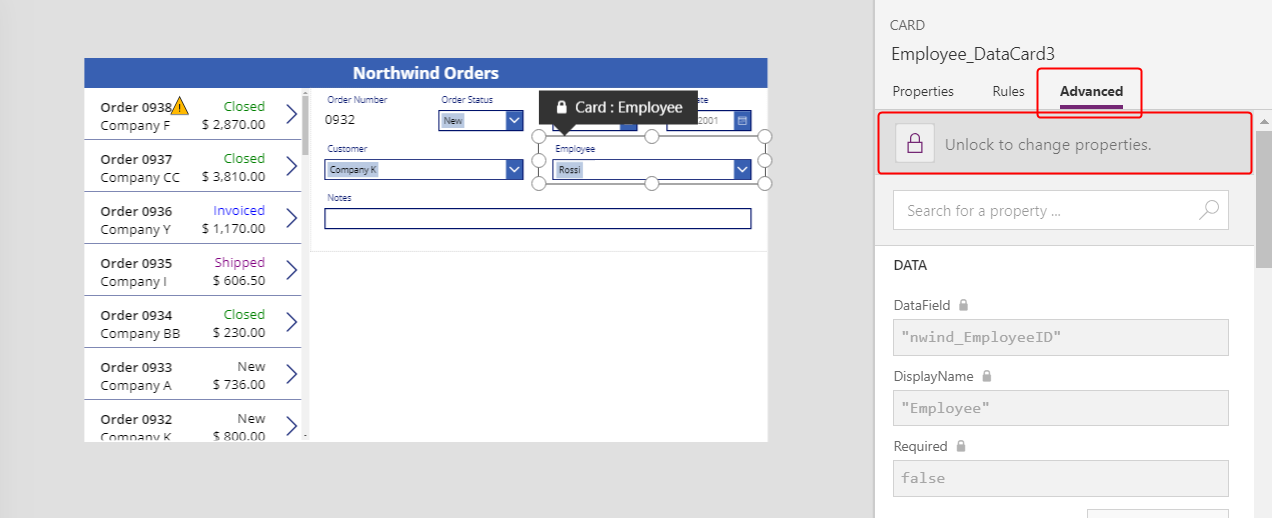
डेटा कार्ड में, कर्मचारी के चित्र के लिए जगह बनाने के लिए कॉम्बो बॉक्स की चौड़ाई कम करें:
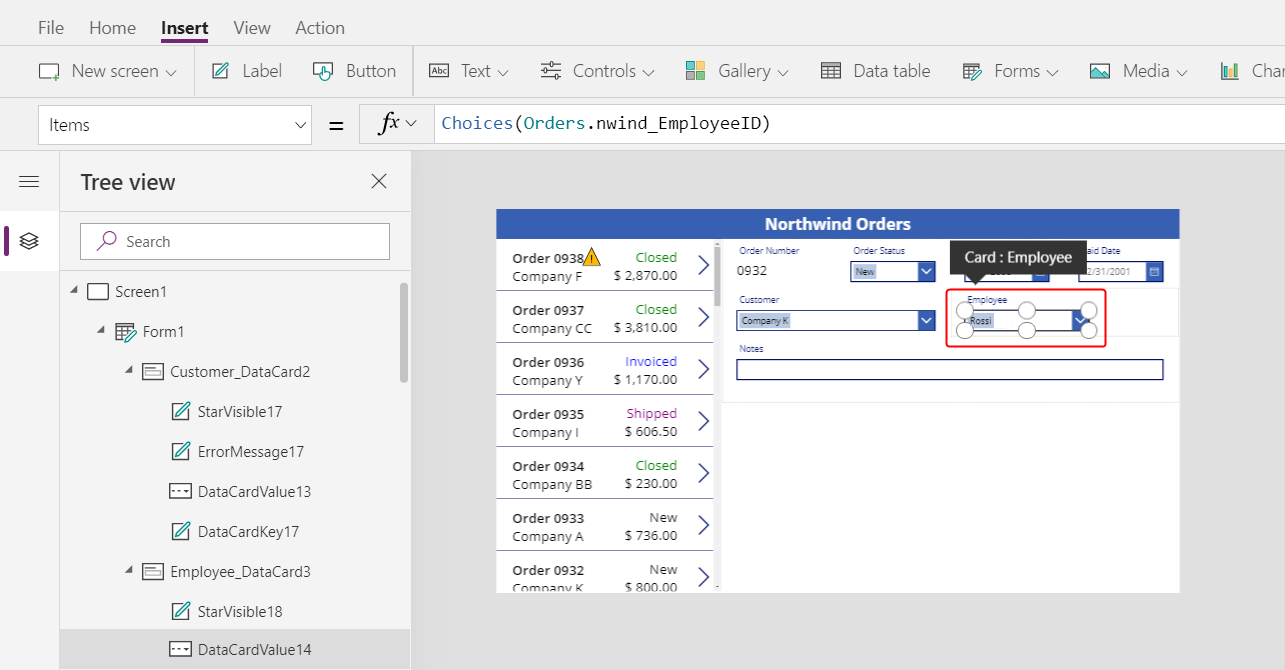
सम्मिलित टैब पर, मीडिया > छवि चुनें:
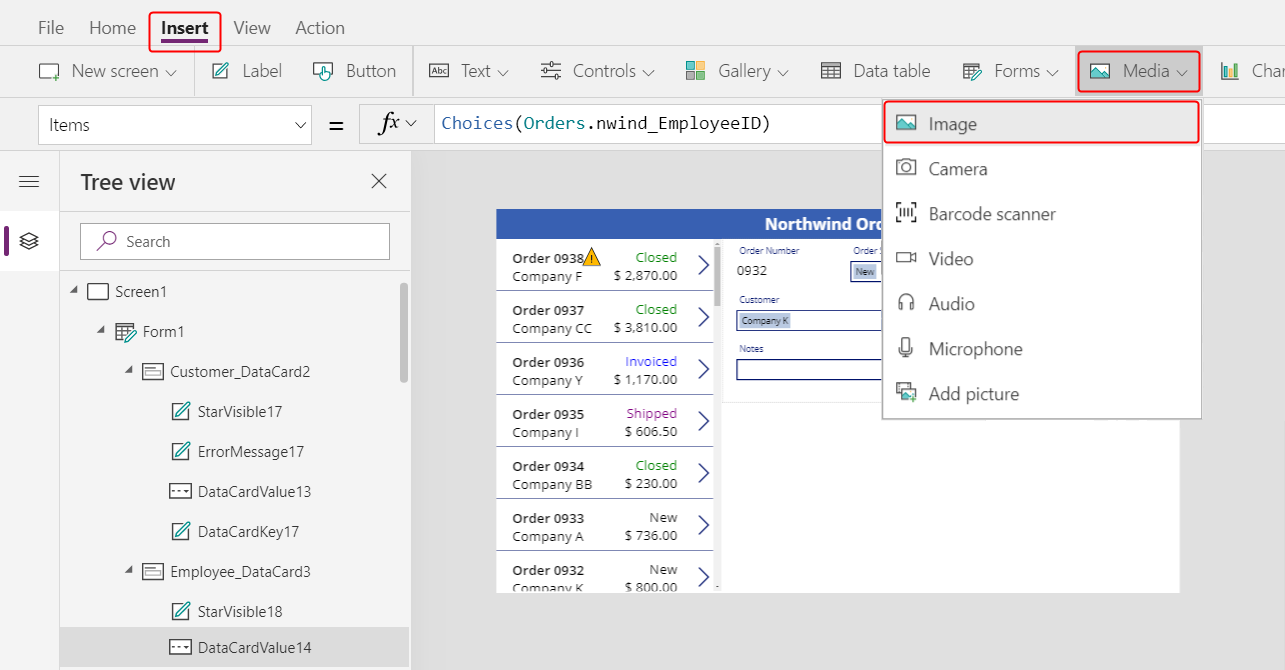
डेटा कार्ड में एक छवि दिखाई देती है, जो इसे समायोजित करने के लिए फैल जाती है:
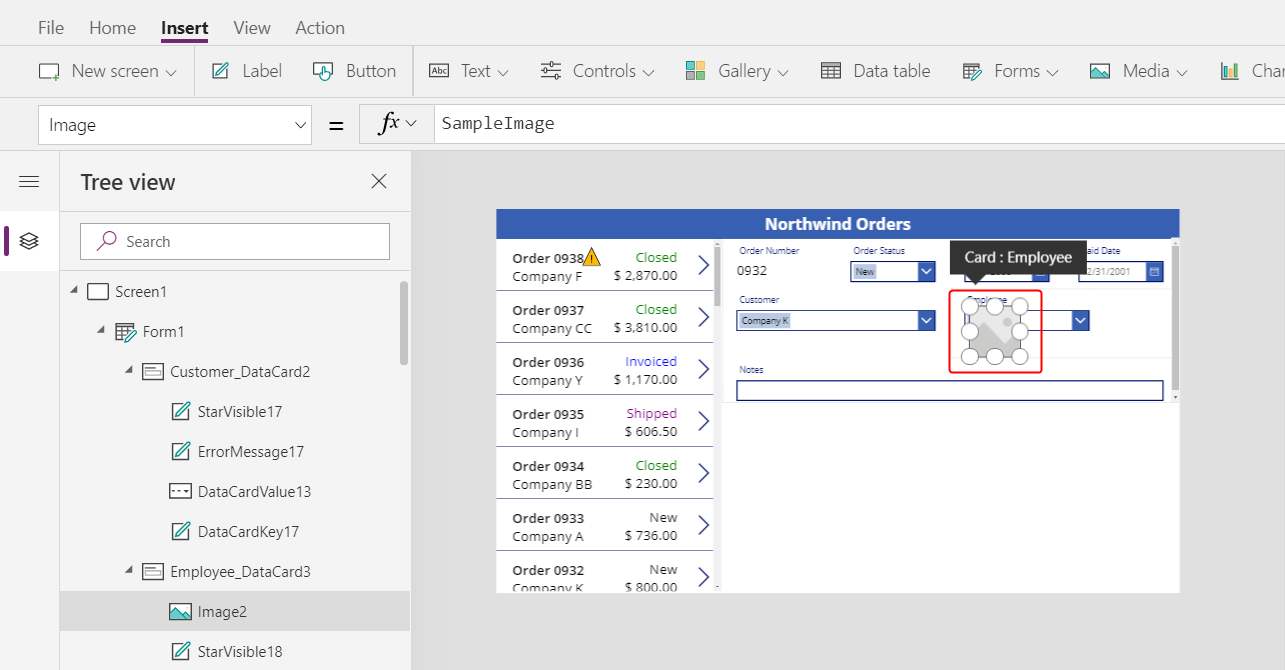
छवि का आकार बदलें और इसे कॉम्बो बॉक्स के दाईं ओर ले जाएं:
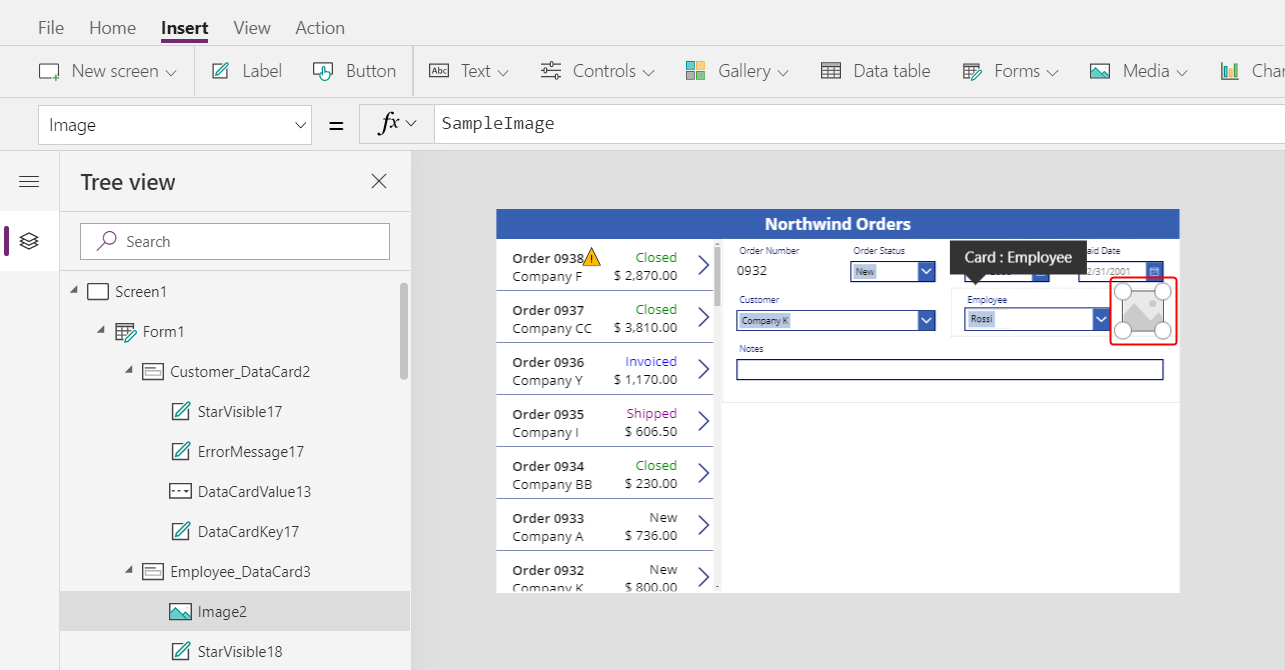
यदि आवश्यक है तो DataCardValue के अंत में नंबर को बदलते हुए इस सूत्र में छवि का गुण सेट करें:
DataCardValue7.Selected.Picture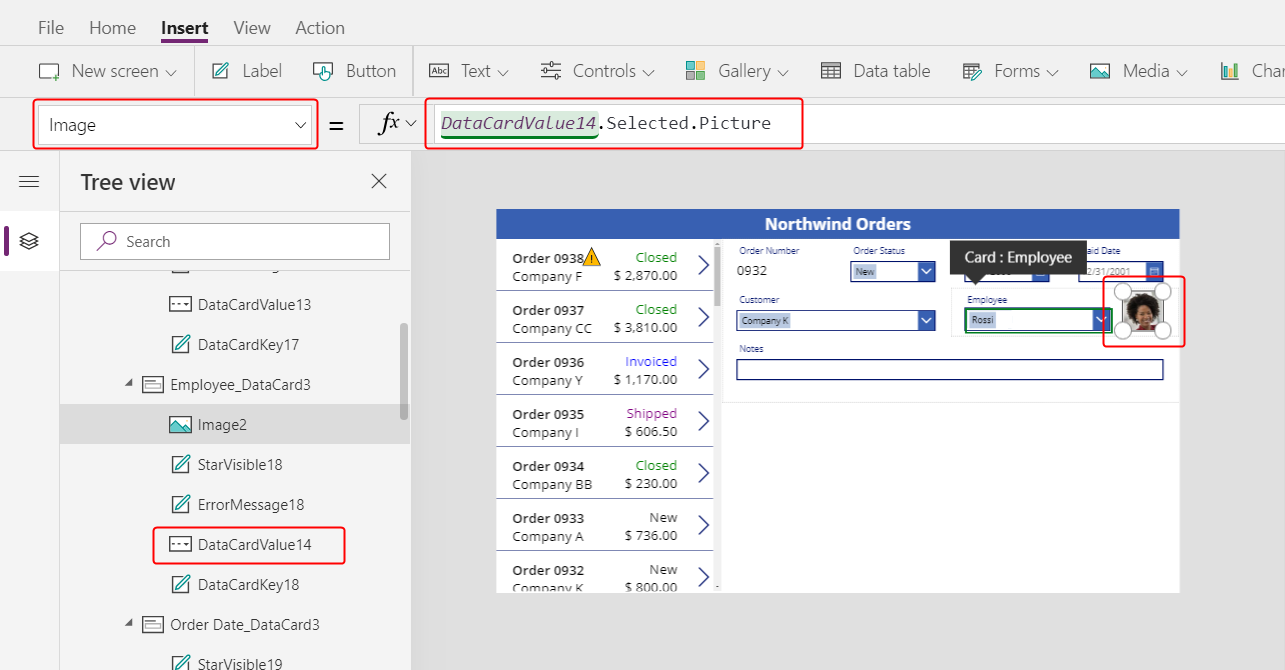
चुने गए कर्मचारी की तस्वीर दिखाई देती है.
Alt बटन को दबाए रखते हुए, कॉम्बो बॉक्स में एक अलग कर्मचारी चुनें, यह पुष्टि करने के लिए कि तस्वीर भी बदलती है.
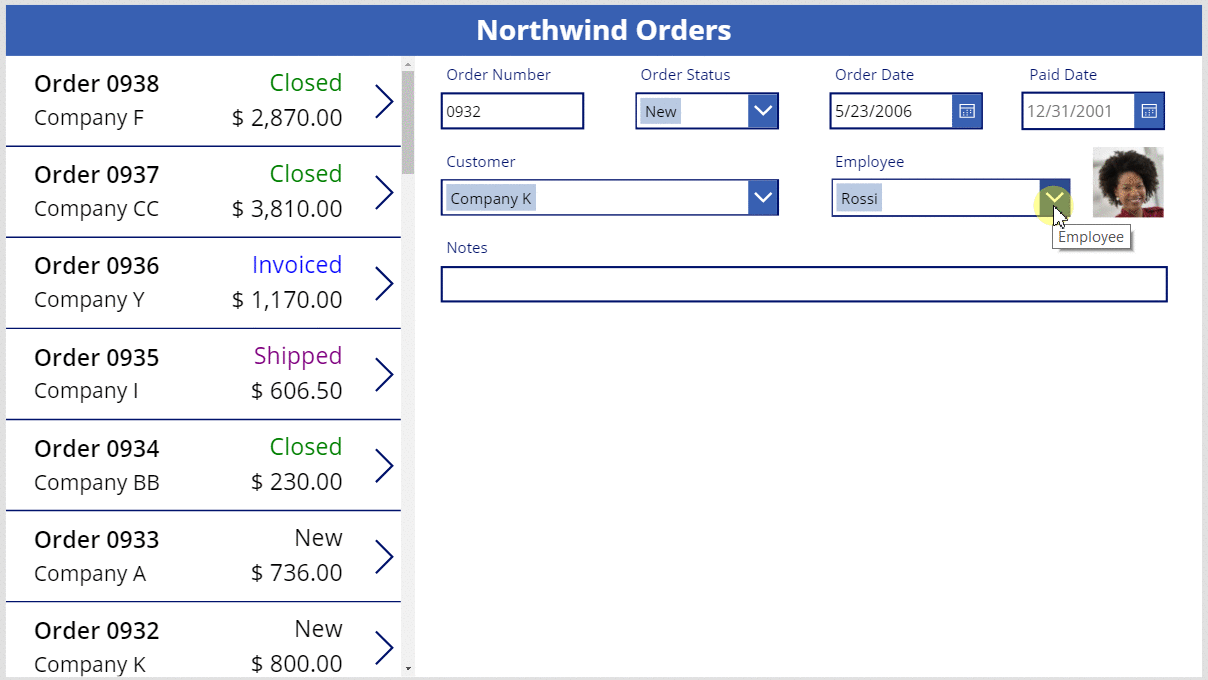
सेव आइकन जोड़ें
ट्री दृश्य फलक में, स्क्रीन1 चुनें और फिर सम्मिलित > आइकन > जांच चुनें:
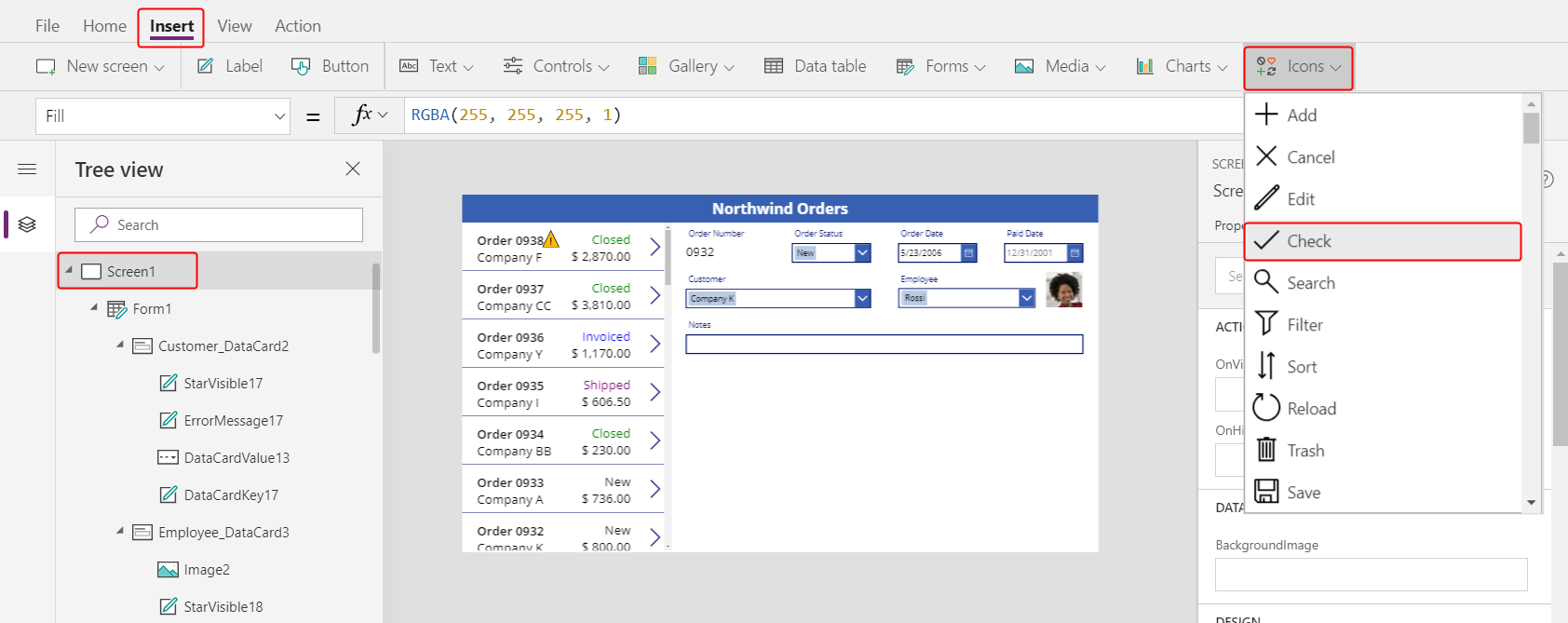
जांच आइकन ऊपरी-बाएं कोने में डिफ़ॉल्ट रूप से दिखाई देता है, जहां अन्य नियंत्रण आइकन को खोजना मुश्किल बना सकते हैं:
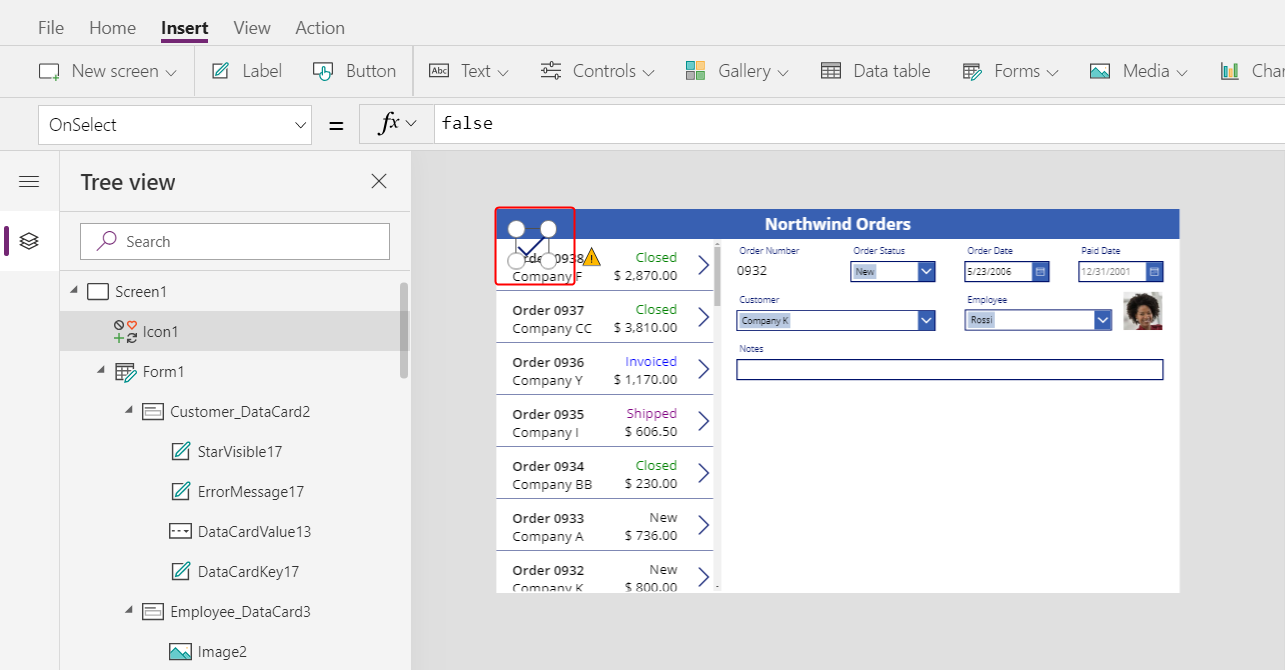
होम टैब पर, आइकन का गुण रंग बदलकर सफेद करें, आइकन का आकार बदलें, और इसे शीर्षक पट्टी के दाहिने किनारे के पास ले जाएं:
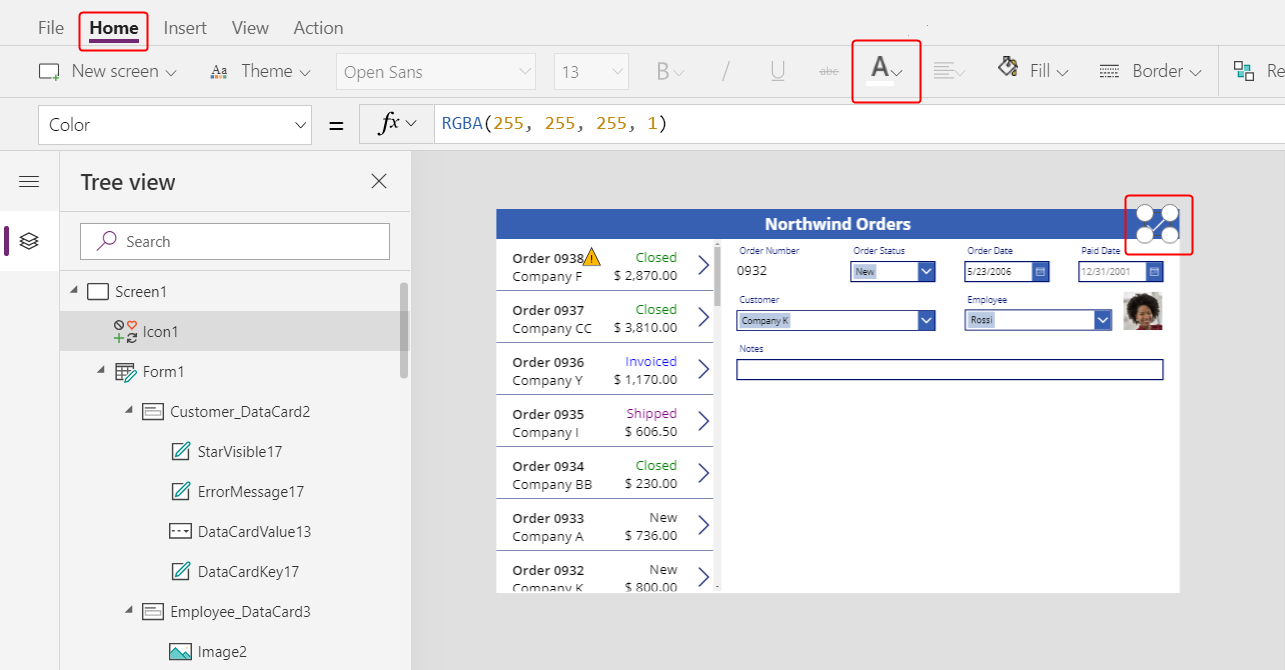
ट्री दृश्य फलक में, पुष्टि करें कि प्रपत्र का नाम प्रपत्र1 है, और फिर इस सूत्र पर आइकन का OnSelect गुण सेट करें:
SubmitForm( Form1 )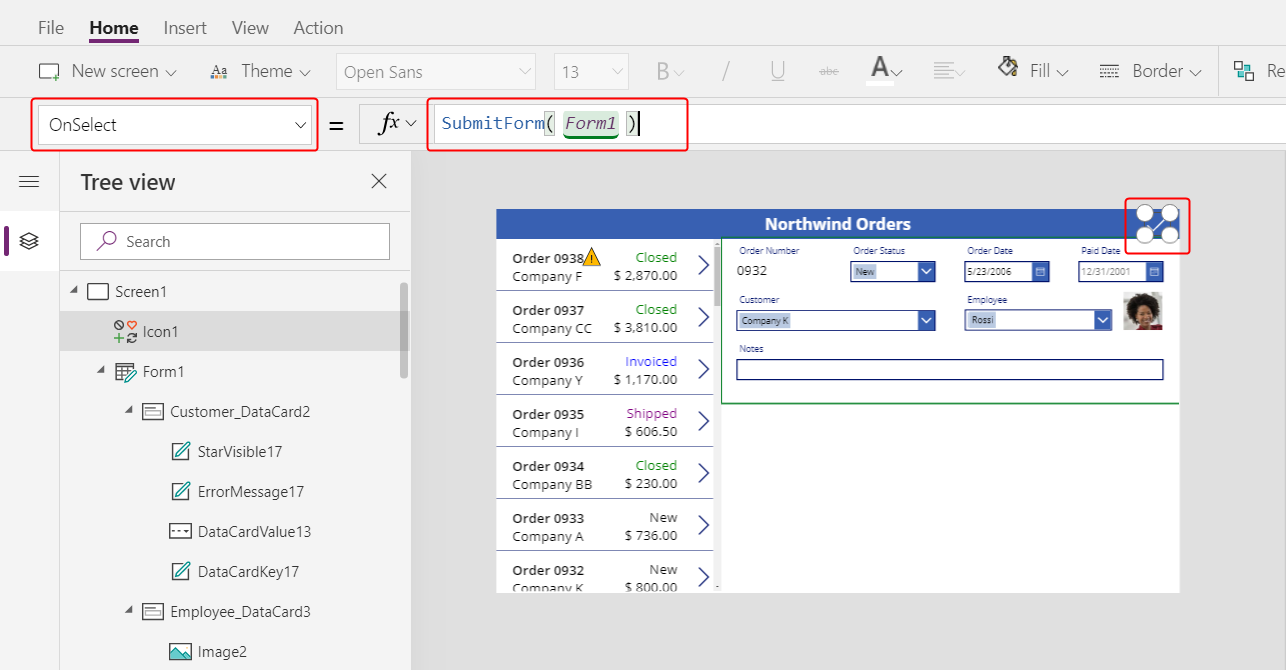
जब उपयोगकर्ता आइकन चुनता है, तो SubmitForm फ़ंक्शन किसी भी परिवर्तित मान को प्रपत्र में एकत्रित करता है और उन्हें डेटा स्रोत में सबमिट करता है. डेटा सबमिट होते ही स्क्रीन के सबसे ऊपर डॉट्स मार्च करते हैं, और आदेश गैलरी प्रक्रिया समाप्त होने के बाद परिवर्तनों को दिखाती है.
इस सूत्र में आइकन का DisplayMode गुण सेट करें:
If( Form1.Unsaved, DisplayMode.Edit, DisplayMode.Disabled )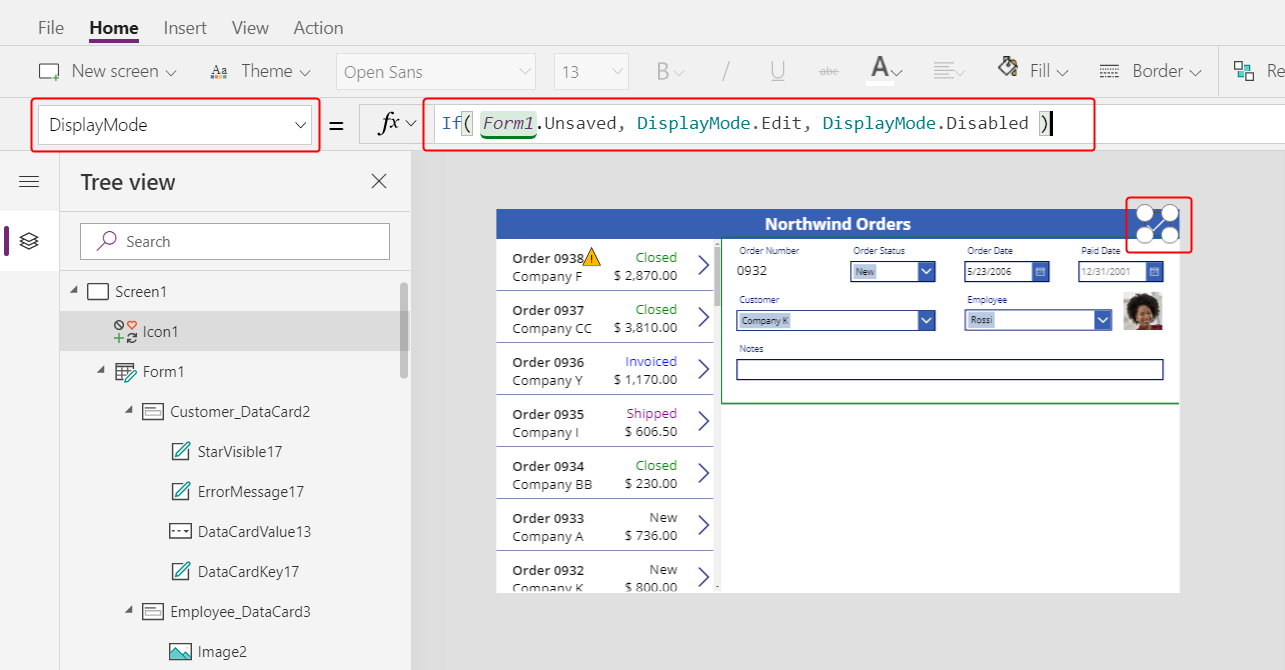
यदि प्रपत्र के सभी परिवर्तन सहेज लिए गए हैं, तो आइकन अक्षम है और DisabledColor में दिखाई देता है, जिसे आप आगे सेट करेंगे.
आइकन DisabledColor गुण इस मूल्य के लिए सेट करें:
Gray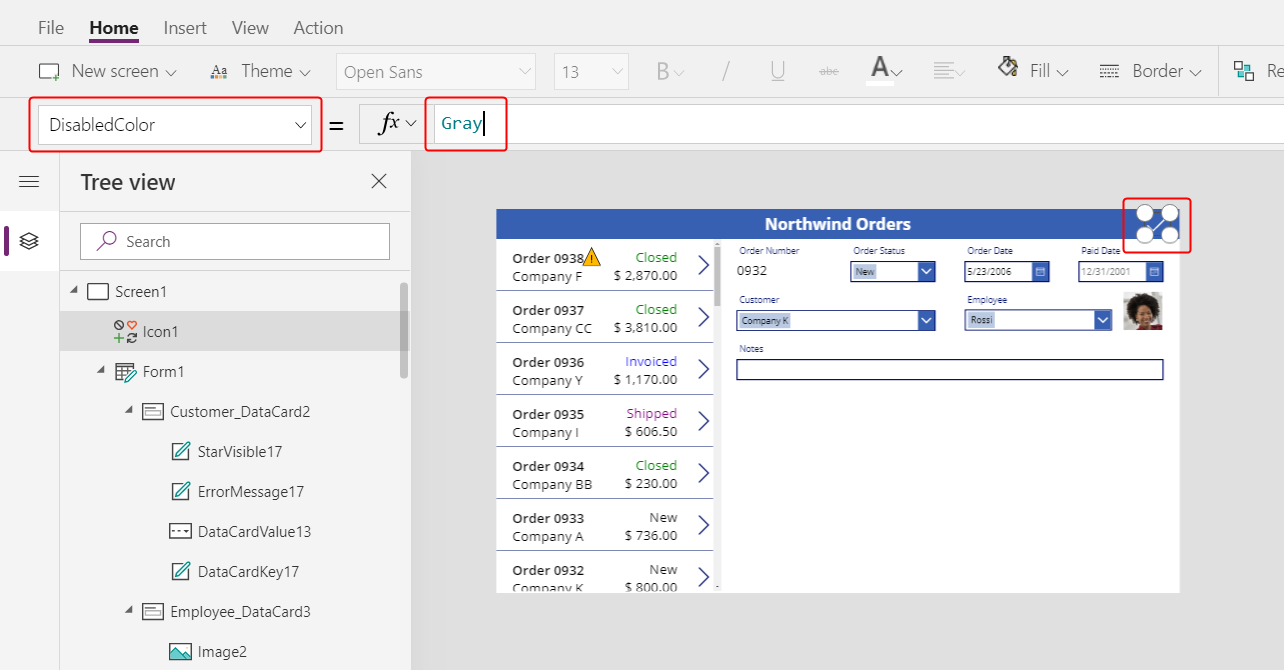
उपयोगकर्ता चेक आइकन को चुनकर किसी आदेश में बदलावों को सहेज सकता है, जो तब तक अक्षम और मंद है जब तक कि उपयोगकर्ता एक और बदलाव नहीं करता है:
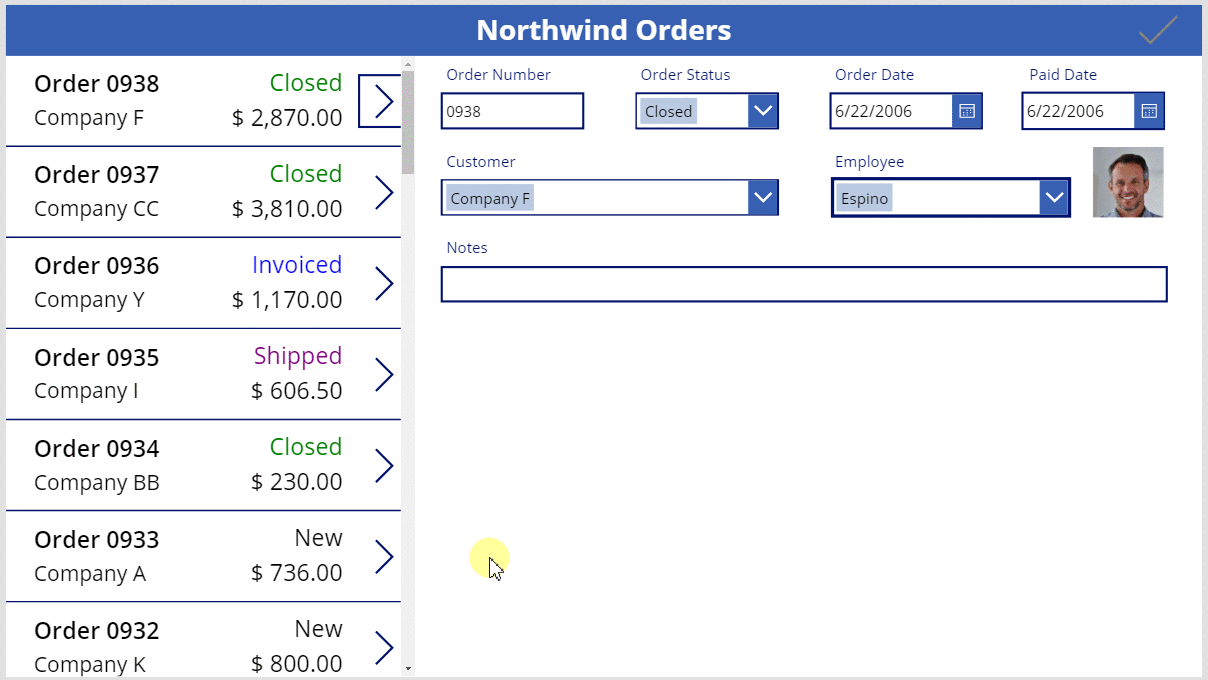
एक रद्द करें आइकन जोड़ें
सम्मिलित टैब पर, आइकन > रद्द करें चुनें:
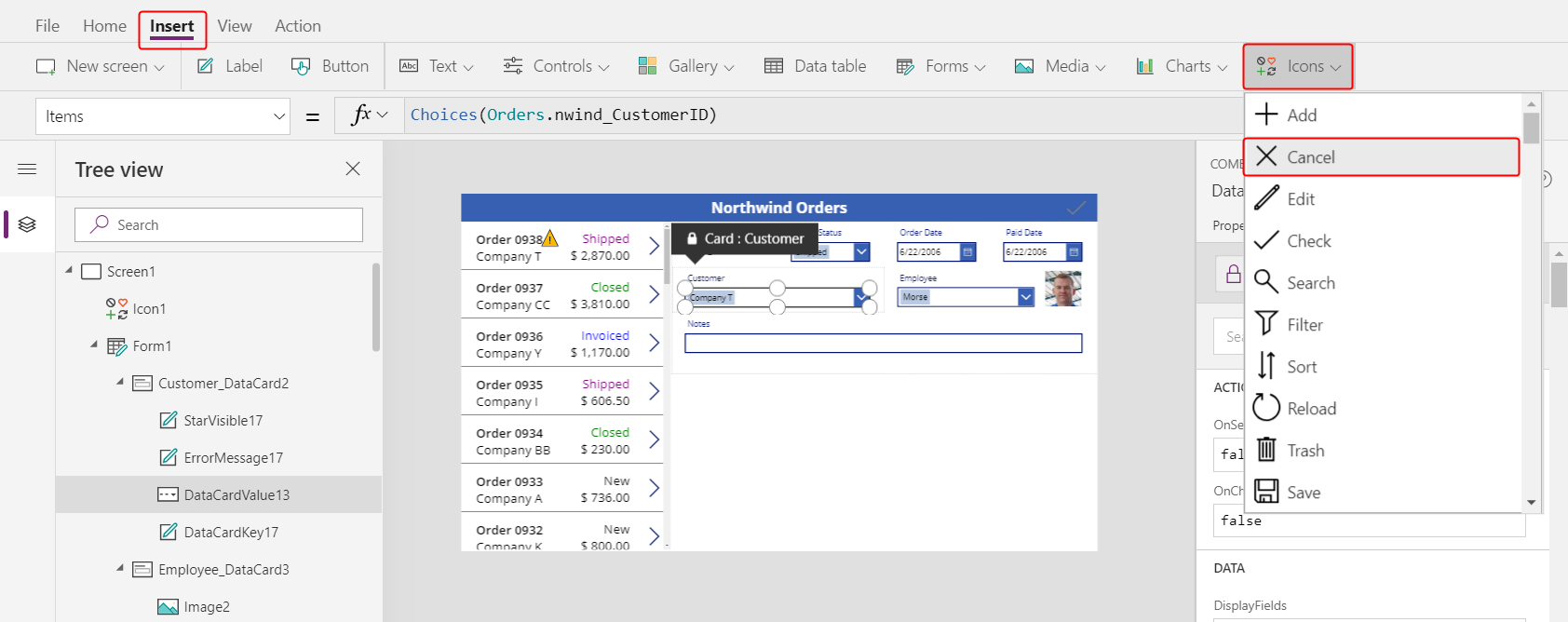
आइकन ऊपरी-बाएं कोने में डिफ़ॉल्ट रूप से दिखाई देता है, जहां अन्य नियंत्रणों को आइकन को ढूंढना मुश्किल हो सकता है:
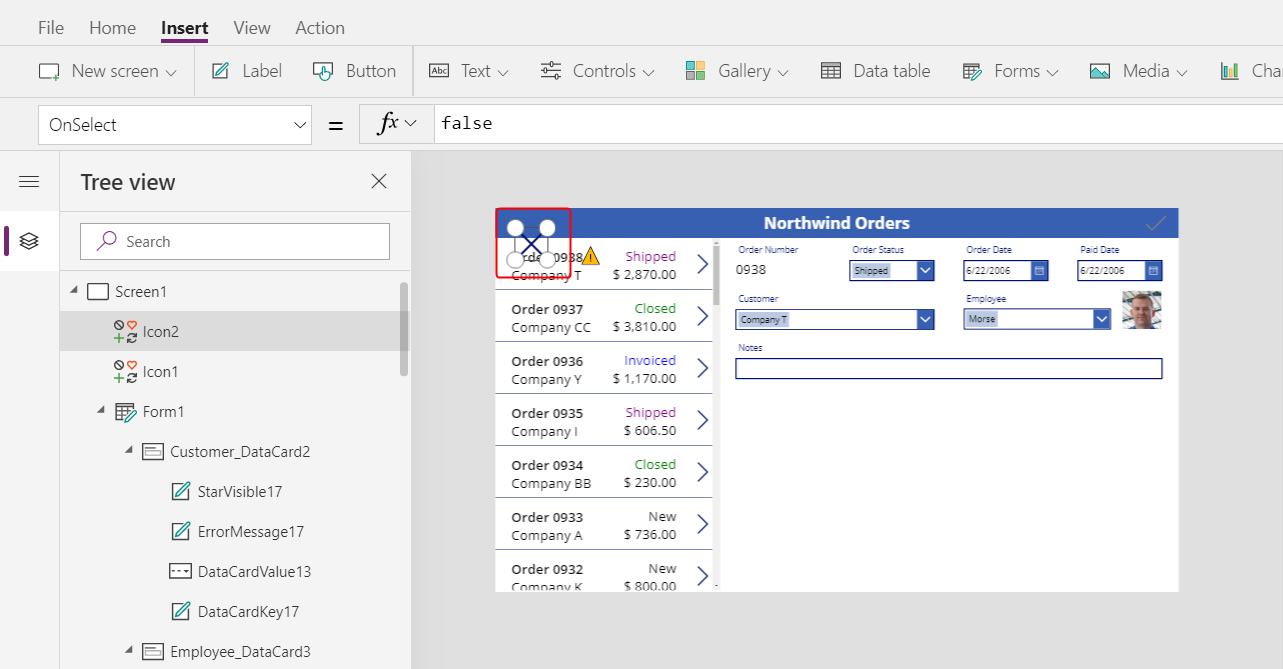
होम टैब पर, आइकन के रंग गुण को सफेद में बदलें, आइकन का आकार बदलें, और इसे चेक आइकन के बाईं ओर ले जाएं:
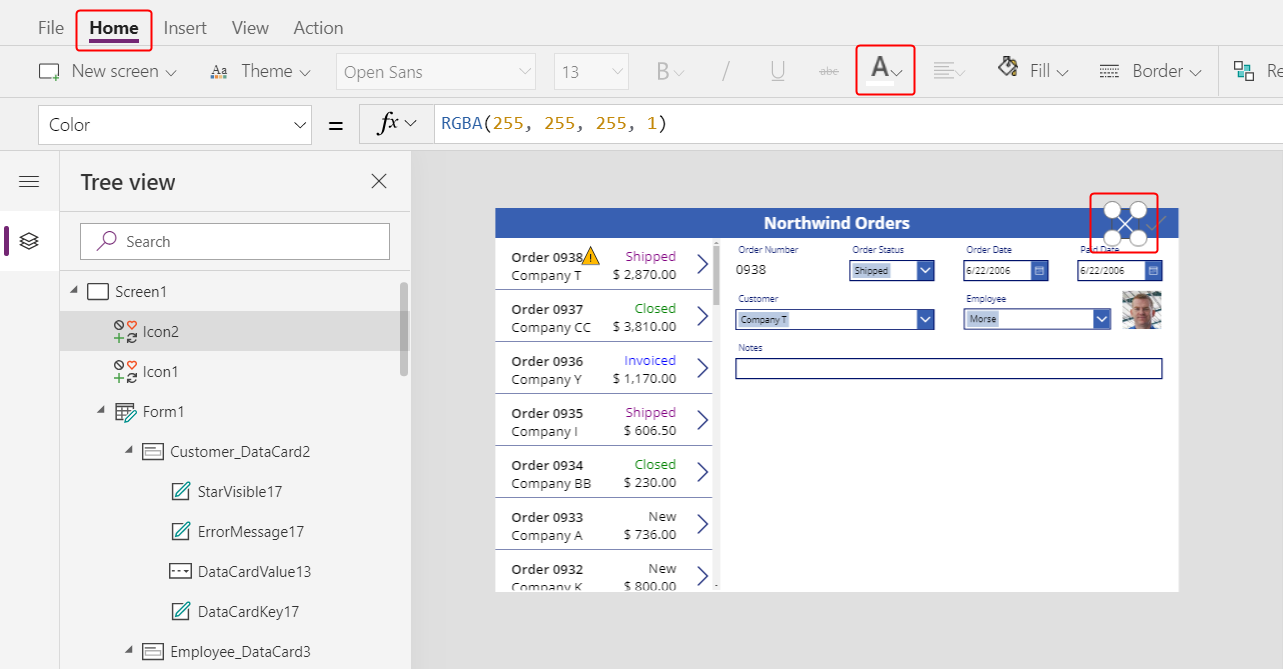
रद्द करें आइकन के OnSelect गुण को इस सूत्र पर सेट करें:
ResetForm( Form1 )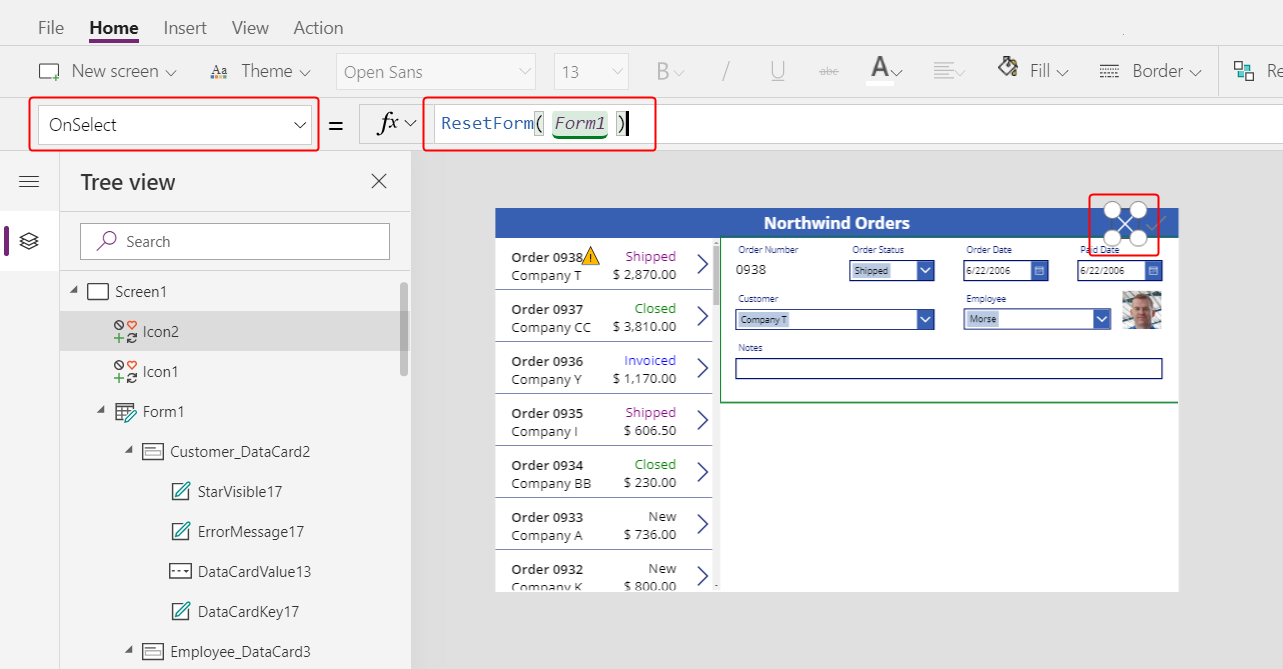
ResetForm फ़ंक्शन प्रपत्र में सभी परिवर्तनों को छोड़ देता है, जिससे यह अपनी मूल स्थिति में लौट जाता है.
रद्द करें आइकन के DisplayMode गुण को इस सूत्र पर सेट करें:
If( Form1.Unsaved Or Form1.Mode = FormMode.New, DisplayMode.Edit, DisplayMode.Disabled )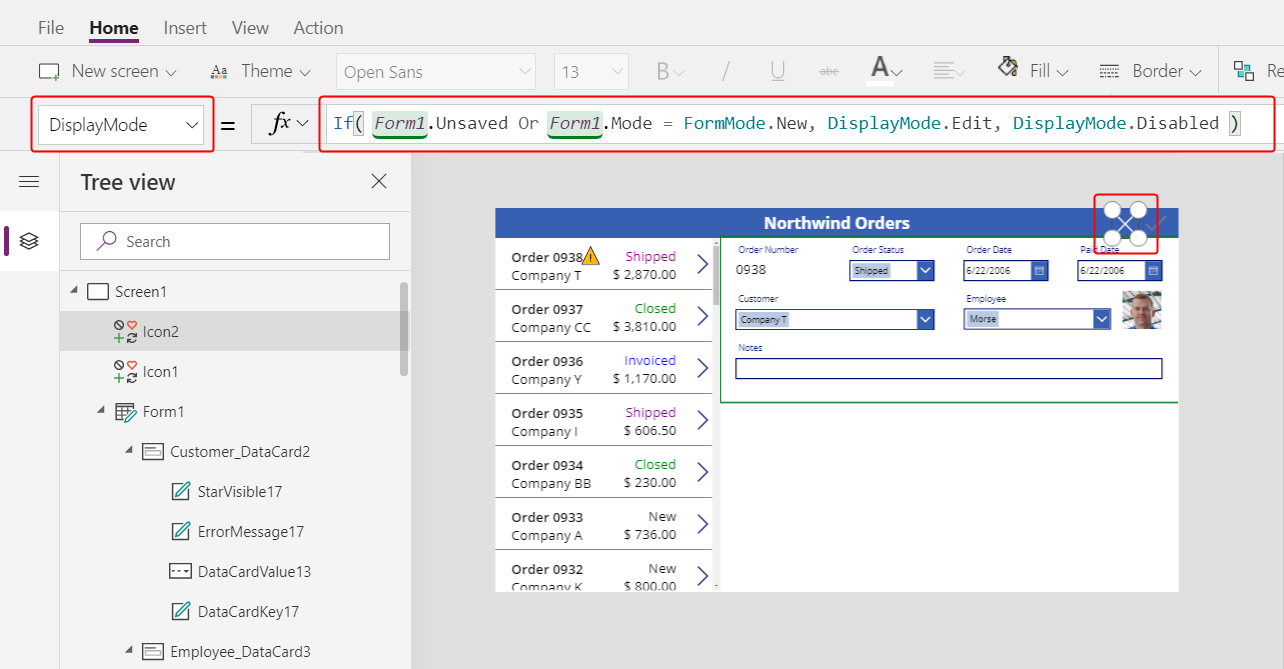
यह सूत्र चेक आइकन वाले से थोड़ा अलग है. यदि सभी परिवर्तन सहेजे गए हैं या प्रपत्र नया मोड में है तो रद्द करें आइकन अक्षम है, जिसे आप आगे सक्षम करेंगे. उस स्थिति में, ResetForm नए रिकॉर्ड को छोड़ देता है.
रद्द करें आइकन के DisabledColor गुण को इस मान पर सेट करें:
Gray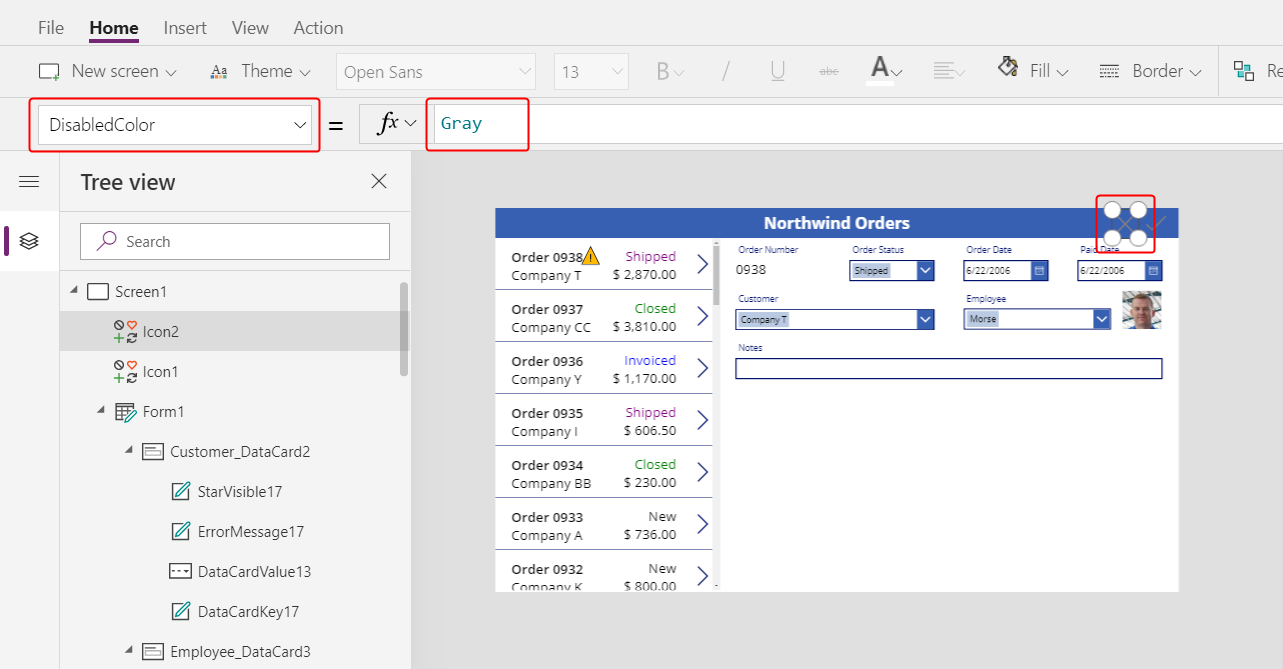
उपयोगकर्ता किसी आदेश में परिवर्तन रद्द कर सकता है, और यदि सभी परिवर्तन सहेजे गए हैं, तो चेक और रद्द करें आइकन अक्षम और मंद हो जाते हैं:
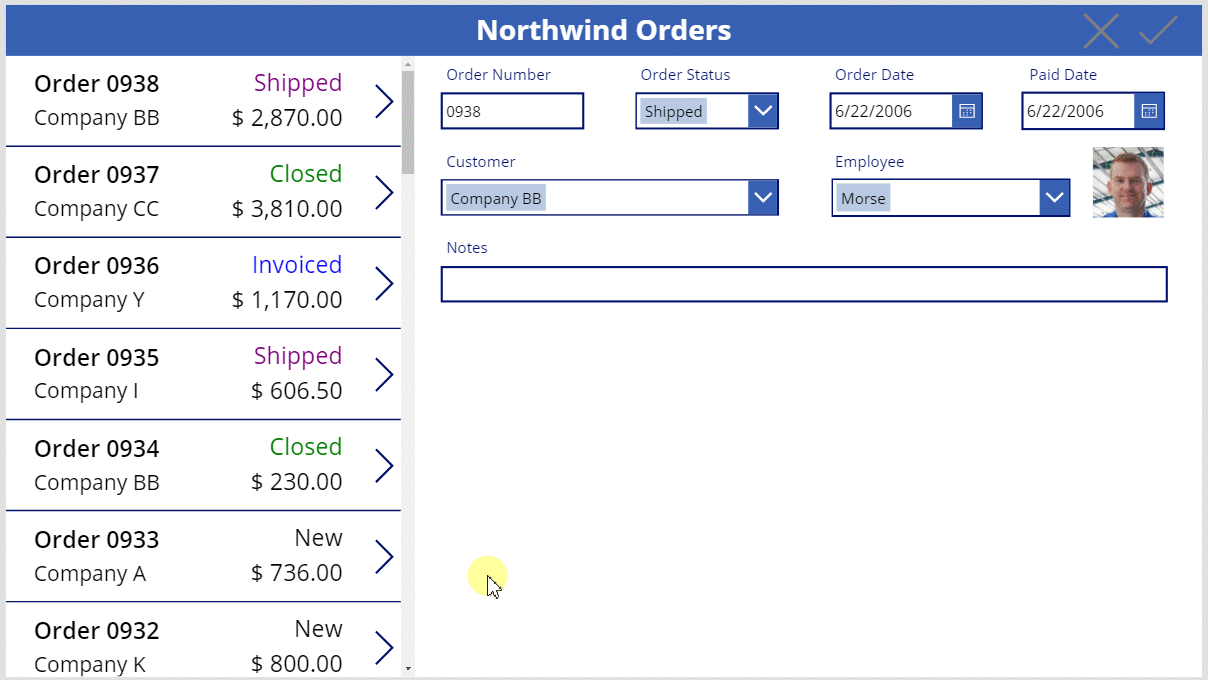
जोड़ें आइकन जोड़ें
सम्मिलित टैब पर, आइकन > जोड़ें चुनें.
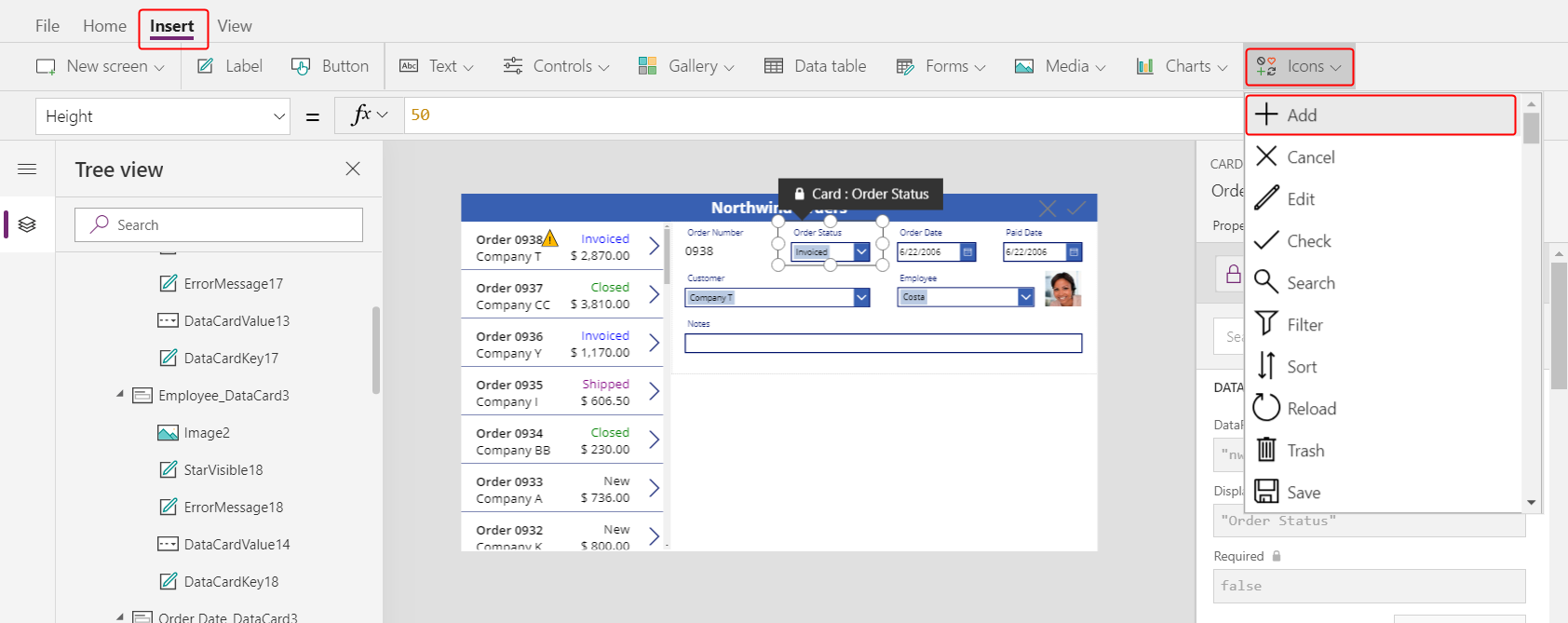
जोड़ें आइकन डिफ़ॉल्ट रूप से ऊपरी-बाएं कोने में दिखाई देता है, जहां अन्य नियंत्रणों को खोजना मुश्किल हो सकता है:
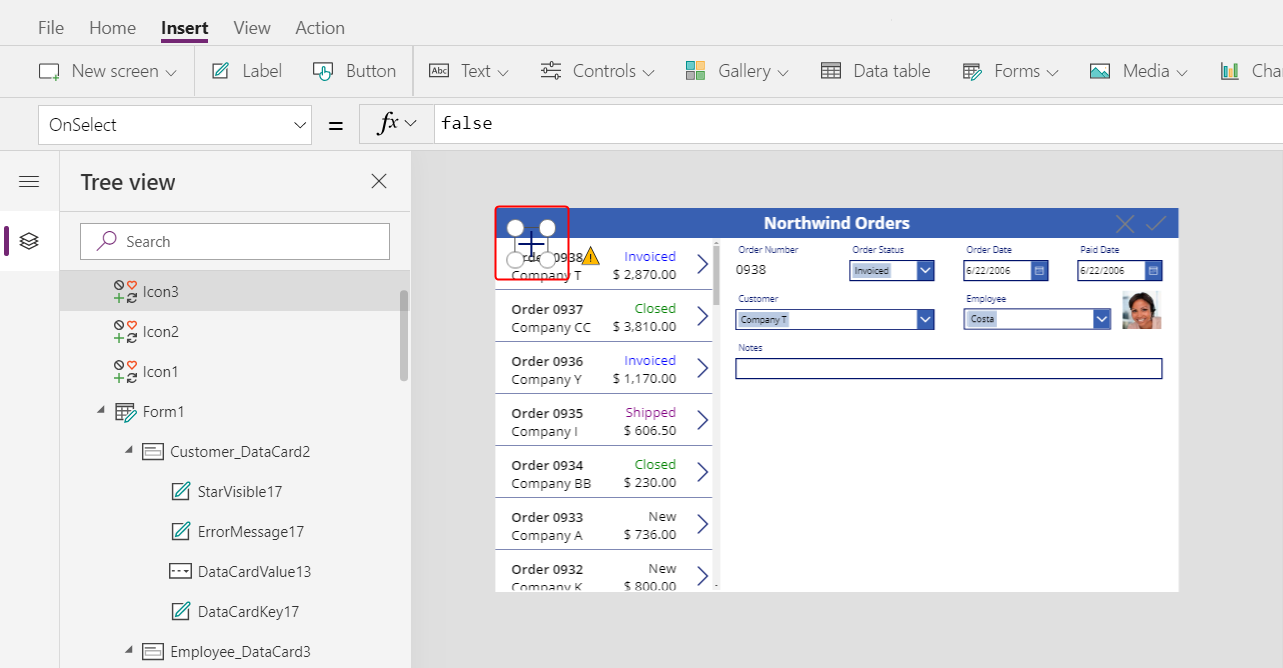
होम टैब पर, जोड़ें आइकन का रंग गुण सफेद पर सेट करें, आइकन का आकार बदलें, और इसे रद्द करें आइकन के बाईं ओर ले जाएं:
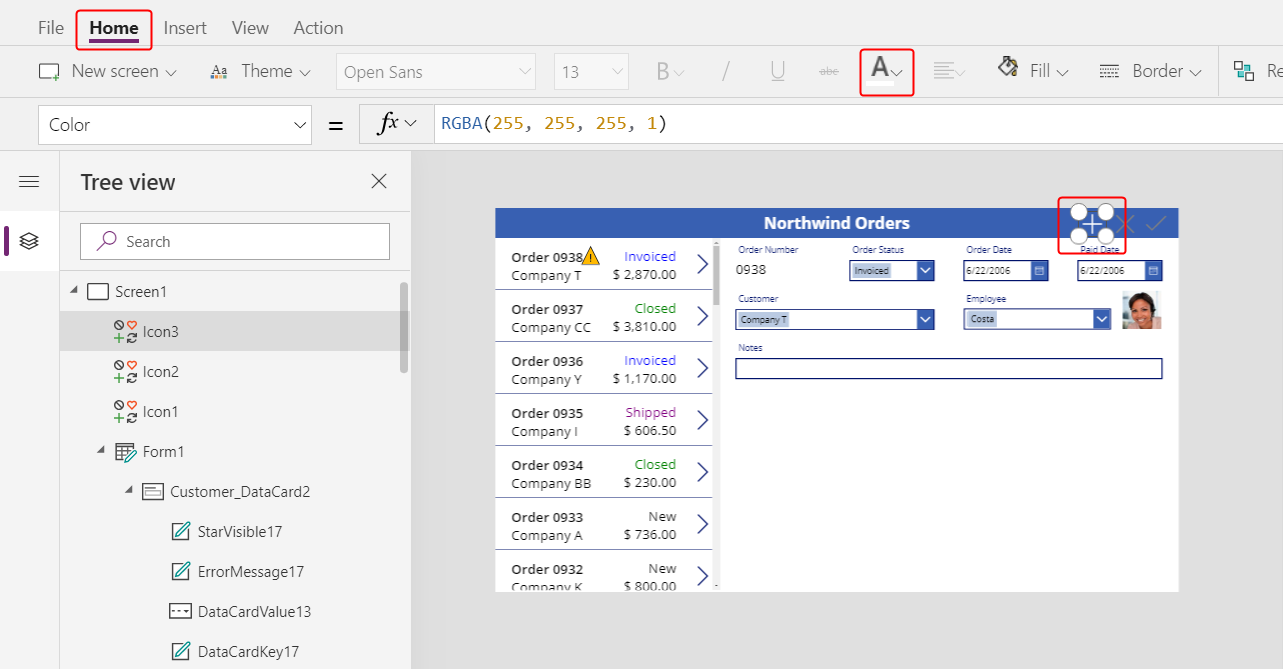
इस सूत्र में ऐड आइकन का OnSelect गुण सेट करें:
NewForm( Form1 )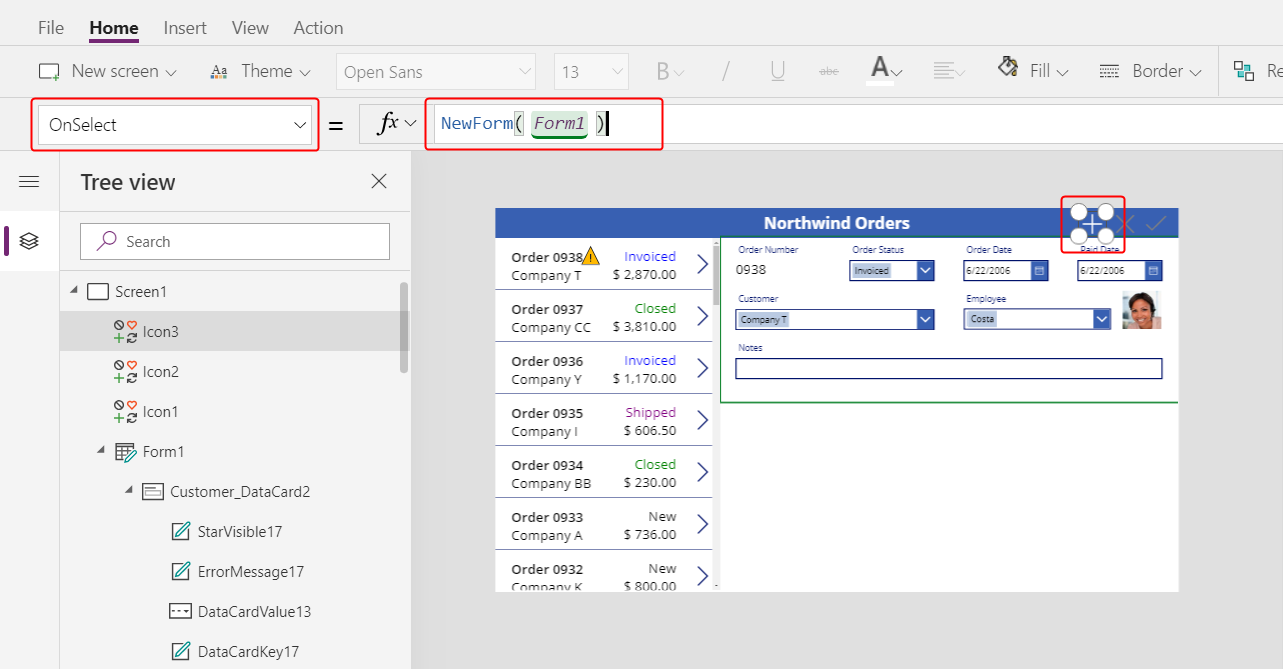
NewForm फ़ंक्शन प्रपत्र में एक रिक्त रिकॉर्ड दिखाता है.
जोड़ें आइकन का DisplayMode गुण इस सूत्र में सेट करें:
If( Form1.Unsaved Or Form1.Mode = FormMode.New, DisplayMode.Disabled, DisplayMode.Edit )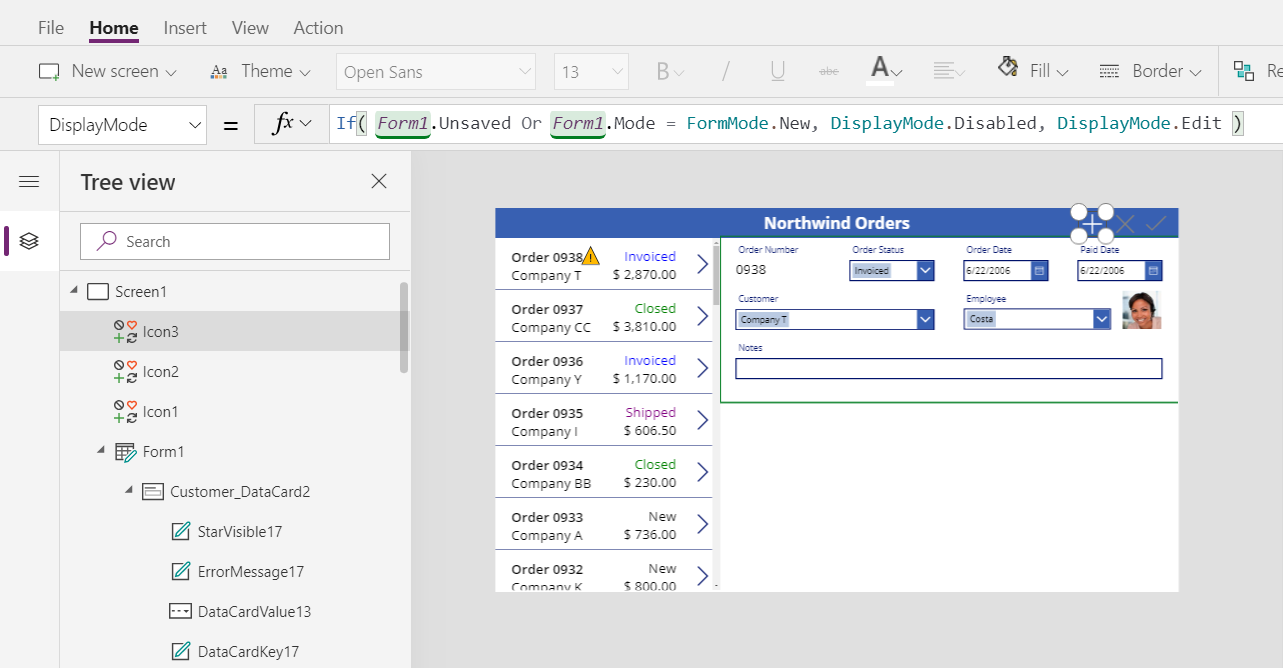
सूत्र इन शर्तों के तहत आइकन जोड़ें अक्षम करता है:
- उपयोगकर्ता परिवर्तन करता है लेकिन उन्हें सहेजता या रद्द नहीं करता है, जो चेक और रद्द करें आइकन से विपरीत व्यवहार है.
- उपयोगकर्ता जोड़ें आइकन चुनता है लेकिन कोई बदलाव नहीं करता.
इस मूल्य में जोड़ें आइकन का DisabledColor गुण सेट करें:
Gray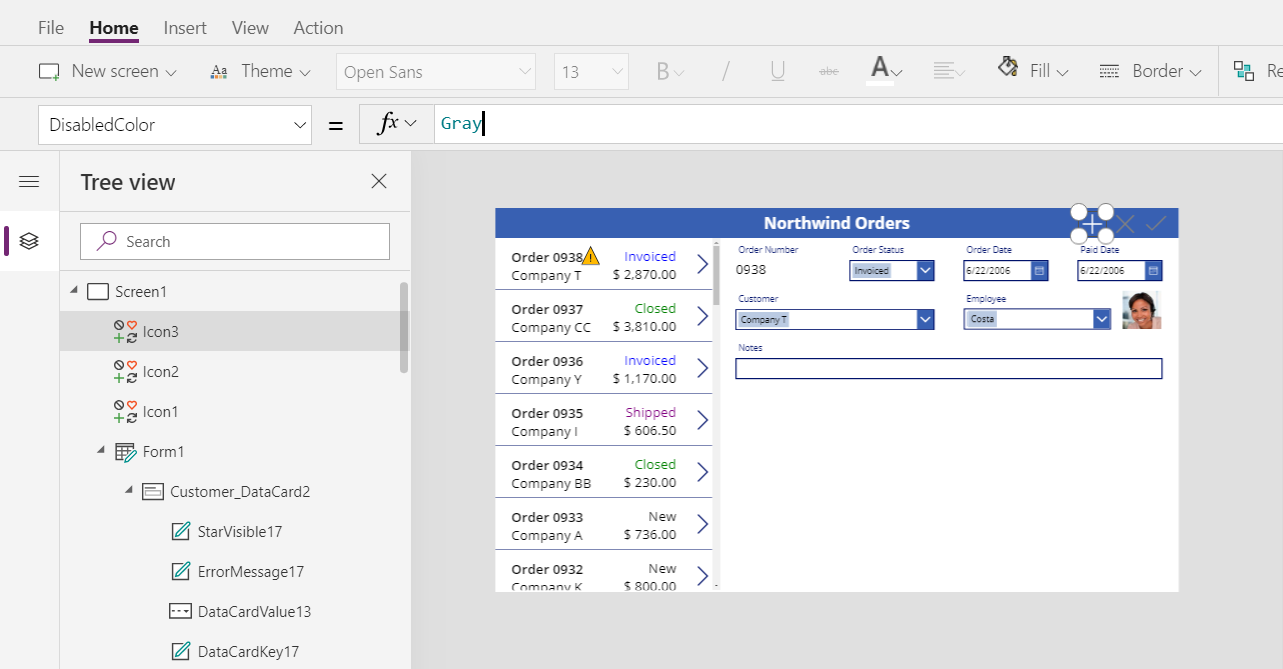
यदि उपयोगकर्ता कोई बदलाव नहीं करते हैं या वे अपने द्वारा किए गए किसी भी बदलाव को सहेजते हैं या रद्द करते हैं, तो वह एक आदेश बना सकता है. (यदि उपयोगकर्ता इस आइकन को चुनता है, तो वे इसे तब तक फिर से नहीं चुन सकते हैं जब तक वे एक या अधिक परिवर्तन नहीं करते हैं और फिर उन परिवर्तनों को सहेजते हैं या रद्द नहीं करते हैं):
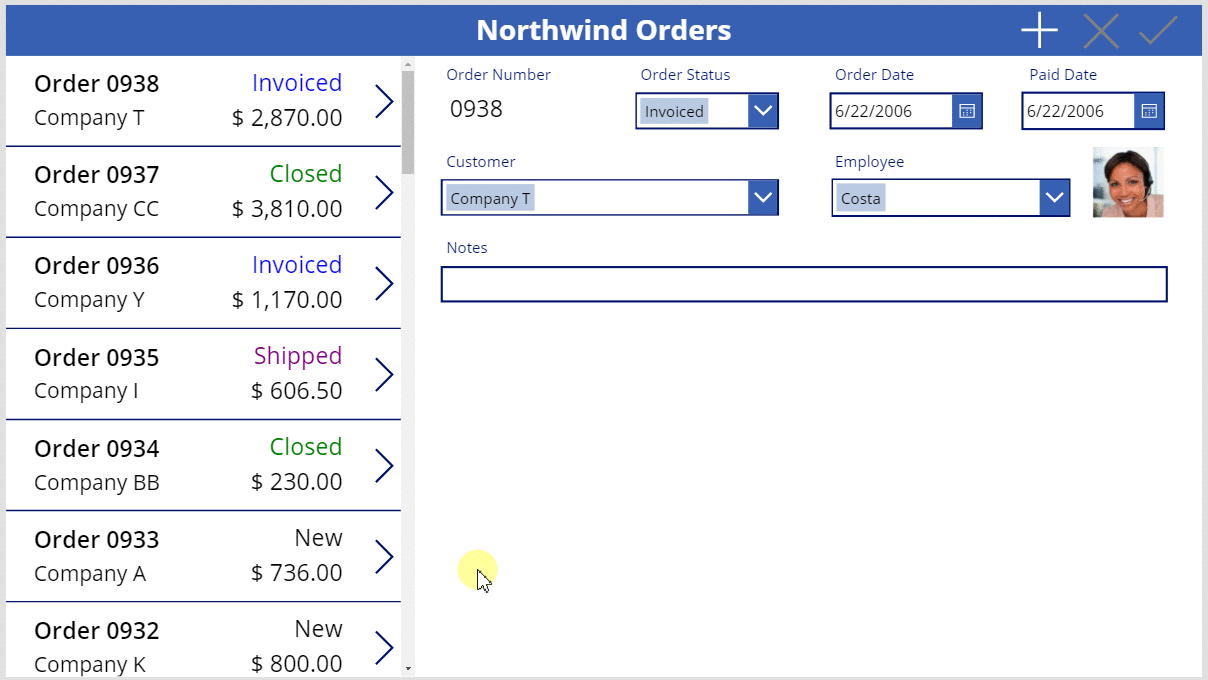
नोट
यदि आप कोई आदेश बनाते हैं और सहेजते हैं, तो आपको अपना नया आदेश दिखाने के लिए आदेश गैलरी में स्क्रॉल करना होगा. इसका कुल मूल्य नहीं होगा क्योंकि आपने अभी तक कोई आदेश विवरण नहीं जोड़ा है.
ट्रैश आइकन जोड़ें
सम्मिलित टैब पर, आइकन > ट्रैश चुनें.
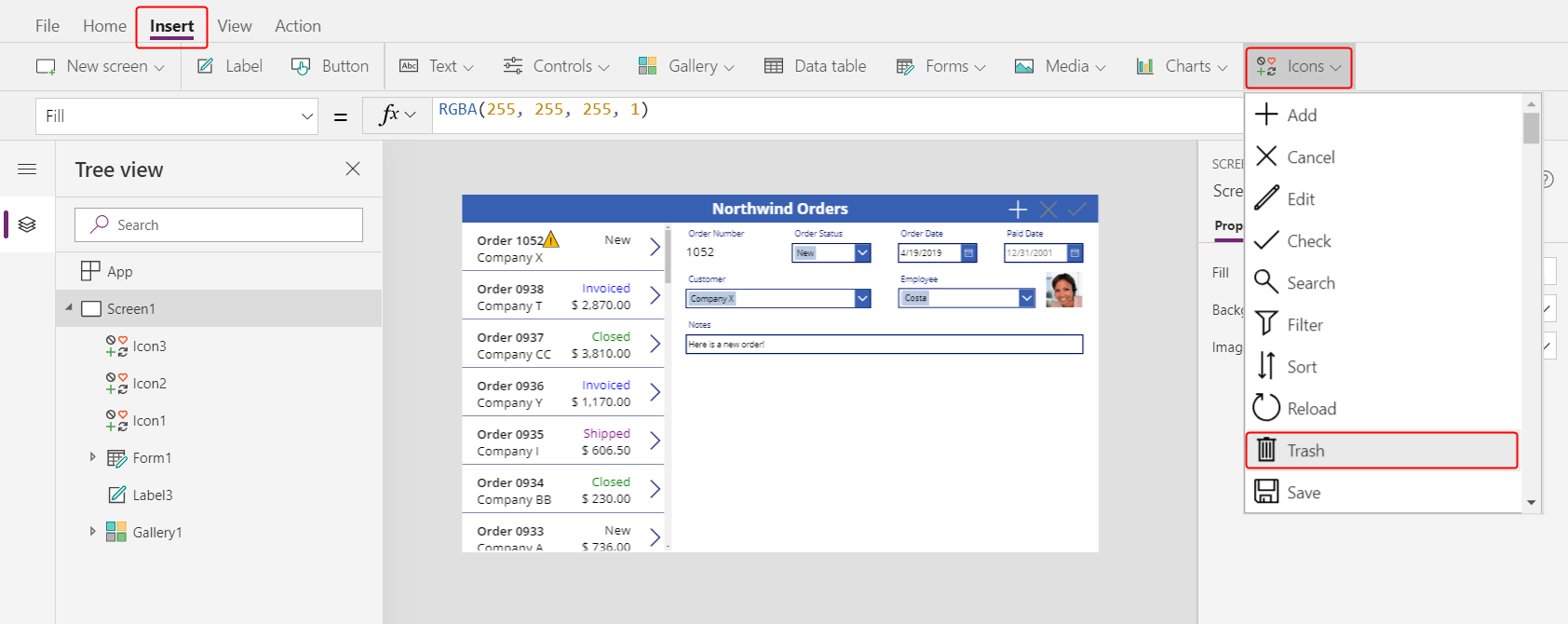
ट्रैश आइकन डिफ़ॉल्ट रूप से ऊपरी-बाएं कोने में दिखाई देता है, जहां अन्य नियंत्रणों को ढूंढना मुश्किल हो सकता है:
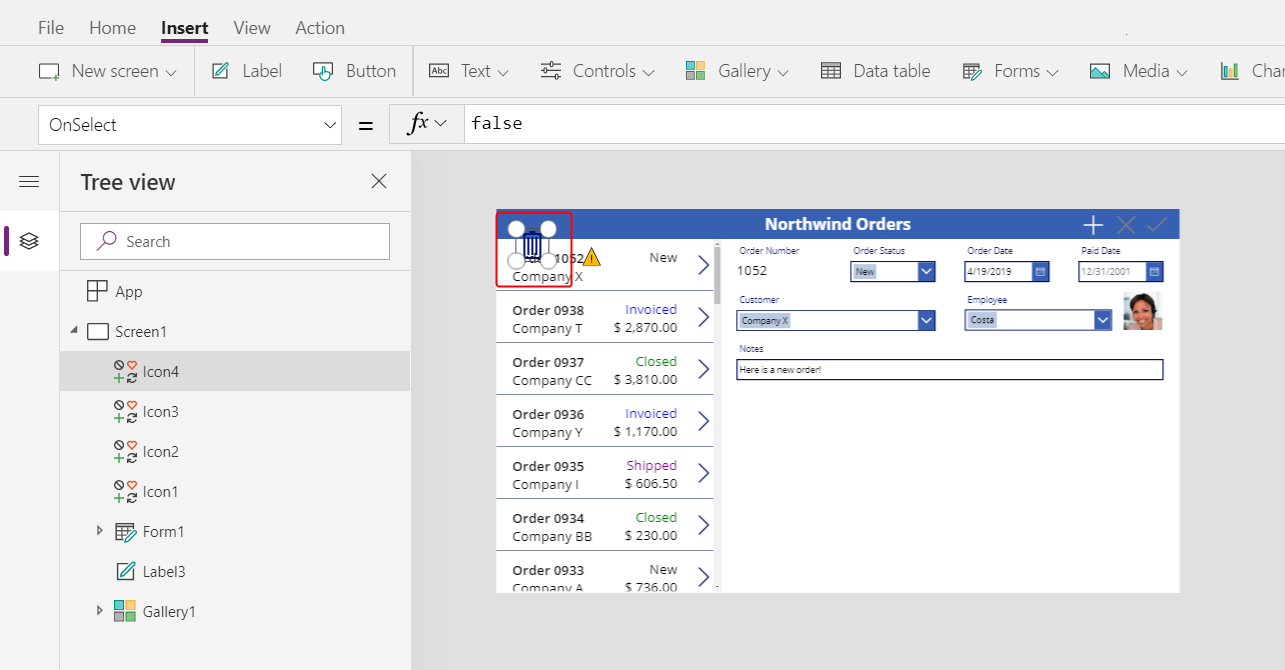
होम टैब पर, ट्रैश आइकन के रंग गुण को सफेद में बदलें, आइकन का आकार बदलें, और इसे जोड़ें आइकन के बाईं ओर ले जाएं:
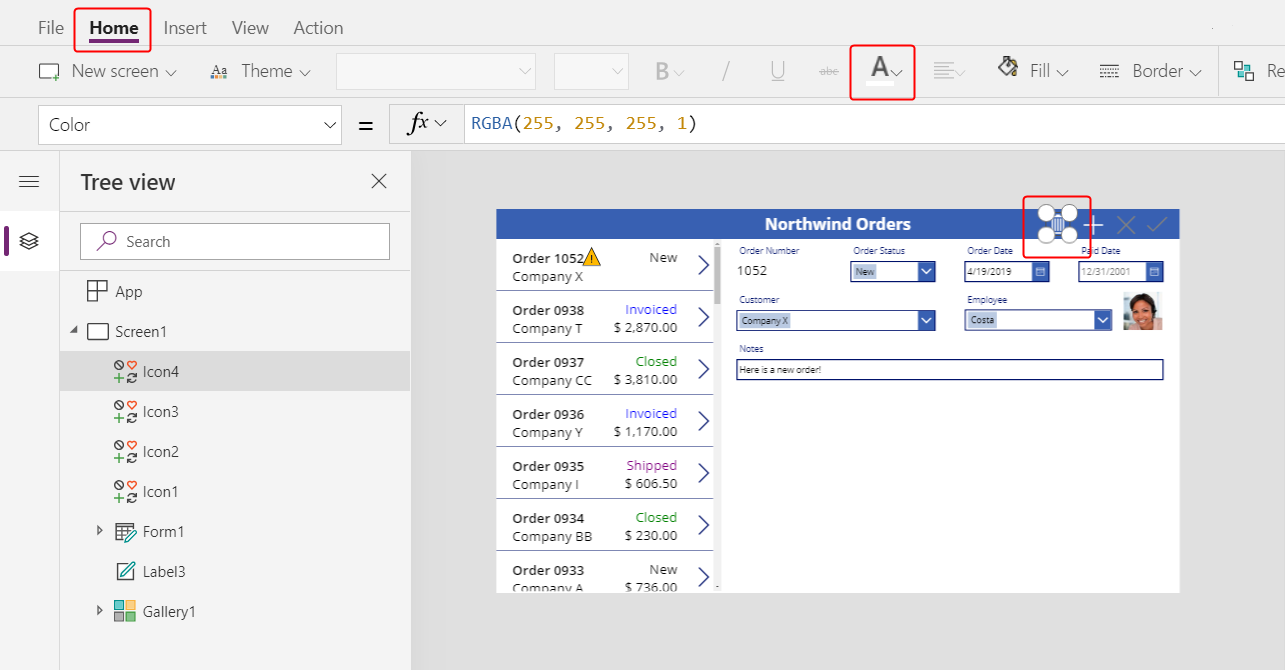
ट्रैश करें आइकन के OnSelect गुण को इस सूत्र पर सेट करें:
Remove( Orders, Gallery1.Selected )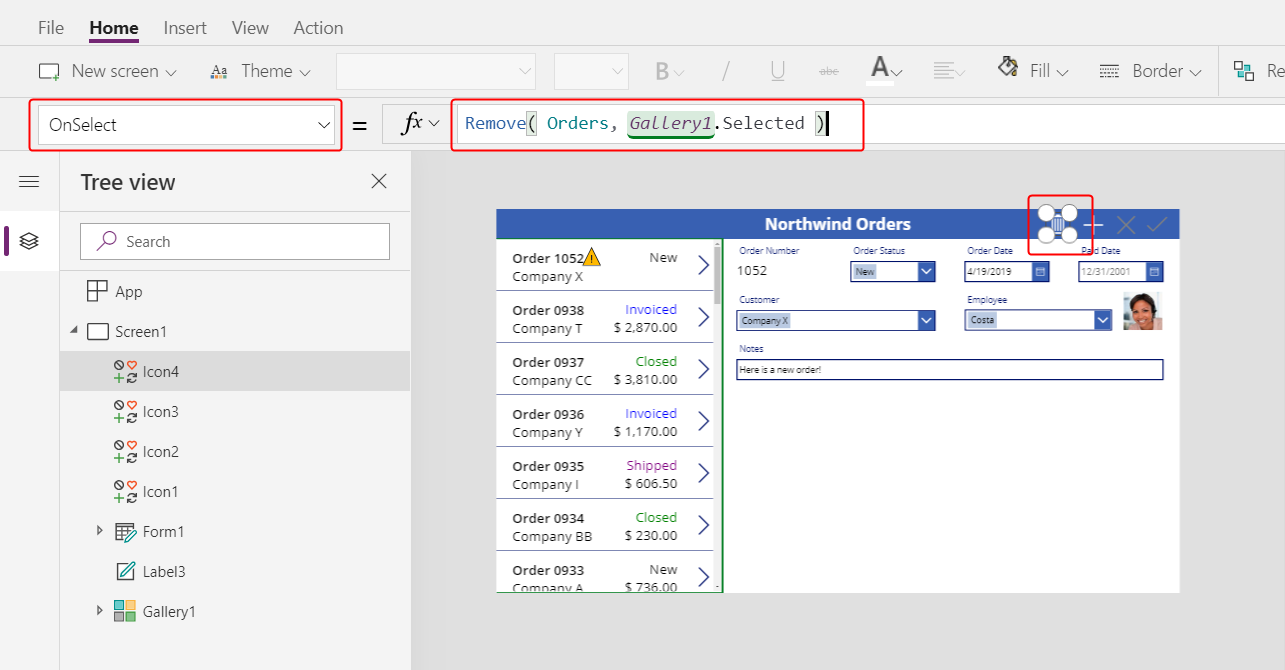
निकालें फ़ंक्शन डेटा स्रोत से रिकॉर्ड को निकालता है. इस सूत्र में, फ़ंक्शन उस रिकॉर्ड को हटा देता है जिसे आदेश गैलरी में चुना गया है. ट्रैश आइकन सारांश प्रपत्र (आदेश गैलरी नहीं) के पास दिखाई देता है, क्योंकि प्रपत्र रिकॉर्ड के बारे में अधिक विवरण दिखाता है, इसलिए उपयोगकर्ता उस रिकॉर्ड को आसानी से पहचान सकता है जिसे सूत्र हटा देगा.
ट्रैश करें आइकन के DisplayMode गुण को इस सूत्र पर सेट करें:
If( Form1.Mode = FormMode.New, DisplayMode.Disabled, DisplayMode.Edit )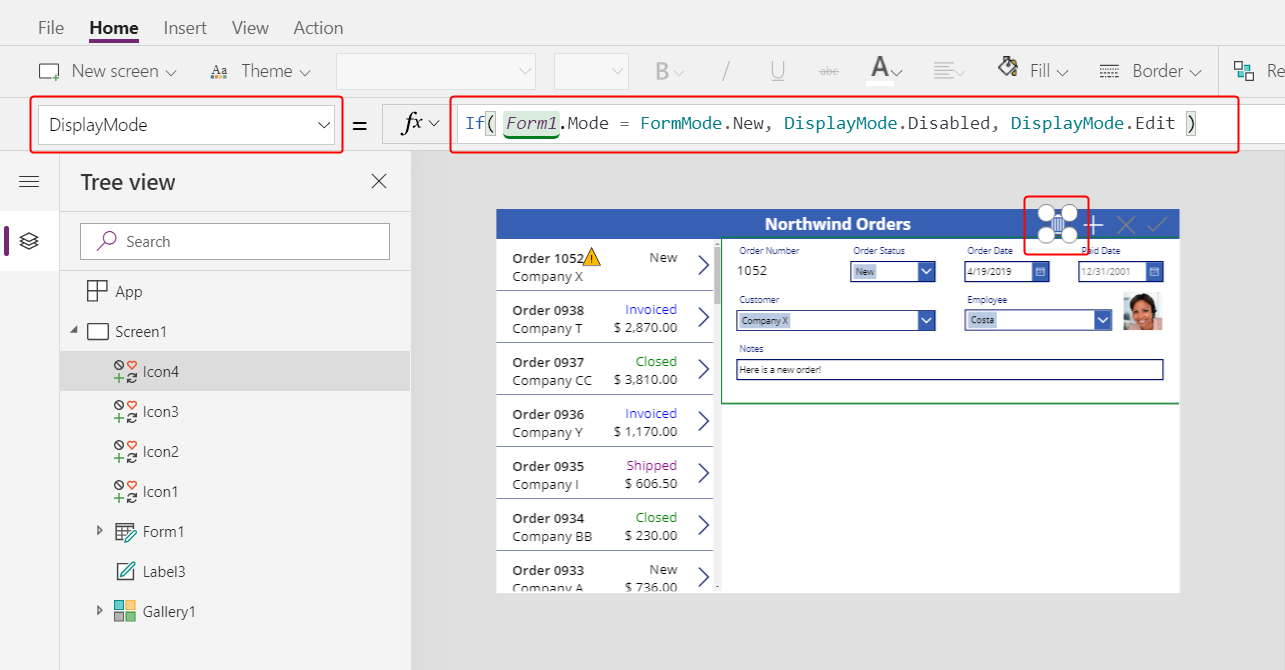
यदि उपयोगकर्ता रिकॉर्ड बना रहा है तो यह सूत्र ट्रैश आइकन को निष्क्रिय कर देता है. जब तक उपयोगकर्ता रिकॉर्ड को सहेजता नहीं है, तब तक निकालें फ़ंक्शन के पास हटाने के लिए कोई रिकॉर्ड नहीं होता.
ट्रैश करें आइकन के DisabledColor गुण को इस मान पर सेट करें:
Gray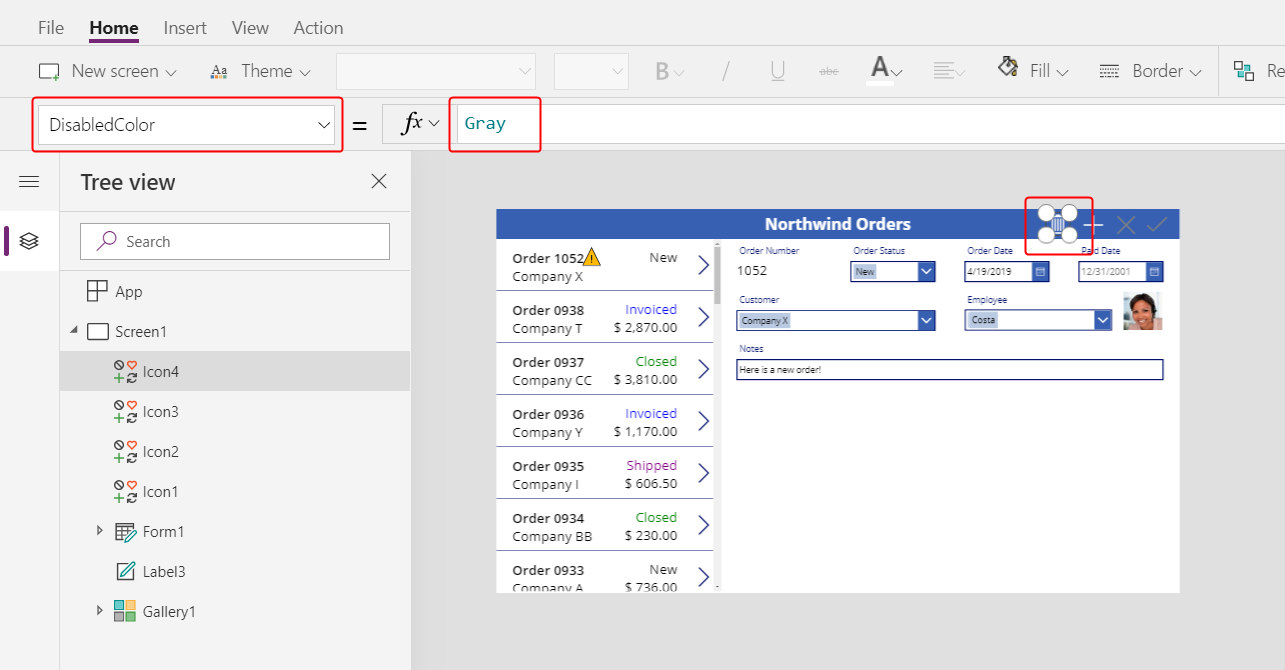
उपयोगकर्ता एक आदेश को हटा सकता है.
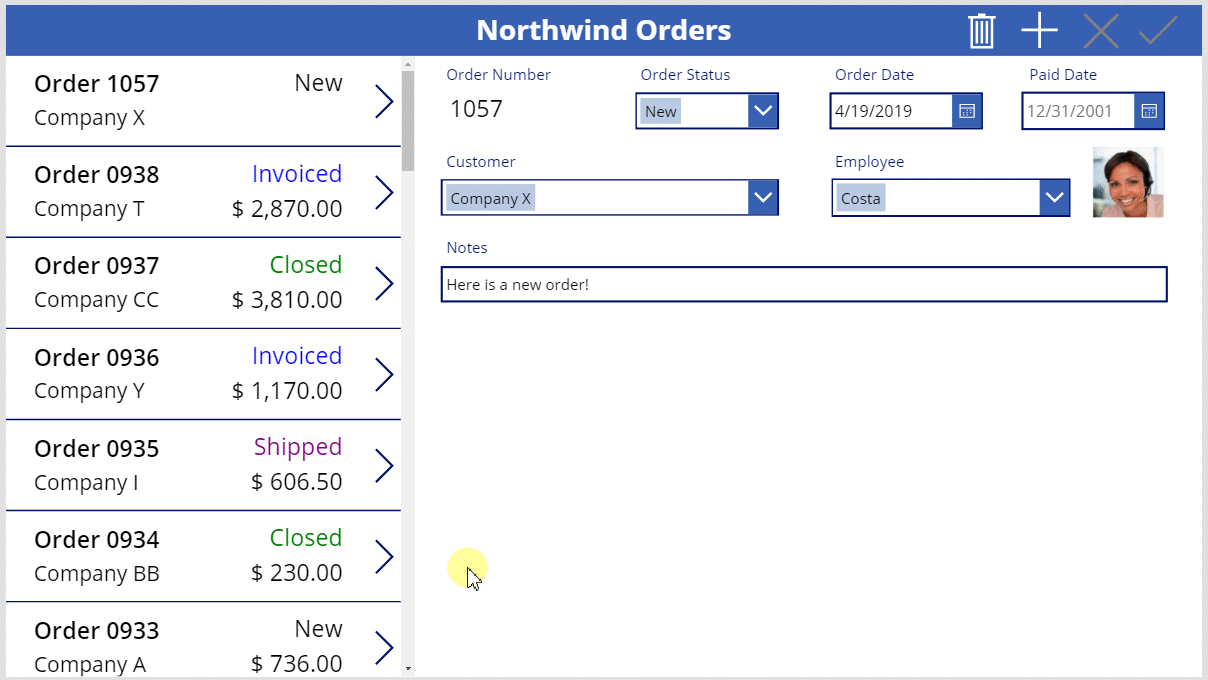
सारांश
संक्षेप में दुहराने के लिए, आपने एक प्रपत्र जोड़ा जिसमें उपयोगकर्ता प्रत्येक आदेश का सारांश दिखा और संपादित कर सकता है, और आपने इन तत्वों का उपयोग किया है:
- एक प्रपत्र जो ऑर्डर तालिका से डेटा दिखाता है: Form1.DataSource ==
Orders - प्रपत्र और आदेश गैलरी के बीच एक कनेक्शन: Form1.Item =
Gallery1.Selected - आदेश संख्या फ़ील्ड के लिए एक वैकल्पिक नियंत्रण: पाठ देखें
- एक से कई संबंध, ताकि कर्मचारी की तस्वीर कर्मचारी कार्ड में दिखाई जा सके:
DataCardValue1.Selected.Picture - आदेश में परिवर्तन को बचाने के लिए एक आइकन:
SubmitForm( Form1 ) - आदेश में बदलाव रद्द करने के लिए एक आइकन:
ResetForm( Form1 ) - आदेश बनाने के लिए एक आइकन:
NewForm( Form1 ) - आदेश को हटाने के लिए एक आइकन:
Remove( Orders, Gallery1.Selected )
अगला स्टेप
अगले विषय में, आप प्रत्येक आदेश में उत्पादों को दिखाने के लिए एक और गैलरी जोड़ेंगे, और आप पैच फ़ंक्शन का उपयोग करके उन विवरणों को बदल देंगे.
नोट
क्या आप हमें अपनी दस्तावेज़ीकरण भाषा वरीयताओं के बारे में बता सकते हैं? एक छोटा सर्वेक्षण पूरा करें. (कृपया ध्यान दें कि यह सर्वेक्षण अंग्रेज़ी में है)
सर्वेक्षण में लगभग सात मिनट लगेंगे. कोई भी व्यक्तिगत डेटा एकत्र नहीं किया जाता है (गोपनीयता कथन).