सार्वजनिक या सिस्टम दृश्य बनाएँ और संपादित करें
मॉडल-चालित ऐप्स में दृश्यों की एक श्रेणी हो सकती है, ताकि ऐप उपयोगकर्ता तालिका के सबसे उपयुक्त रूप से प्रस्तुत और फ़िल्टर किए गए संस्करण को खोल सकें. दृश्य व्यक्तिगत, **सिस्टम, या सार्वजनिक हो सकते हैं।
नोट
दृश्य किसी दिए गए तालिका से बंधे होते हैं. हालाँकि, आप मॉडल-चालित ऐप बनाने की प्रक्रिया के दौरान दृश्यों का चयन कर सकते हैं. डिफ़ॉल्ट रूप से, सभी दृश्य एक ऐप में उपलब्ध कराए जाते हैं.
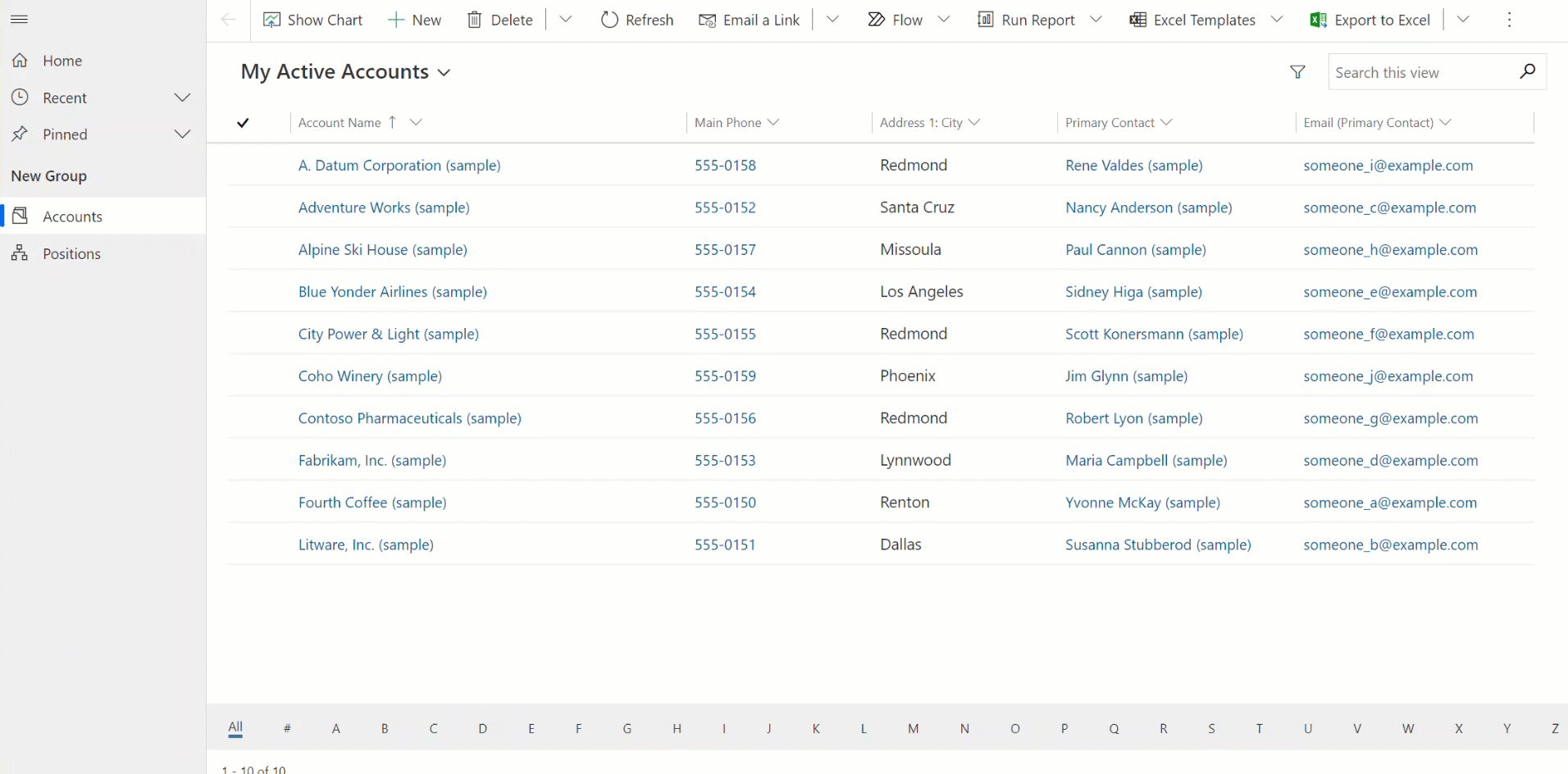
टिप
दृश्यों के सामान्य परिचय के लिए, यहां जाएं मॉडल-चालित ऐप्स में दृश्यों को समझें
Power Apps में एक सार्वजनिक दृश्य बनाएँ
सार्वजनिक दृश्य उपयोगकर्ताओं के लिए तालिका रिकॉर्ड प्रदर्शित करने के लिए उपलब्ध हैं. ऐप निर्माता Power Apps के उपयोग द्वारा सार्वजनिक दृश्य बना और कॉन्फ़िगर कर सकते हैं.
- लॉग इन करें और एक वातावरण चुनें Power Apps ...
- बाएँ नेविगेशन फलक पर, समाधान चुनें, और इच्छित समाधान खोलें. यदि आइटम साइड पैनल पैन में नहीं है, तो …अधिक चुनें और फिर इच्छित आइटम का चयन करें।
- कोई तालिका खोलें, जैसे खाता तालिका, और फिर दृश्य क्षेत्र का चयन करें.
- आदेश पट्टी पर नया दृश्य चुनें, और फिर दृश्य नामदर्ज करें, और वैकल्पिक रूप से विवरणदर्ज करें.
- यदि आप दृश्य नाम और विवरण मानों के आधार पर फ़ॉर्म के लिए बनाए जाने वाले स्तंभों के लिए Copilot से सुझाव प्राप्त करना चाहते हैं, तो AI द्वारा उत्पन्न स्तंभ सुझाव प्राप्त करें का चयन करें। इस AI सुविधा का उपयोग करने के बारे में अधिक जानकारी के लिए, Copilot द्वारा कॉलम सुझाव पर जाएं।
- बनाएँ चुनें.
नोट
Power Apps में बनाए गए सार्वजनिक दृश्य जिनमें डेटा शामिल है या डेटा शामिल नहीं है फ़िल्टर उन्नत खोज में सहेजे गए दृश्यों की सूची में दिखाई नहीं देते हैं।
तालिका से सार्वजनिक दृश्यों को संपादित करें
आपके द्वारा पहले खोले गए समाधान में, एक नई तालिका बनाएं या कोई मौजूदा तालिका खोजें जहां सार्वजनिक दृश्यों को संपादित करने की आवश्यकता है।
लॉग इन करें और एक वातावरण चुनें Power Apps ...
बाएँ नेविगेशन फलक पर, समाधान चुनें, और इच्छित समाधान खोलें. यदि आइटम साइड पैनल पैन में नहीं है, तो …अधिक चुनें और फिर इच्छित आइटम का चयन करें।
एक तालिका खोलें, जैसे कि खाता तालिका, और फिर दृश्य क्षेत्र का चयन करें, और फिर वह दृश्य खोलें जिसे आप संपादित करना चाहते हैं।
दृश्य डिज़ाइनर में, दृश्य के भीतर आवश्यक अतिरिक्त कॉलम जोड़ने के लिए + कॉलम देखें का चयन करें. या, बाएं नेविगेशन में तालिका कॉलम चुनें और तालिका कॉलम को अपने दृश्य में खींचें.
टिप
दृश्य के लिए केवल उन विशिष्ट स्तंभों को शामिल करें जिनकी आपको आवश्यकता है, क्योंकि दृश्य में स्तंभों की अधिक संख्या ग्रिड प्रदर्शन में गिरावट का कारण बन सकती है।
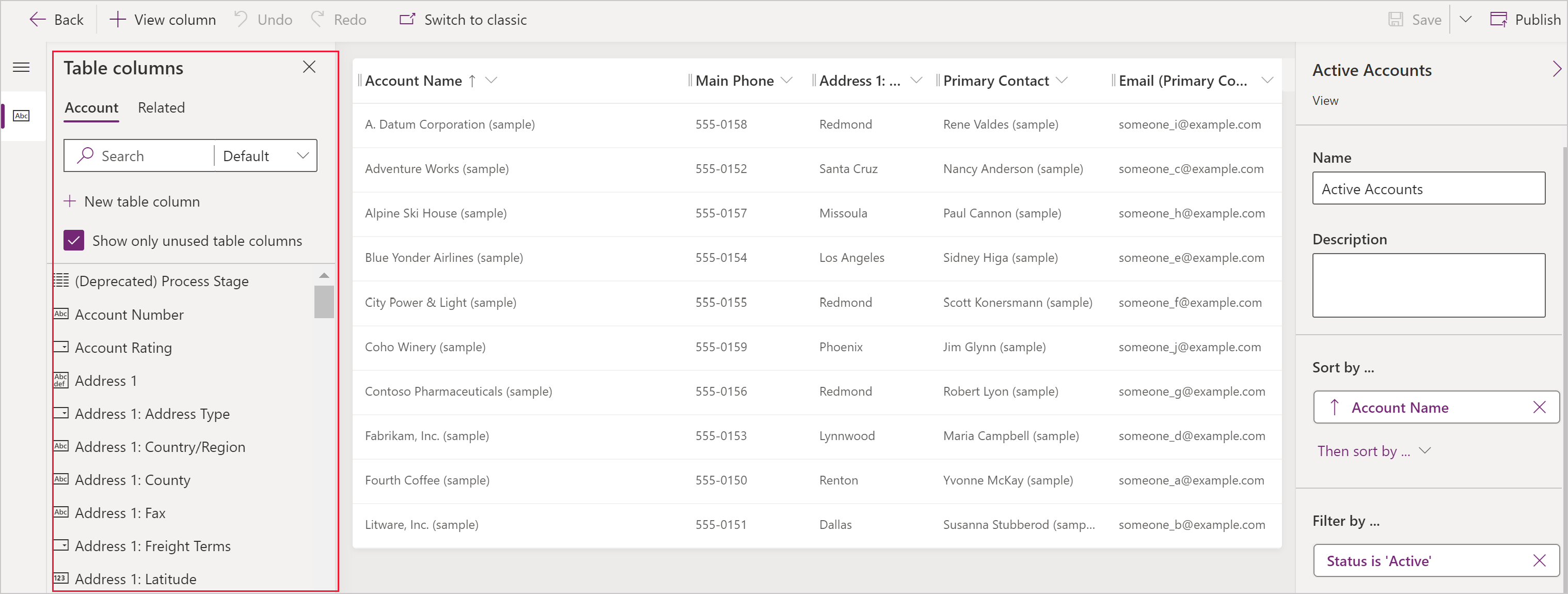
टिप
डिफ़ॉल्ट दृश्य स्तंभ जोड़ें फलक में सभी स्तंभ प्रदर्शित होते हैं। यदि पसंद हो, तो स्तंभों का उपसमूह प्रदर्शित करने के लिए मानक या कस्टम चुनें।
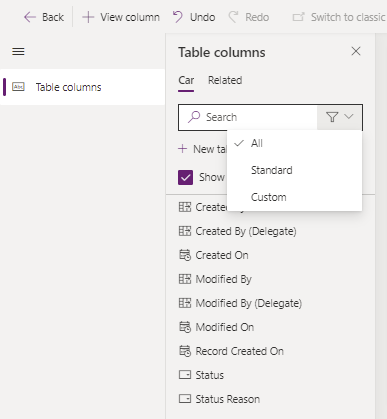
दृश्य डिज़ाइनर में, निम्न कार्य किए जा सकते हैं:
- कॉलम फ़िल्टरिंग बदलने के लिए उस कॉलम का शीर्षलेख चुनें जहाँ फ़िल्टर आवश्यक है, और फिर ड्रॉपडाउन सूची में फ़िल्टर करें चुनें.
- स्तंभ सॉर्टिंग बदलने के लिए उस स्तंभ के शीर्ष का चयन करें जहां सॉर्टिंग की आवश्यकता है, फिर सॉर्ट A-Z, सॉर्ट Z-A, सॉर्ट अवरोही, या सॉर्ट आरोही का चयन करें।
- आप मौजूदा सॉर्ट के सेट में सॉर्ट शर्त जोड़ने के लिए सॉर्ट विकल्प का चयन करते समय Shift दबाकर बहु-स्तंभ सॉर्ट को कॉन्फ़िगर कर सकते हैं।
- स्तंभ चुनकर और उसे वांछित स्थान तक खींच कर स्तंभ की चौड़ाई को कॉन्फ़िगर करें.
- स्तंभ को इच्छित स्थान पर खींचकर ले जाते हुए उनका क्रम बदलें.
नोट
कॉलम के डेटा प्रकार के आधार पर शब्द सॉर्ट A-Z/सॉर्ट Z-A या सॉर्ट आरोही/सॉर्ट अवरोही का उपयोग किया जाता है
टिप
स्तंभ शीर्षलेख का चयन करके और फिर दाहिनी ओर ले जाएँ या बाईं ओर ले जाएँ का चयन करके स्तंभ क्रम को बदलना भी संभव है।
दृश्य को सहेजने और उसे अपने संगठन के अन्य उपयोगकर्ताओं के लिए उपलब्ध कराने के लिए प्रकाशित करें चुनें.
अगले कदम
दृश्य कॉलम कैसे कॉन्फ़िगर करें
दृश्यों के भीतर सॉर्टिंग के बारे में जानें