एक Power BI embedded सिस्टम डैशबोर्ड बनाएँ या संपादित करें
यह आलेख बताता है कि ऐसे सिस्टम डैशबोर्ड को कैसे सेट अप और उपयोग करना है, जो एक मॉडल-चालित अनुप्रयोग में Power BI रिपोर्ट या डैशबोर्ड का संदर्भ देता है। सिस्टम व्यवस्थापक और सिस्टम कस्टमाइज़र ऐसी सिस्टम रिपोर्ट और डैशबोर्ड बना सकते हैं, जिन्हें मॉडल-चालित अनुप्रयोग उपयोगकर्ताओं के लिए उपलब्ध कराया जा सकता है। उपयोगकर्ता जिनको सामग्री का उपभोग करने के लिए प्रासंगिक Power BI लाइसेंस और प्राधिकरण की आवश्यकता होती है।
नोट
Power BI सिस्टम डैशबोर्ड या फ़ॉर्म में एम्बेड किया गया Power Platform व्यवस्थापक केंद्र Power BI विज़ुअलाइज़ेशन एम्बेडिंग पर्यावरण सेटिंग को अनदेखा करता है। वह सेटिंग यह नियंत्रित करती है कि अंतिम उपयोगकर्ता व्यक्तिगत दृश्य, चार्ट और डैशबोर्ड में एम्बेडेड Power BI रिपोर्ट जोड़ सकते हैं या नहीं।
प्रासंगिक लाइसेंसों के बारे में अधिक जानकारी के लिए मूल्य निर्धारण देखें। Power BI Power BI
Power BI रिपोर्ट और डैशबोर्ड के बारे में अधिक जानने के लिए, रिपोर्ट और डैशबोर्ड बनाएँ Power BI पर जाएँ।
Power BI Embedded के साथ एक सिस्टम डैशबोर्ड बनाएँ
यह प्रक्रिया आपको दिखाती है कि Power BI कार्यस्थान से जुड़े एकल परिवेश के लिए Power BI Embedded पृष्ठ कैसे सेट किया जाए.
(make.powerapps.com) में बाएँ नेविगेशन फलक पर समाधान Power Apps का चयन करें, और फिर कोई मौजूदा समाधान बनाएँ या खोलें. यदि आइटम साइड पैनल पैन में नहीं है, तो …अधिक चुनें और फिर इच्छित आइटम का चयन करें।
नया>डैशबोर्ड>Power BI एम्बेडेड चुनें.
यदि आपके पास Power BI एक्सटेंशन (पूर्वावलोकन) सिस्टम समाधान स्थापित है, तो आप सिस्टम डैशबोर्ड में एम्बेड करने के लिए एक समाधान-जागरूक Power BI रिपोर्ट का चयन कर सकते हैं. आपको केवल इस परिवेश में रिपोर्ट दिखाएँ विकल्प चयनित दिखाई देगा, और समर्पित परिवेश Power BI कार्यस्थान आपके लिए पूर्व-चयनित होगा.
महत्त्वपूर्ण
- यह एक पूर्वावलोकन सुविधा है.
- व्यवस्थापक Power Platform व्यवस्थापन केंद्र से Power BI एक्सटेंशन समाधान स्थापित कर सकते हैं. अधिक जानकारी: पर्यावरण दृश्य में ऐप इंस्टॉल करें
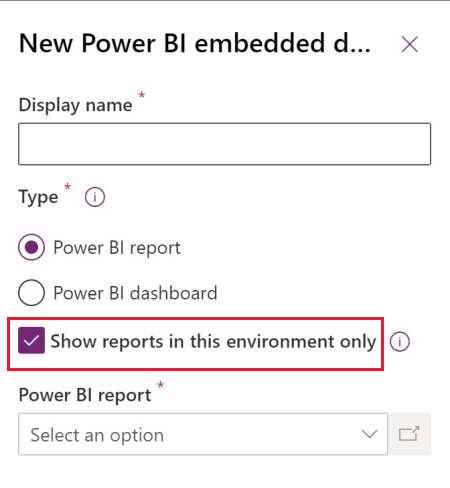
यदि आप केवल इस वातावरण में रिपोर्ट दिखाएँ साफ़ करते हैं, तो आप किसी अन्य कार्यस्थान से Power BI रिपोर्ट या Power BI डैशबोर्ड का चयन कर सकते हैं.
दिखाई देने वाले नए Power BI एम्बेडेड संवाद में निम्नलिखित जानकारी दर्ज करें:
- डैशबोर्ड के लिए एक प्रदर्शन नाम दर्ज करें, जो उपयोगकर्ता को डैशबोर्ड पृष्ठ पर चयनकर्ता में दिखाया जाएगा.
- प्रकार का चयन करें, या तो Power BI रिपोर्ट या Power BI डैशबोर्ड.
- यदि आप किसी स्थिर कार्यस्थान को प्रतिस्थापित करना चाहते हैं और कॉन्फ़िगरेशन से पर्यावरण चर का उपयोग करने के लिए रिपोर्ट करना चाहते हैं, तो पर्यावरण चर का उपयोग करें का चयन करें। अधिक जानकारी: पर्यावरण चर अवलोकन
- एक Power BI कार्यस्थान का चयन करें.
- एक Power BI रिपोर्ट या डैशबोर्ड चुनें.
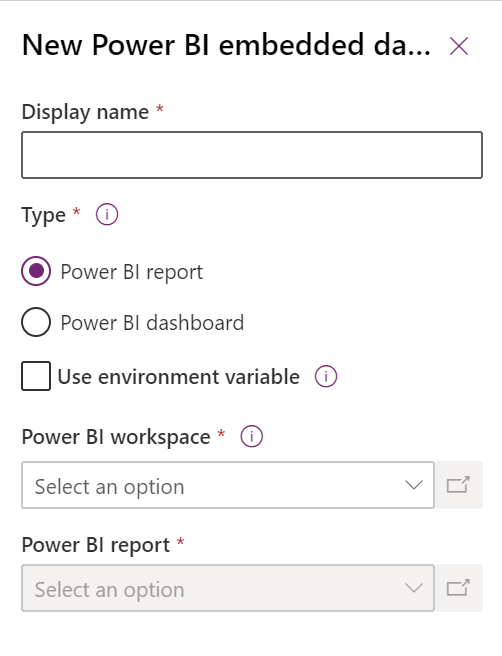
वैकल्पिक रूप से, आप समाधान में रिपोर्ट को किसी अन्य परिवेश में ले जाते समय उपयोग करने के लिए पर्यावरण चर का उपयोग करें का चयन कर सकते हैं. अधिक जानकारी: पर्यावरण चर के साथ एम्बेडेड पृष्ठ बनाएँ Power BI
सिस्टम डैशबोर्ड को सहेजने और प्रकाशित करने के लिए सहेजें चुनें.
मॉडल-चालित अनुप्रयोग पर एक Power BI Embedded पृष्ठ जोड़ें
- अनुप्रयोग डिज़ाइनर का उपयोग करके एक मौजूदा मॉडल-चालित अनुप्रयोग बनाएँ या संपादित करें।
- ऐप डिज़ाइनर में पृष्ठ जोड़ें>डैशबोर्ड का चयन करें.
- सिस्टम डैशबोर्ड पिकर का चयन करें, और फिर Power BI डैशबोर्ड का चयन करें.
- अपना इच्छित डैशबोर्ड चुनें, और फिर जोड़ें चुनें Power BI .
- ऐप डिज़ाइनर कैनवास पर डैशबोर्ड उपक्षेत्र का चयन करें.
- सहेजें चुनें. अपने परिवर्तनों को उपयोगकर्ताओं के लिए उपलब्ध कराने के लिए, सहेजें और प्रकाशित करें चुनें.
मॉडल-चालित अनुप्रयोग में Power BI Embedded पृष्ठ का चयन करें
- मॉडल-चालित अनुप्रयोग चलाएं, और फिर बाएं नेविगेशन फलक से एक डैशबोर्ड चुनें।
- Power BI एम्बेडेड पृष्ठ का चयन करके कार्य करें, जैसे कि विस्तार करना, छवि के रूप में कॉपी करना, तथा फ़िल्टर करना।

एक परिवेश चर के साथ Power BI Embedded पृष्ठ बनाएँ
जब किसी एम्बेडेड घटक वाले समाधान को अन्य परिवेशों में ले जाया जाएगा, तो आप डैशबोर्ड को कॉन्फ़िगर करने के लिए परिवेश चर का उपयोग करें को चालू कर सकते हैं. Power BI प्रत्येक परिवेश के लिए, आप कार्यक्षेत्र और या तो डैशबोर्ड निर्दिष्ट करते हैं या संदर्भ की रिपोर्ट करते हैं। परिवेश चर अप्रबंधित कस्टमाइज़ेशन के बिना कॉन्फ़िगरेशन की अनुमति देते हैं।
जब आप Power BI (make.powerapps.com) में कोई मौजूदा Power Apps एम्बेडेड सिस्टम डैशबोर्ड बनाते या संपादित करते हैं, तो पर्यावरण चर का उपयोग करें का चयन करें. क्रिएट-एडिट-पावरबी-एम्बेडेड
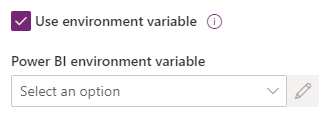
Power BI पर्यावरण चर चयनकर्ता खोलें और फिर नया पर्यावरण चर चुनें.
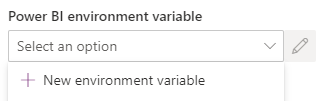
एक नेस्टेड पैनल खुलता है, जहां आप परिवेश चर बनाते हैं। डैशबोर्ड प्रदर्शन नाम और नाम का उपयोग करके पर्यावरण चर गुण स्वचालित रूप से भरे जाते हैं।
आप कार्यक्षेत्र और रिपोर्ट या डैशबोर्ड को कॉन्फ़िगर कर सकते हैं। मान JSON के रूप में संग्रहित किए जाते हैं। अधिक जानकारी: पर्यावरण चर अवलोकन
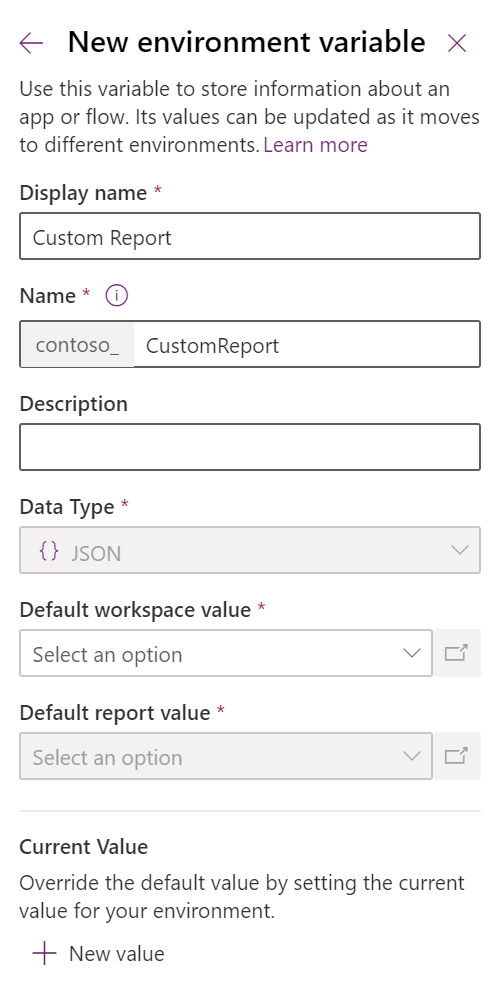
परिवेश चर सहेजें. कार्यक्षेत्र और रिपोर्ट या डैशबोर्ड के लिए डिफ़ॉल्ट और वर्तमान मान प्रदर्शित किए जाते हैं।
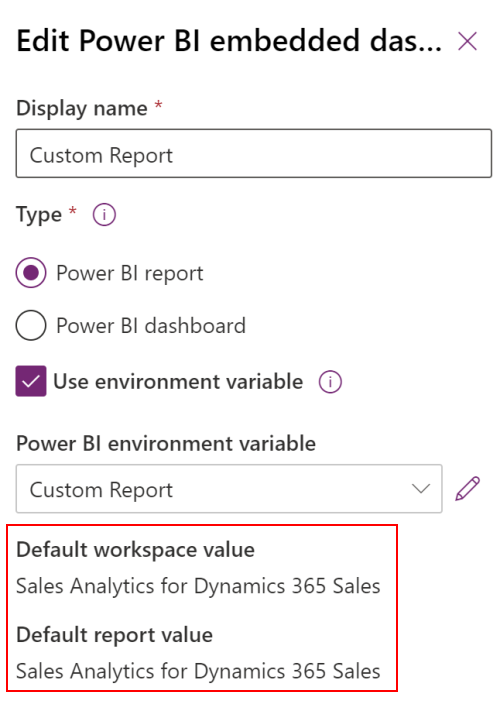
इसे भी देखें
मॉडल-संचालित ऐप डैशबोर्ड बनाएँ या संपादित करें
तालिका डेटा देखें Power BI Desktop
उपयोग Power BI
Power BI के साथ उपयोग करें Microsoft Dataverse
कनेक्टर का उपयोग करके एक रिपोर्ट बनाएं Power BI Common Data Service