SharePoint दस्तावेज़ प्रबंधित करें
नोट
12 अक्टूबर 2022 से प्रभावी, Power Apps पोर्टल Power Pages है। अधिक जानकारी: Microsoft Power Pages अब आम तौर पर उपलब्ध है (ब्लॉग)
हम जल्द ही Power Apps पोर्टल दस्तावेज़ीकरण को Power Pages दस्तावेज़ीकरण के साथ माइग्रेट और विलय करेंगे।
Microsoft Dataverse के साथ एकीकरण SharePoint Online का समर्थन करता है जो आपको Dataverse के भीतर से SharePoint की दस्तावेज़ प्रबंधन क्षमताओं का उपयोग करने में सक्षम बनाता है. Power Apps पोर्टल अब सीधे पोर्टल में किसी मूल प्रपत्र या बहुचरणीय प्रपत्र से SharePoint में और उससे दस्तावेज़ों को अपलोड और प्रदर्शित करने का समर्थन करता है. यह पोर्टल उपयोगकर्ताओं को पोर्टल से दस्तावेज़ देखने, डाउनलोड करने, जोड़ने और मिटाने की अनुमति देता है. पोर्टल उपयोगकर्ता अपने दस्तावेज़ों को व्यवस्थित करने के लिए सबफ़ोल्डर्स भी बना सकते हैं.
नोट
आप Power Pages में SharePoint दस्तावेज़ भी प्रबंधित कर सकते हैं. अधिक जानकारी: Power Pages क्या है
नोट
- दस्तावेज़ प्रबंधन केवल SharePoint Online के साथ कार्य करता है.
- दस्तावेज़ प्रबंधन सर्वर-आधारित एकीकरण के साथ समर्थित है.
Dataverse के भीतर से SharePoint की दस्तावेज़ प्रबंधन क्षमताओं के साथ काम करने के लिए, आपको निम्न कदम उठाने होंगे:
Power Apps पोर्टल व्यवस्थापन केंद्र से SharePoint एकीकरण सेट अप करें
उपयुक्त तालिका अनुमति बनाएँ और उसे उपयुक्त वेब रोल को असाइन करें
चरण 1: मॉडल-चालित अनुप्रयोग में दस्तावेज़ प्रबंधन कार्यक्षमता सक्षम करें
आपको सर्वर-आधारित SharePoint एकीकरण का उपयोग करके मॉडल-चालित अनुप्रयोग में दस्तावेज़ प्रबंधन कार्यक्षमता को सक्षम करना होगा. सर्वर-आधारित SharePoint एकीकरण मॉडल-संचालित अनुप्रयोग और SharePoint Online को सर्वर-से-सर्वर कनेक्शन को निष्पादित करने देता है. पोर्टल द्वारा डिफ़ॉल्ट SharePoint साइट रिकॉर्ड का उपयोग किया जाता है. मॉडल-चालित अनुप्रयोगों में दस्तावेज़ प्रबंधन कार्यक्षमता को कैसे सक्षम किया जाए, इस बारे में जानकारी के लिए, देखें SharePoint ऑनलाइन का उपयोग करने के लिए मॉडल-संचालित अनुप्रयोगों को सेट करें.
चरण 2: Power Apps पोर्टल व्यवस्थापन केंद्र से SharePoint एकीकरण सेट अप करें
SharePoint की दस्तावेज़ प्रबंधन क्षमताओं का उपयोग करने के लिए, आपको Power Apps पोर्टल व्यवस्थापन केंद्र से SharePoint एकीकरण को सक्षम करना होगा.
नोट
इस क्रिया को करने के लिए आपका ग्लोबल सिस्टम व्यवस्थापक होना ज़रूरी है.
SharePoint एकीकरण सेट करें > SharePoint एकीकरण सक्षम करें पर जाएँ.
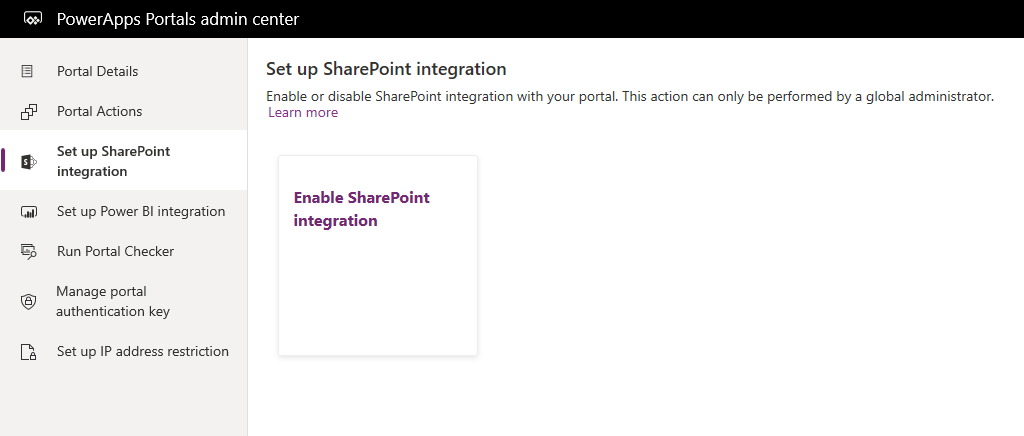
पुष्टिकरण विंडो में सक्षम करें चुनें. यह पोर्टल को SharePoint के साथ संचार करने के लिए सक्षम करेगा. SharePoint एकीकरण सक्षम होने के दौरान, पोर्टल पुनरारंभ होगा और कुछ मिनटों के लिए उपलब्ध नहीं होगा. SharePoint एकीकरण सक्षम होने पर एक संदेश दिखाई देगा.
SharePoint एकीकरण सक्षम होने पर, निम्न क्रिया उपलब्ध होगी:
SharePoint एकीकरण अक्षम करें: इससे आप अपने पोर्टल के साथ SharePoint एकीकरण को अक्षम कर सकते हैं. SharePoint एकीकरण अक्षम होने के दौरान, पोर्टल पुनरारंभ होगा और कुछ मिनटों के लिए उपलब्ध नहीं होगा. SharePoint एकीकरण अक्षम होने पर एक संदेश दिखाई देगा.
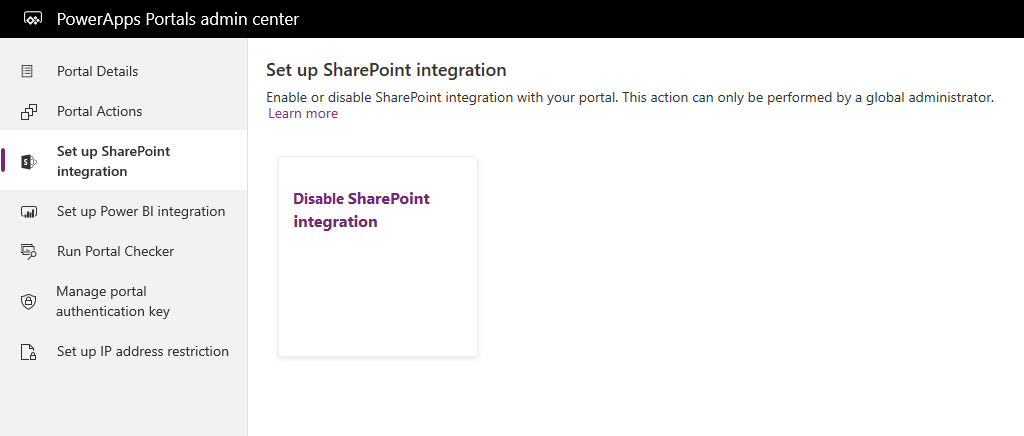
SharePoint एकीकरण सक्षम या अक्षम करना पोर्टल के लिए Microsoft Entra ID (Azure AD) अनुप्रयोग का अद्यतन करेगा और, क्रमशः, आवश्यक SharePoint अनुमतियाँ जोड़ेगा या निकालेगा. आपको Azure AD ऐप्लिकेशन में किए जाने वाले परिवर्तनों के लिए आपकी सहमति प्रदान करने के लिए पुनर्निर्देशित भी किया जाएगा.
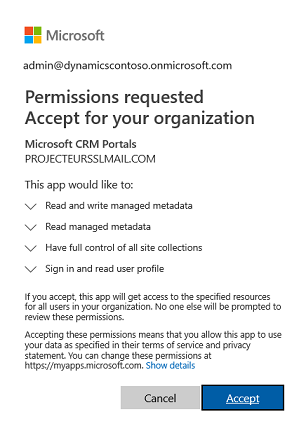
यदि आप अपनी सहमति प्रदान नहीं करते:
SharePoint एकीकरण सक्षम या अक्षम करना पूरा नहीं होगा और एक त्रुटि संदेश प्रदर्शित होगा.
पोर्टल पर आपका आउट-ऑफ-दी-बॉक्स Azure AD लॉगिन काम नहीं करेगा.
चरण 3: तालिकाओं के लिए दस्तावेज़ प्रबंधन सक्षम करें
आपको SharePoint में तालिका रिकॉर्ड्स से संबंधित दस्तावेज़ों को संग्रहीत करने के लिए तालिकाओं के लिए दस्तावेज़ प्रबंधन को सक्षम करना होगा. तालिकाओं के लिए दस्तावेज़ प्रबंधन को सक्षम करने के बारे में जानकारी के लिए, विशिष्ट तालिकाओं के लिए SharePoint दस्तावेज़ प्रबंधन सक्षम करें देखें.
चरण 4: दस्तावेज़ प्रदर्शित करने के लिए उपयुक्त प्रपत्र कॉन्फ़िगर करें
Power Apps अनुकूलन
उस प्रपत्र की पहचान करें जहाँ आप दस्तावेज़ प्रबंधन क्षमताओं का उपयोग करना चाहते हैं. आपको मॉडल-चालित अनुप्रयोग प्रपत्र संपादक का उपयोग करके प्रपत्र को संपादित करना होगा और उसमें एक सबग्रिड जोड़नी होगी. सबग्रिड प्रपत्र में एक सेक्शन जोड़ती है, जिससे आप पोर्टल के भीतर दस्तावेज़ों पर कार्य कर सकते हैं. आपको सबग्रिड में निम्न गुण सेट करने होंगे ताकि यह सुविधा कार्य कर सके:
डेटा स्रोत के अंतर्गत, तालिका सूची से दस्तावेज़ स्थान चुनें.
डेटा स्रोत के अंतर्गत, डिफ़ॉल्ट दृश्य सूची से सक्रिय दस्तावेज़ स्थान चुनें.
आप अपनी आवश्यकता के अनुसार नाम और लेबल निर्दिष्ट कर सकते हैं. सबग्रिड को जोड़ने और कॉन्फ़िगर करने के बाद प्रपत्र को सहेजें और प्रकाशित करें.
नोट
आप जिस तालिका के लिए प्रपत्र संपादित करते हैं उसके लिए दस्तावेज़ प्रबंधन सक्षम होना चाहिए. अधिक जानकारी: तालिकाओं के लिए दस्तावेज़ प्रबंधन सक्षम करें
Power Apps पोर्टल कॉन्फ़िगरेशन
मूल प्रपत्र या बहुचरणीय प्रपत्र के लिए आवश्यक मानक कॉन्फ़िगरेशन के अतिरिक्त, आपको दस्तावेज़ प्रबंधन सक्षम करने के लिए निम्न गुण सेट करने होंगे:
तालिका नाम और प्रपत्र नाम: क्रमशः, पिछले चरण में अनुकूलित किए गए तालिका और प्रपत्र नाम दर्ज करें.
किसी उपयोगकर्ता को दस्तावेज़ पढ़ने की अनुमति देने के लिए प्रपत्र पर तालिका अनुमति सक्षम करें चेक बॉक्स चुनें.
दस्तावेज़ अपलोड की अनुमति देने के लिए मोड को संपादित करें पर सेट करें.
नोट
दस्तावेज़ अपलोड करने के लिए पैरेंट तालिका रिकॉर्ड मौजूद होना चाहिए. अगर आप मोड को सम्मिलित करें पर सेट करते हैं, तो दस्तावेज़ अपलोड काम नहीं करेगा क्योंकि पैरेंट तालिका रिकॉर्ड तब तक नहीं बनता है जब तक कि प्रपत्र सबमिट नहीं किया जाता.
चरण 5: उपयुक्त तालिका अनुमति बनाएँ और उसे उपयुक्त वेब रोल को असाइन करें
दस्तावेज़ देखने और अपलोड करने के लिए आवश्यक पहुँच स्थापित करने के लिए दो तालिका अनुमति रिकॉर्ड्स की ज़रूरत है.
- तालिका या बहुचरणीय प्रपत्र के तालिका पर अनुमतियाँ:
- तालिका का नाम को पहले कॉन्फ़िगर किए गए मूल प्रपत्र या बहुचरणीय प्रपत्र के तालिका के रूप में निर्दिष्ट करते हुए एक तालिका अनुमति रिकॉर्ड बनाएँ.
- एक एक्सेस प्रकार और एक्सेस प्रकार संबंध चुनें जो आपके चाहे गए प्रपत्र के व्यवहार के लिए उपयुक्त हो.
- दस्तावेज़ों के लिए पठन पहुँच की अनुमति देने के लिए पठन और इसके पीछे जोड़ें विशेषाधिकारों को सक्षम करें और वैकल्पिक रूप से दस्तावेज़ अपलोड करने की अनुमति देने के लिए लेखन विशेषाधिकार को सक्षम करें. अभी के लिए चाइल्ड तालिका अनुमतियाँ सेक्शन को अनदेखा करें क्योंकि उसे अगले चरण में पॉप्युलेट किया जाएगा.
- पूर्व अनुमति रिकॉर्ड को संदर्भित करते हुए पैरेंट पहुँच प्रकार के साथ दस्तावेज़ स्थान पर अनुमतियाँ:
- पैरेंट पर सेट किए गए पहुँच प्रकार के साथ दस्तावेज़ स्थान तालिका के रूप में तालिका का नाम निर्दिष्ट करते हुए एक तालिका अनुमति रिकॉर्ड बनाएँ.
- पिछले चरण में बनाए गए तालिका अनुमति रिकॉर्ड के लिए पैरेंट तालिका अनुमति चुनें.
- विशेषाधिकार
- दस्तावेज़ों के लिए पठन पहुँच की अनुमति देने के लिए न्यूनतम विशेषाधिकार पठन, बनाएँ और जोड़ें हैं.
- दस्तावेज़ अपलोड पहुँच के लिए लेखन विशेषाधिकार को शामिल करें.
- दस्तावेज़ हटाने की अनुमति देने के लिए हटाएँ को शामिल करें.
नोट
जिस तालिका या बहुचरणीय प्रपत्र पर दस्तावेज़ दिखाने की आवश्यकता है उसके तालिका पर मौजूद पैरेंट तालिका अनुमति रिकॉर्ड की प्रत्येक आवृत्ति के लिए दस्तावेज़ स्थान तालिका पर एक संगत चाइल्ड तालिका अनुमति बनाने की आवश्यकता है.
फ़ाइल अपलोड आकार कॉन्फ़िगर करें
डिफ़ॉल्ट रूप से, फ़ाइल का आकार 10 MB पर सेट होता है. हालाँकि, आप SharePoint/MaxUploadSize साइट सेटिंग का उपयोग करके फ़ाइल के आकार को अधिकतम 50 MB पर कॉन्फ़िगर कर सकते हैं.
फ़ाइल का अधिकतम डाउनलोड आकार
हम डाउनलोड के लिए उपलब्ध अलग-अलग फ़ाइलों के आकार को 250 MB या इससे कम पर सीमित करने की सलाह देते हैं. यदि आप SharePoint से बड़ी फ़ाइलों को डाउनलोड करने के लिए पोर्टल का उपयोग करते हैं, कुछ मिनटों के बाद कार्रवाई टाइमआउट हो सकती है.
मामला मूल प्रपत्र पर दस्तावेज़ प्रबंधन को सक्षम करने के लिए नमूना कॉन्फ़िगरेशन
नीचे दिया गया उदाहरण केस टेबल का उपयोग करके कॉन्फ़िगरेशन को प्रदर्शित करता है जिसके लिए पूर्व-अपेक्षा के रूप में Dynamics 365 Customer Service एप्लिकेशन अपेक्षित होती है. यद्यपि यह नमूना केस टेबल का उपयोग करता है, यह केवल ऊपरलिखित चरणों का एक उदाहरण है और इसका पालन ऐसी किसी अन्य कस्टम टेबल या किसी भी Dataverse टेबल के साथ किया जा सकता है जो SharePoint में दस्तावेज़ों के प्रबंधन का समर्थन करती है.
यह सुनिश्चित करने के लिए चरण 1 में दिए गए निर्देशों का पालन करें कि आपके परिवेश और SharePoint एकीकरण के लिए सर्वर-आधारित कॉन्फ़िगरेशन पूरा हो चुका है.
यह सुनिश्चित करने के लिए चरण 2 में दिए गए निर्देशों का पालन करें कि पोर्टल के पास SharePoint के साथ एकीकृत करने की अनुमतियाँ हैं.
यह सुनिश्चित करने के लिए चरण 3 में दिए गए निर्देशों का पालन करें मामला तालिका के लिए दस्तावेज़ प्रबंधन सक्षम है.
निम्न कॉन्फ़िगरेशन्स के साथ चरण 4 में दिए गए निर्देशों का पालन करें:
मॉडल-चालित अनुप्रयोग अनुकूलन
a. सेटिंग्स > अनुकूलन > सिस्टम अनुकूलित करें पर जाएँ.
b. डिफ़ॉल्ट समाधान में, मामला तालिका > प्रपत्र पर जाएँ.
c. प्रपत्र संपादक में वेब – मामला संपादित करें खोलें.
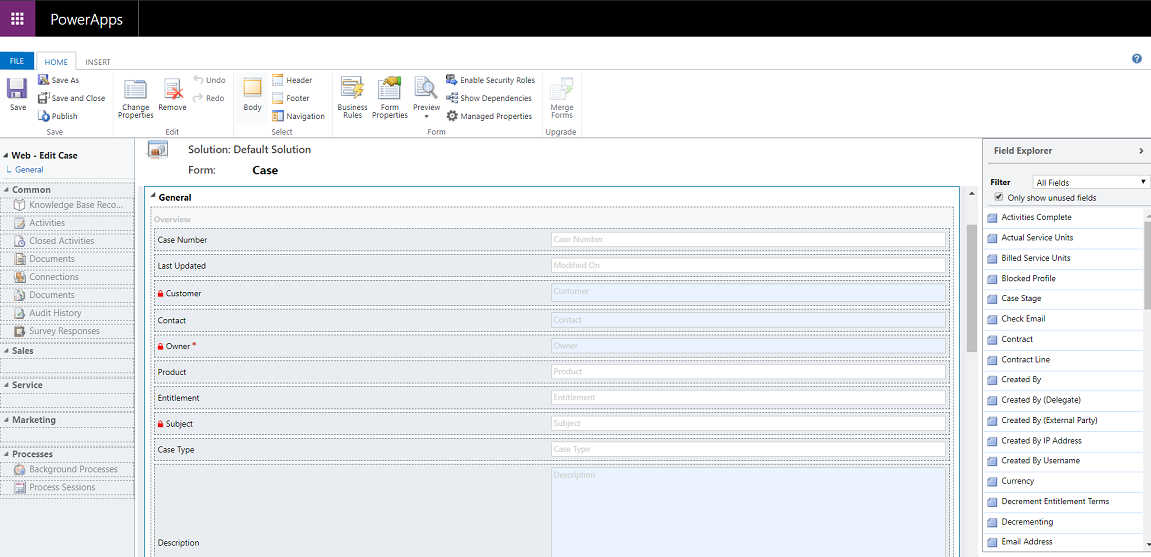
d. प्रपत्र पर निर्माण दिनांक फ़ील्ड चुनें और सम्मिलित करें टैब पर, सब-ग्रिड चुनें.
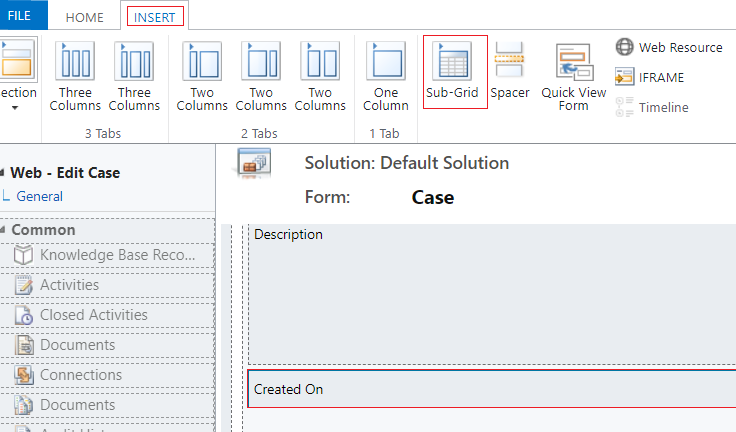
e. गुण सेट करें संवाद बॉक्स में, निम्न गुण सेट करें और ठीक चुनें:
नाम (यह कोई भी नाम हो सकता है): CaseDocuments
लेबल (यह कोई भी लेबल नाम हो सकता है): मामला दस्तावेज़
तालिका: दस्तावेज़ स्थान
डिफ़ॉल्ट दृश्य: सक्रिय दस्तावेज़ स्थान
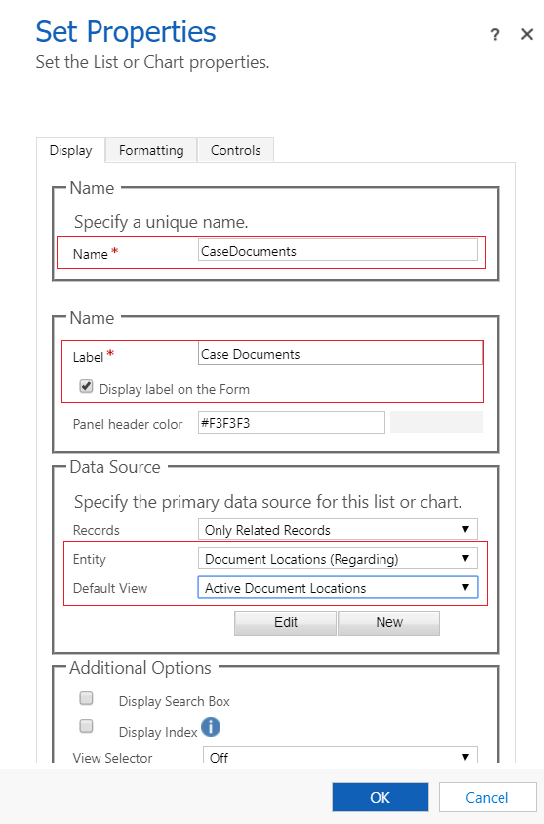
f. प्रपत्र संपादक में, सहेजें चुनें और फिर प्रकाशित करें चुनें.
Power Apps पोर्टल कॉन्फ़िगरेशन
a. पोर्टल प्रबंधन ऐप -> मूल प्रपत्र खोलें.
b. ग्राहक सेवा - मामला संपादित करें मूल प्रपत्र ढूँढें और खोलें.
c. समीक्षा करें और सुनिश्चित करें कि निम्न गुण सेट हैं:
तालिका का नाम: मामला (घटना)
प्रपत्र का नाम: वेब - मामला संपादित करें
मोड: संपादित करें
टेबल अनुमति: सक्षम की गई
d. यदि आपने प्रपत्र में कोई भी परिवर्तन किए हैं, तो सहेजें चुनें.
यह सुनिश्चित करने के लिए चरण 5 का अनुसरण करें कि उपयोगकर्ताओं को तालिका अनुमतियाँ दी गई हैं.
उपयोगकर्ता से संबद्ध वेब रोल रिकॉर्ड पर जाएँ. इस नमूने के लिए, हम यह मान लेंगे कि उपयोगकर्ता के पास व्यवस्थापक वेब भूमिका है.
यह सुनिश्चित करें कि ग्राहक सेवा - मामले जहाँ संपर्क ग्राहक है के नाम से एक तालिका अनुमति रिकॉर्ड मौजूद है.
नोट
यह सुनिश्चित करें कि आपकी वेब भूमिका में यह तालिका अनुमति जोड़ी गई है. यदि आपका उपयोगकर्ता पहले से एक व्यवस्थापक है, तो फिर उपरोक्त तालिका अनुमति स्पष्ट रूप से असाइन करने की आवश्यकता नहीं है.
एक नई तालिका अनुमति बनाएँ, निम्न विवरण दर्ज करें और सहेजें चुनें:
नाम (यह कोई भी नाम हो सकता है): ग्राहक सेवा - संबंधित दस्तावेज़
तालिका नाम: दस्तावेज़ स्थान
एक्सेस प्रकार: पैरेन्ट
पैरेंट तालिका अनुमति: ग्राहक सेवा - मामले जहाँ संपर्क ग्राहक है
पैरेंट संबंध: incident_SharePointDocumentLocations
विशेषाधिकार: पठन, बनाएँ, जोड़ें, लेखन, हटाएँ
यह सुनिश्चित करने के लिए पोर्टल में साइन इन करें कि मामला तालिका के लिए दस्तावेज़ प्रबंधन सक्षम है.
a. सहायता पृष्ठ पर जाएँ.
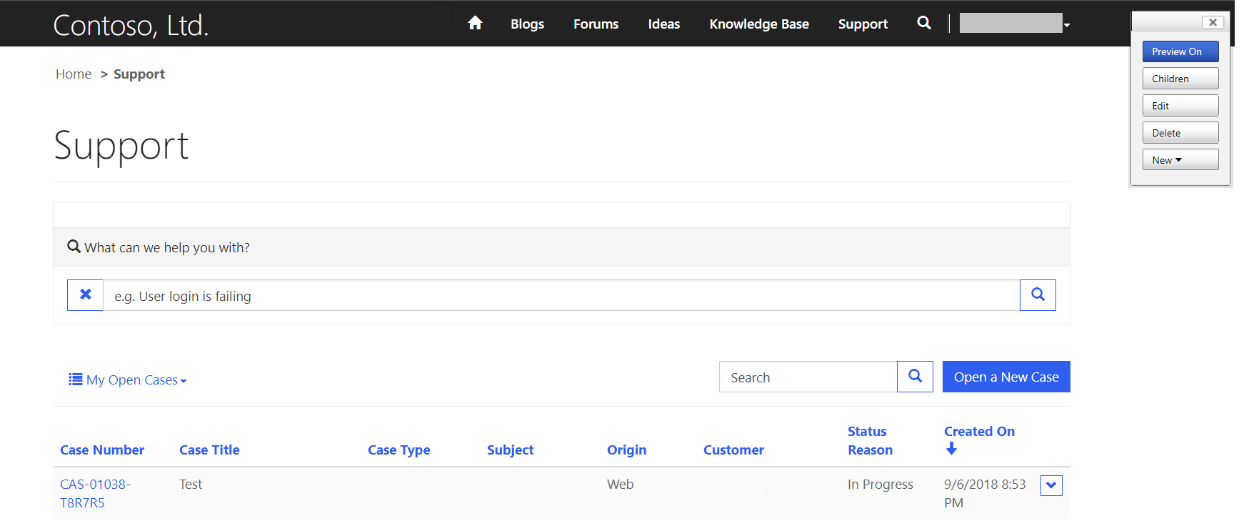
b. सूची में से एक मौजूदा मामला रिकॉर्ड चुनें. पृष्ठ पर मामला दस्तावेज़ सेक्शन पर जाएँ और जोड़ी गई दस्तावेज़ सूची देखें.
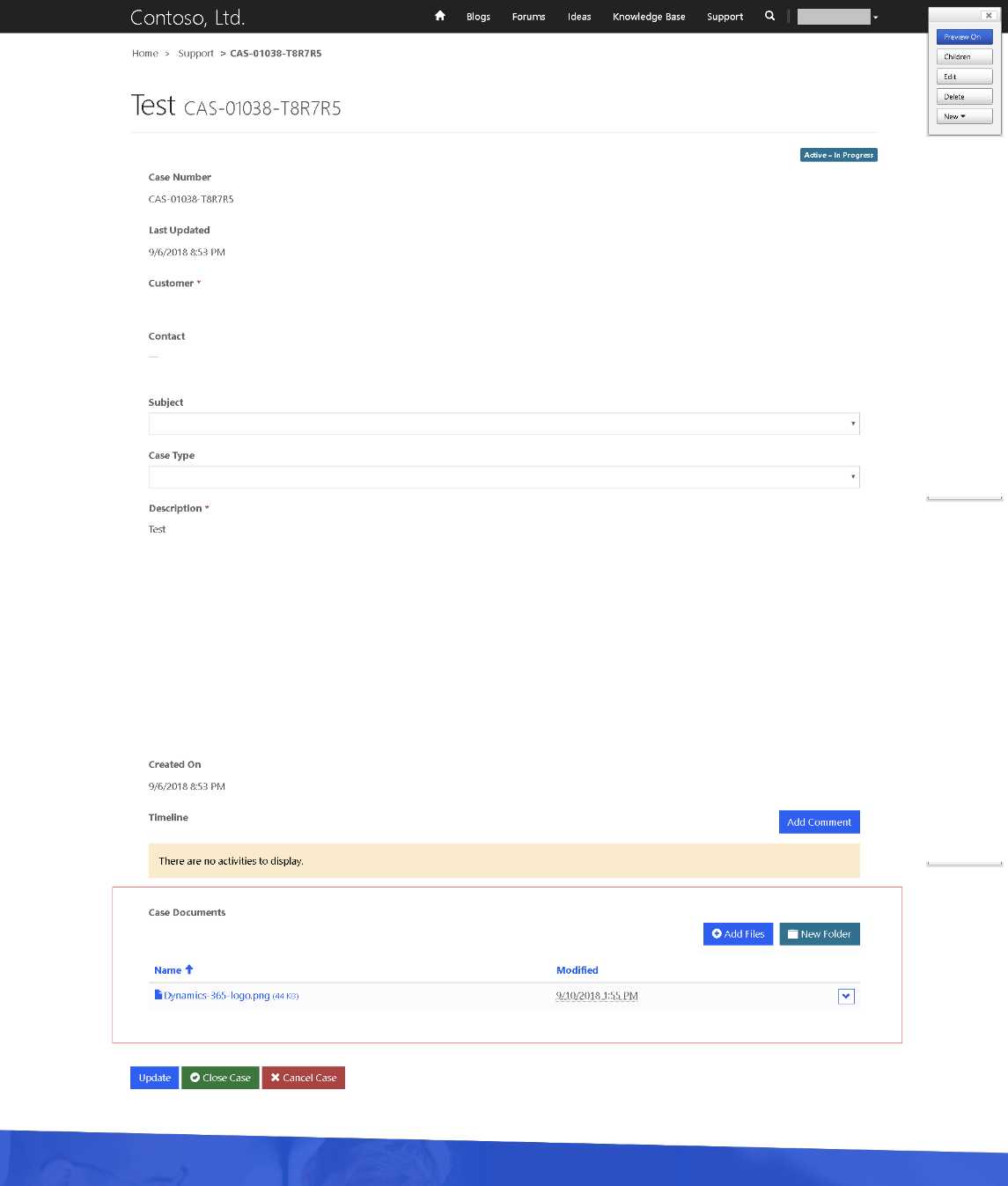
भी देखें
SharePoint के साथ दस्तावेज़ प्रबंधन
नोट
क्या आप हमें अपनी दस्तावेज़ीकरण भाषा वरीयताओं के बारे में बता सकते हैं? एक छोटा सर्वेक्षण पूरा करें. (कृपया ध्यान दें कि यह सर्वेक्षण अंग्रेज़ी में है)
सर्वेक्षण में लगभग सात मिनट लगेंगे. कोई भी व्यक्तिगत डेटा एकत्र नहीं किया जाता है (गोपनीयता कथन).
प्रतिक्रिया
जल्द आ रहा है: 2024 के दौरान हम सामग्री के लिए फीडबैक तंत्र के रूप में GitHub मुद्दों को चरणबद्ध तरीके से समाप्त कर देंगे और इसे एक नई फीडबैक प्रणाली से बदल देंगे. अधिक जानकारी के लिए, देखें: https://aka.ms/ContentUserFeedback.
के लिए प्रतिक्रिया सबमिट करें और देखें