नोट
इस पेज तक पहुँच के लिए प्रमाणन की आवश्यकता होती है. आप साइन इन करने या निर्देशिकाओं को बदलने का प्रयास कर सकते हैं.
इस पेज तक पहुँच के लिए प्रमाणन की आवश्यकता होती है. आप निर्देशिकाओं को बदलने का प्रयास कर सकते हैं.
अपने मोबाइल डिवाइस पर मॉडल-ड्रिवेन अनुप्रयोग चलाने के लिए Power Apps Mobile का उपयोग करें. किसी ऐप को स्थापित करने और शुरू करने के तरीके के बारे में अधिक जानकारी के लिए, Power Apps मोबाइल स्थापित करें देखें.
महत्वपूर्ण
- Power Apps मोबाइल ऐप में अपने मॉडल-चालित ऐप का उपयोग करने के लिए, आपके ऐप निर्माता को प्राथमिक मोबाइल प्लेयर सेटिंग को Power Apps मोबाइल पर सेट करना होगा. अधिक जानकारी के लिए, देखें अनुप्रयोग डिज़ाइनर में मॉडल-चालित अनुप्रयोग सेटिंग प्रबंधित करें.
मुख्य स्क्रीन
Power Apps Mobile समझना आसान है. निम्न चित्रण होम स्क्रीन पर प्राथमिक नेविगेशन तत्वों को दर्शाता है.
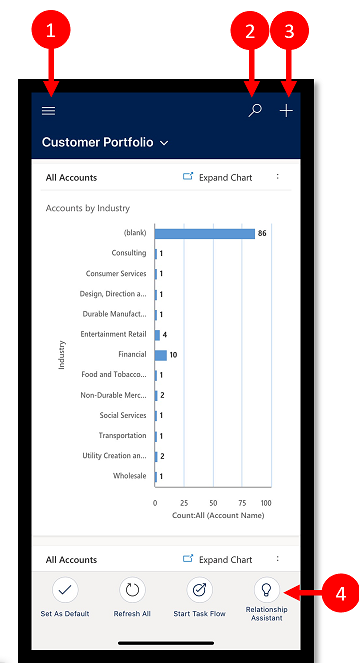
लेजेंड:
- साइट मैप: मेनू खोलें और अनुप्रयोगों के बीच काम करें, अपनी पसंदीदा और हाल ही में उपयोग की गई पंक्तियों, पहुँच सेटिंग्स आदि तक जाएँ.
- खोज: Microsoft Dataverse में अनुप्रयोग पंक्तियों को खोजें.
- नया: नई पंक्ति बनाएँ और सिस्टम में लगभग किसी भी प्रकार की जानकारी जल्दी से दर्ज करें.
- सहायक: दैनिक कार्यों और संचार की निगरानी करने और ट्रैक करने के लिए सहायक का उपयोग करें. यह आपको पूरे ऐप में प्रमुख रूप से प्रदर्शित किए जाने वाले इनसाइट कार्ड्स से अपने दिन को परिनियोजित करने में सहायता करता है ताकि आपको आपके अनुसार और कार्रवाई योग्य इनसाइट्स प्रदान किए जा सकें.
साइट मानचित्र
होम स्क्रीन से, साइट मैप का चयन करें ![]() टेबल, पसंदीदा या सबसे अधिक उपयोग की जाने वाली पंक्तियों, अन्य ऐप्स और सेटिंग्स तक पहुंचने के लिए.
टेबल, पसंदीदा या सबसे अधिक उपयोग की जाने वाली पंक्तियों, अन्य ऐप्स और सेटिंग्स तक पहुंचने के लिए.
यदि आपके ऐप निर्माता ने साइट मैप में होम, हालिया, पिन किया हुआ बटन दिखाने या छिपाने के लिए नेविगेशन बार को कस्टमाइज़ किया है, तो आपका साइट मानचित्र अलग दिख सकता है. ऐप निर्माता भी समूहों को संक्षिप्त करने योग्य बना सकता है. अधिक जानकारी के लिए, होम, पिन किए गए, हालिया और संक्षिप्त होने योग्य समूह छिपाएं या दिखाएं देखें.
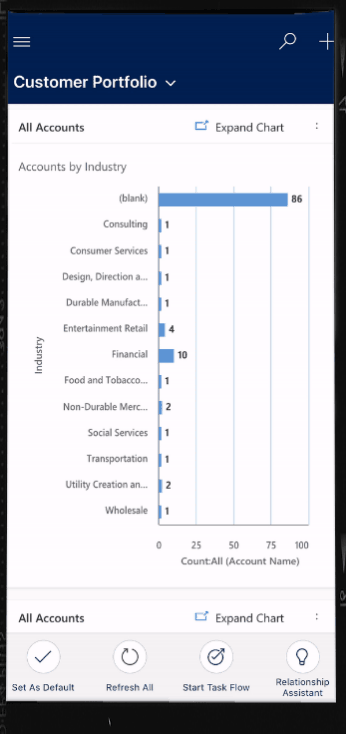
निम्न चित्रण साइट मानचित्र स्क्रीन पर प्राथमिक नेविगेशन तत्वों को दर्शाता है.
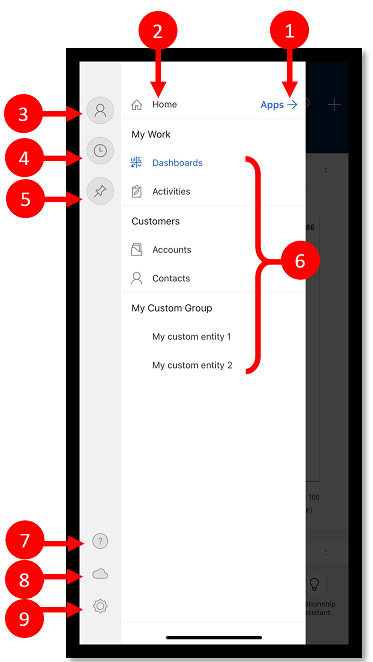
लेजेंड
- ऐप चयनकर्ता: अपने ऐप को बंद करने के लिए इस मेनू को खोलें और किसी अन्य ऐप पर स्विच करें.
- होम स्क्रीन: होम स्क्रीन पर वापस जाने के लिए इसे चुनें.
- प्रोफ़ाइल: ऐप से साइन आउट करने या दोबारा कॉन्फ़िगर करने के लिए प्रोफ़ाइल स्क्रीन पर जाएं.
- हालिया पंक्तियाँ: उन पंक्तियों की सूची देखें जिन्हें आप हाल ही में उपयोग कर रहे थे.
- पिन की गई पंक्तियाँ: अपनी पसंदीदा (पिन की हुई) पंक्तियाँ देखें और खोलें.
- टेबल नेविगेटर: यह क्षेत्र अनुप्रयोग में उपलब्ध टेबल को सूचीबद्ध करता है.
- सहायता: Power Apps Mobile का उपयोग कैसे करें, इसके बारे में अधिक जानकारी के लिए सहायता सामग्री पर पहुँच प्राप्त करें.
- ऑफ़लाइन स्थिति: इंटरनेट पहुंच न होने पर भी, ऑफ़लाइन मोड में अपने डेटा के साथ काम करें. अधिक जानकारी: अपने मोबाइल डिवाइस पर ऑफ़लाइन कार्य करें
- सेटिंग्स: सेटिंग्स तक पहुँच प्राप्त करें.
पसंदीदा पंक्तियों को पिन करें
पिन की गई और हालिया सूचियाँ उन पंक्तियों तक त्वरित पहुँच प्रदान करती हैं, जिन्हें आपने हाल ही में उपयोग किया है या पसंदीदा में पिन किया गया है. पसंदीदा पंक्तियों को पिन करने के लिए हालिया सूची का उपयोग करें.
साइट मैप से
 , हालिया का चयन करें
, हालिया का चयन करें  .
.हालिया पंक्तियां स्क्रीन पर, अपनी पसंदीदा (पिन की गई पंक्तियों) में जोड़ने के लिए एक पंक्ति के बगल में पुश-पिन आइकन का चयन करें.
पिन की गई नई पंक्तियों को देखने के लिए, X, का चयन करें और फिर पिन की गई का चयन करें
 .
.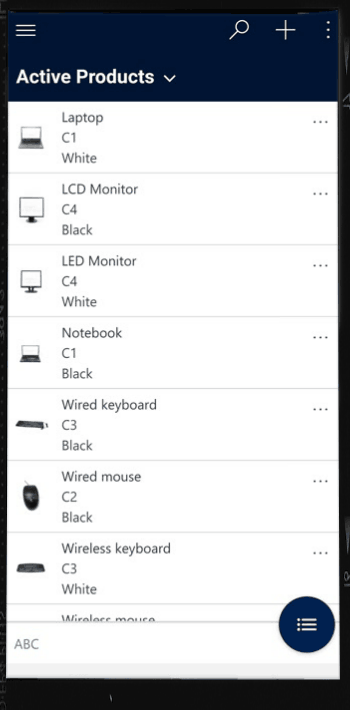
एक पंक्ति अनपिन करें
साइट मानचित्र
 से, पिन किया गया
से, पिन किया गया  चुनें.
चुनें.पिन आइकन- निकाले चुनें
 पसंदीदा (पिन पंक्तियों) से इसे हटाने के लिए एक पंक्ति के बगल में.
पसंदीदा (पिन पंक्तियों) से इसे हटाने के लिए एक पंक्ति के बगल में.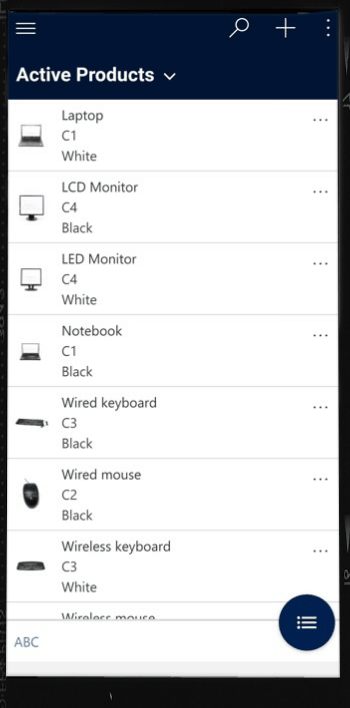
दृश्यों को बदलें
होम स्क्रीन से, नीचे तीर का चयन करें
 वर्तमान व्यू के बगल में, और फिर एक नया दृश्य चुनें.
वर्तमान व्यू के बगल में, और फिर एक नया दृश्य चुनें.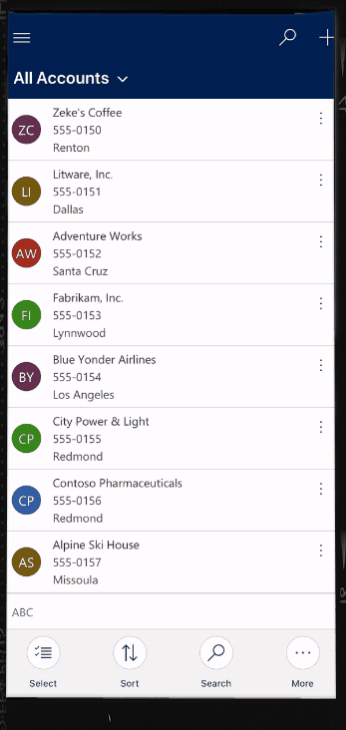
एक पंक्ति जल्दी से जोड़ें
होम स्क्रीन से, नया
 चुनें.
चुनें.कॉलम भरें, और फिर सहेजें चुनें.
पंक्ति बनने के बाद, आप नई पंक्ति देख सकते हैं.
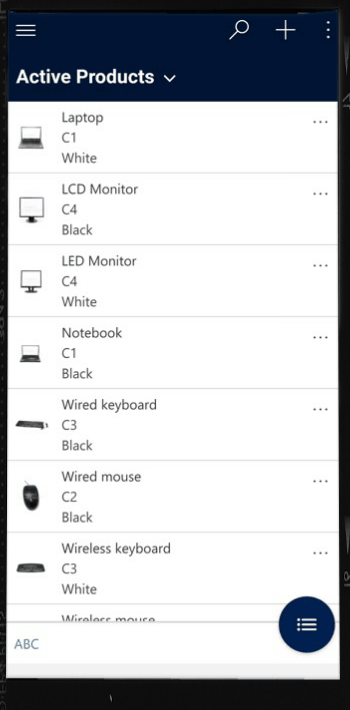
आपके द्वारा बनाई गई पंक्ति को सहेजने और खोलने के लिए, अधिक
 चुनें, और फिर सहेजें और खोलें चुनें.
चुनें, और फिर सहेजें और खोलें चुनें.किसी अन्य पंक्ति को सहेजने और बनाने के लिए, अधिक
 चुनें, और फिर सहेजें और नया चुनें.
चुनें, और फिर सहेजें और नया चुनें.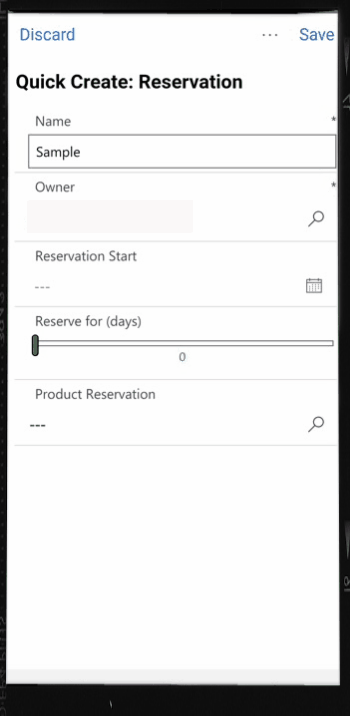
पंक्तियों को छांटें
बढ़ते या घटते क्रम में छांटें: एक लिस्ट व्यू से, सूची को बढ़ते या घटते क्रम में छांटने के लिए तीर का चयन करें.
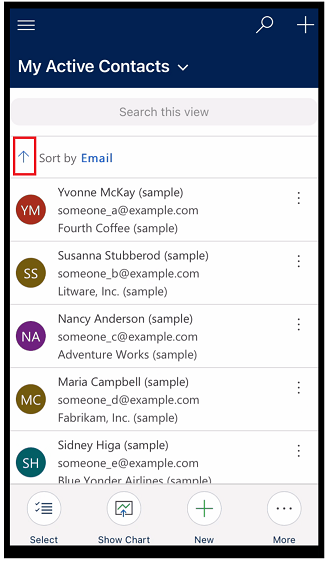
फ़ील्ड द्वारा छांटें: वर्तमान इसके अनुसार छांटें फ़ील्ड चुनें और फिर छांटने के लिए दूसरे फ़ील्ड का चयन करें.
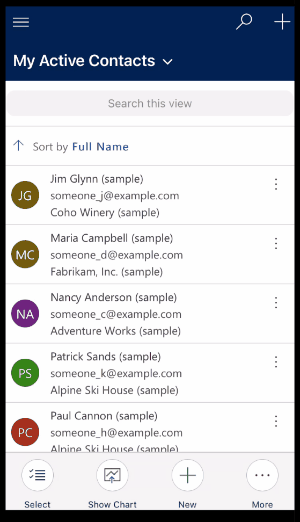
कार्रवाई मेनू को एक्सेस करें
एक लिस्ट व्यू से, एक पंक्ति के लिए कार्रवाई मेनू को एक्सेस करने के लिए बाईं ओर स्वाइप करें.
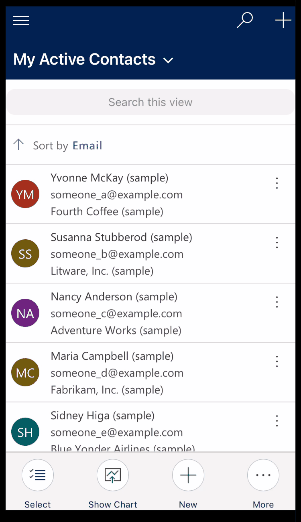
नोट
Power Apps Mobile में प्रवाह कार्रवाई मेनू समाधान में बनाए गए प्रवाह का समर्थन नहीं करता है.
ज़्यादा कमांड (Android) को एक्सेस करें
होम स्क्रीन से, एक पंक्ति खोलें.
खुली पंक्ति पर, अधिक का चयन करें
 अधिक आदेशों तक एक्सेस के लिए.
अधिक आदेशों तक एक्सेस के लिए.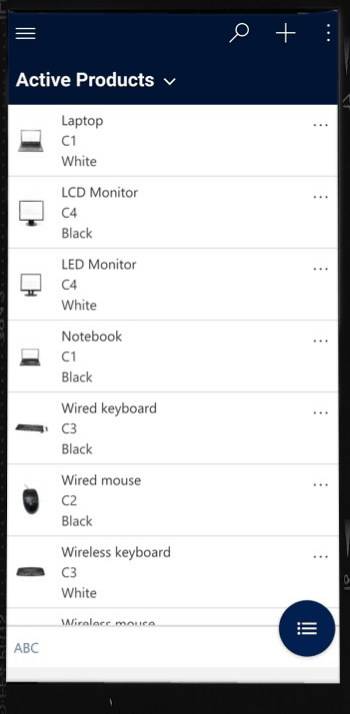
एक पंक्ति संपादित करें
होम स्क्रीन से, वह पंक्ति खोलें जिसे आप संपादित करना चाहते हैं.
जब आप पंक्ति संपादित कर चुके हों, तो सहेजें चुनें. अपने परिवर्तन रद्द करने के लिए, छोड़ें चुनें.
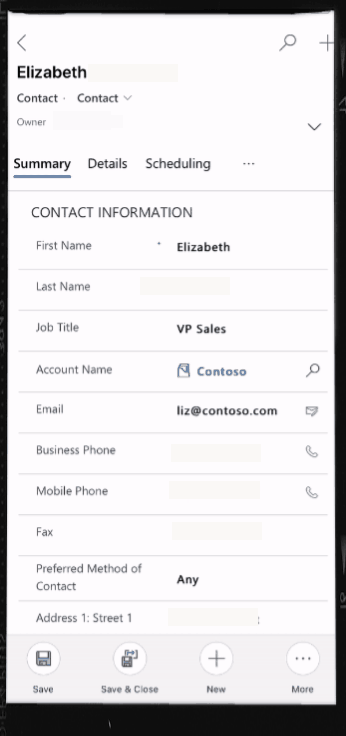
होम स्क्रीन पर वापस जाएँ
जब आप एक पंक्ति में हों, तो होम स्क्रीन पर वापस जाने के लिए पीछे
 चुनें.
चुनें.किसी भी बिंदु पर, दबाएँ और वापस को पकड़ें
 होम स्क्रीन पर वापस जाने के लिए.
होम स्क्रीन पर वापस जाने के लिए.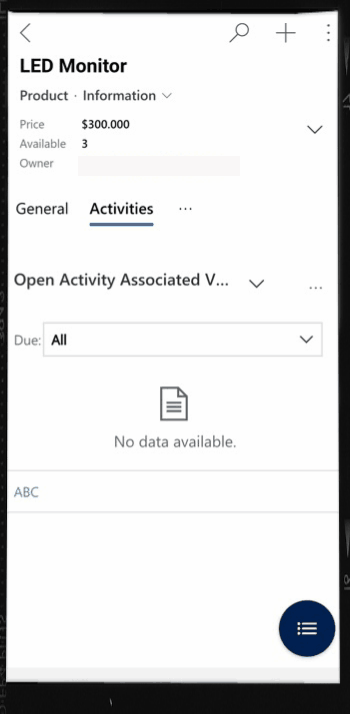
साइन आउट करें
साइट मानचित्र ![]() से, प्रोफ़ाइल आइकन
से, प्रोफ़ाइल आइकन ![]() का चयन करें, और फिर साइन आउट करें का चयन करें.
का चयन करें, और फिर साइन आउट करें का चयन करें.
उन्नति (पूर्वावलोकन)
[इस सेक्शन में पूर्व-रिलीज़ दस्तावेज़ीकरण है जिसमें परिवर्तन किया जा सकता है.]
यह अनुभाग मोबाइल डिवाइस पर मॉडल-चालित ऐप्स में किए गए संवर्द्धन का वर्णन करता है.
फॉर्म के शीर्ष पर टैब लॉक करें
आपका ऐप निर्माता किसी फ़ॉर्म के शीर्ष पर स्थित टैब को लॉक करना चुन सकता है, ताकि उपयोगकर्ता द्वारा फ़ॉर्म पर डेटा स्क्रॉल करते समय वे हमेशा दिखाई देते रहें.
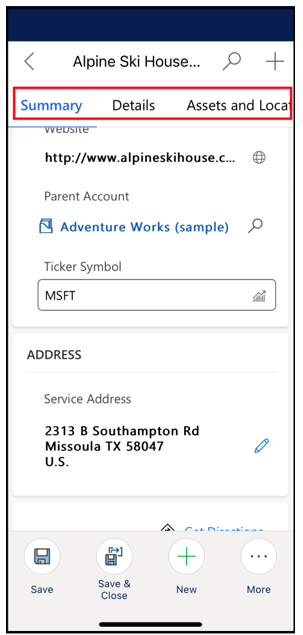
आपका ऐप निर्माता इस सुविधा को चालू कर सकता है. अधिक जानकारी के लिए, विशेषताएं देखें।
मोबाइल कमांडिंग में सुधार
जब आप Power Apps मोबाइल का उपयोग कर रहे हों, तो प्रासंगिक आदेशों तक आसान पहुंच प्रदान करने के लिए आपका ऐप निर्माता मोबाइल कमांडिंग सुधार को सक्षम कर सकता है. यहाँ सुधारों की एक सूची है:
जब किसी पंक्ति का चयन नहीं किया जाता है, तो ग्रिड पेज पर मिटाएँ कमांड स्वचालित रूप से छिपा होता है, जिससे अन्य कमांड के लिए जगह बन जाती है. जब एक या अधिक पंक्तियों का चयन किया जाता है, तो मिटाएँ कमांड स्वचालित रूप से प्रदर्शित होता है.
जब तालिका के लिए कोई प्रक्रिया सक्षम नहीं होती है तो प्रक्रिया कमांड छिपा होता है. गैर-कार्यात्मक कमांड को हटाने से अन्य कमांड के लिए जगह बनती है.
पहले बाद में 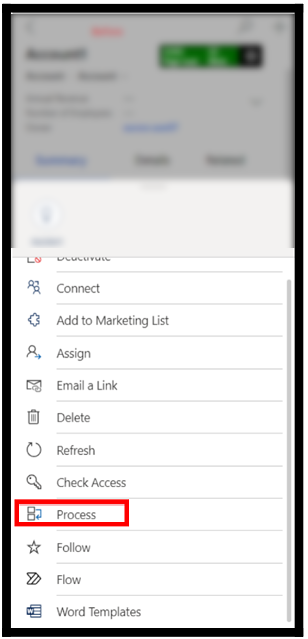
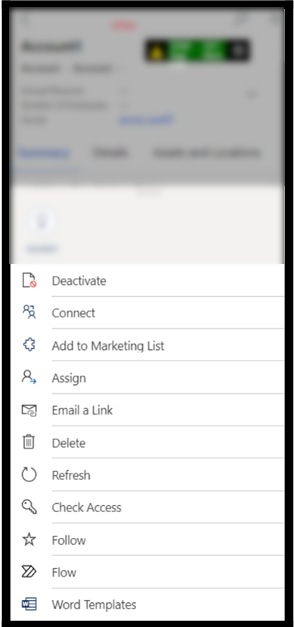
कुछ कमांडों को मुख्य कमांड सेट से ओवरफ्लो मेनू में स्थानांतरित कर दिया गया है। इससे कस्टम कमांड सहित अन्य कमांड को प्राथमिकता मिलती है।
कमांड बार के लिए टैबलेट अनुकूलन
मोबाइल और टैबलेट पर कमांड बार नीचे की ओर होता था, अब कमांड बार ऊपर की ओर है। Power Apps
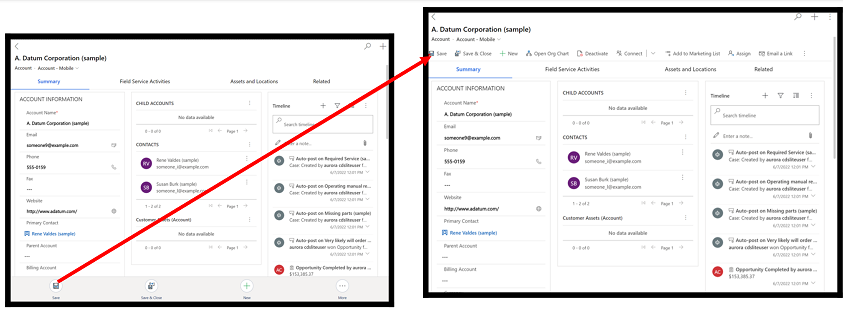
आपका ऐप निर्माता इस सुविधा को चालू कर सकता है. अधिक जानकारी के लिए, विशेषताएं देखें।
नोट
क्या आप हमें अपनी दस्तावेज़ीकरण भाषा वरीयताओं के बारे में बता सकते हैं? एक छोटा सर्वेक्षण पूरा करें. (कृपया ध्यान दें कि यह सर्वेक्षण अंग्रेज़ी में है)
सर्वेक्षण में लगभग सात मिनट लगेंगे. कोई भी व्यक्तिगत डेटा एकत्र नहीं किया जाता है (गोपनीयता कथन).