Power BI डैशबोर्ड कॉन्फ़िगर करें
उच्च शिक्षा संकट वित्तीय प्रभाव इंपैक्ट ट्रैकर अनुप्रयोग प्रायोजित अनुसंधान कार्यक्रमों या परियोजनाओं से संबंधित डेटा एकत्र करने के लिए डिज़ाइन किया गया है. शोधकर्ता अनुमानित विफल हुए प्रयासों और अनुदान, कर्मचारी और वेतन अवधि द्वारा आयोजित नुकसान के कारण सबमिट करने के लिए अनुप्रयोग का उपयोग कर सकते हैं.
Power BI का उपयोग करके, आप अनुप्रयोग से डेटा का विश्लेषण और विजुअलाइज कर सकते हैं. इस आलेख में वर्णित Power BI टेम्पलेट उच्च शिक्षा संकट वित्तीय प्रभाव इंपैक्ट ट्रैकर द्वारा एकत्र किए गए डेटा को आकर्षित करता है.
इन रिपोर्टों का उपयोग निदेशकों, डीन और अनुसंधान प्रशासकों द्वारा उपयोग किया जाता है जो अपने संबंधित विभागों, प्रायोजकों और कॉलेजों या स्कूलों की ओर से एकत्रित किए गए डेटा की निगरानी करेंगे.
पूर्वावश्यकताएँ
उच्च शिक्षा संकट वित्तीय प्रभाव ट्रैकर अनुप्रयोग Common Data Service के डेटा को इस Power BI टेम्प्लेट में आकर्षित करता है, जो आपको Power BI, Dynamics 365, और Power Automate सहित अन्य व्यावसायिक अनुप्रयोग के साथ डेटा को संग्रहीत, एकीकृत करने और स्वचालित करने का अधिकार देता है.
इस Power BI टेम्पलेट का उपयोग करने के लिए, ये पूर्वावश्यकताएँ हैं:
फ्री Power BI Desktop अनुप्रयोग डाउनलोड करें.
Power BI सेवा के लिए साइन अप करें.
पोर्टल तक पहुँचने के लिए निर्माता अनुमतियों और निकायों में डेटा तक पहुँचने के लिए पठन अनुमतियों के साथ Common Data Service परिवेश बनाएं.
आप Power BI डैशबोर्ड को दो तरीकों से कॉन्फ़िगर कर सकते हैं:
रिक्त रिपोर्ट कैनवास का उपयोग करके Power BI रिपोर्ट कॉन्फ़िगर करें
रिक्त रिपोर्ट कैनवास का उपयोग करके Power BI रिपोर्ट को कॉन्फ़िगर करने हेतु:
Power BI Desktop खोलें. आपको अपने काम या स्कूल खाते का उपयोग करके Power BI सेवा में साइन इन करने के संकेत दिए जा सकते हैं.
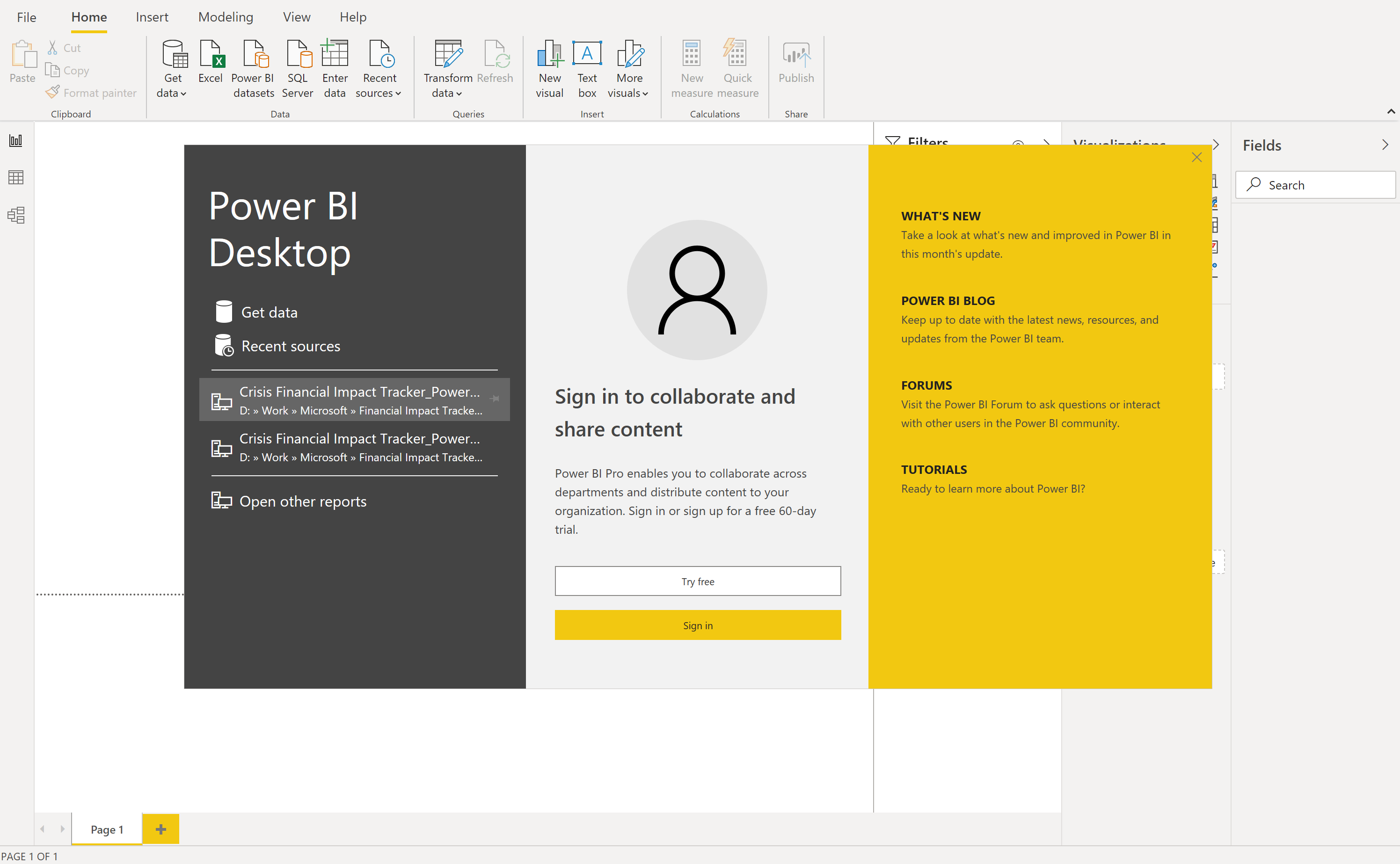
चुनें डेटा प्राप्त करें > Power Platform > Common Data Service, और फिर चुनें कनेक्ट.

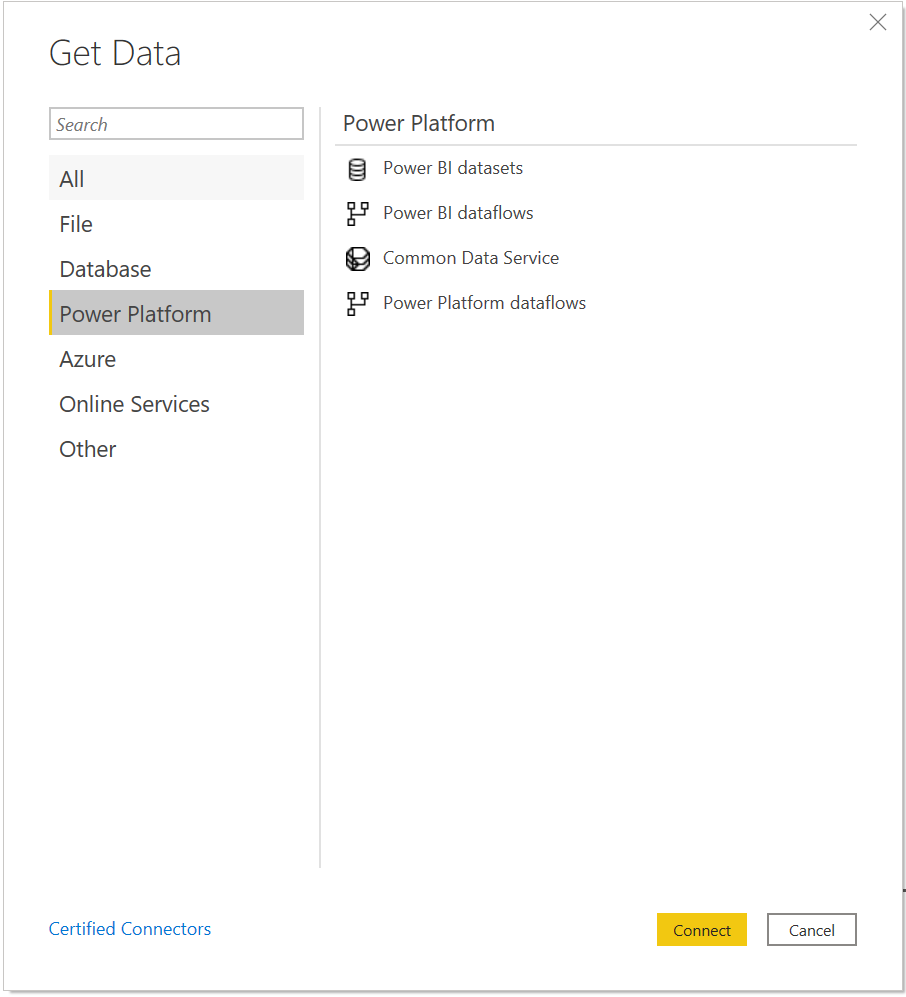
आपके Common Data Service परिवेश के लिए विशिष्ट सर्वर Url दजक्ष करें. Common Data Service परिवेश URL प्राप्त करने के लिए, निम्न कार्य करें:
Power Apps खोलें, उस परिवेश का चयन करें जिसे आप कनेक्ट करने जा रहे हैं, ऊपरी-दाएँ कोने में सेटिंग चुनें, और फिर उन्नत सेटिंग्स को चुनें.
खुलने वाले नए ब्राउज़र टैब में, URL का रूट कॉपी करें. यह आपके परिवेश के लिए एक युनीक URL है. URL इस फॉर्मेट में होगा https://yourenvironmentid.crm.dynamics.com/. सुनिश्चित करें कि बाकी URL की नकल न करें.
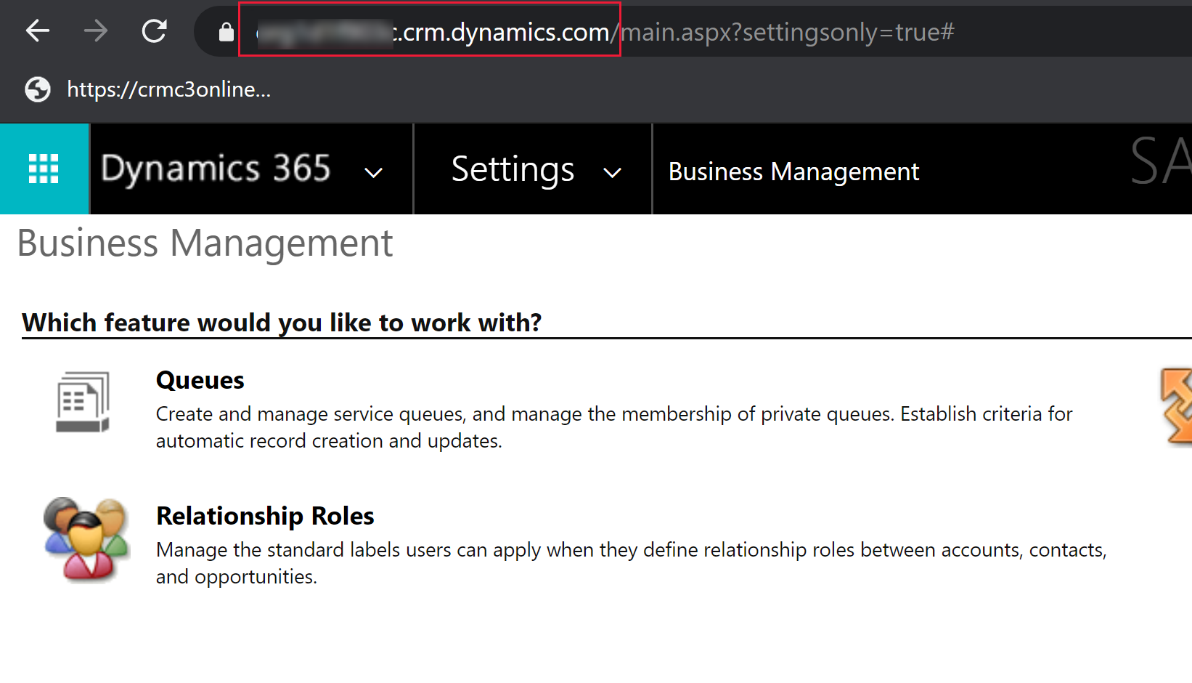
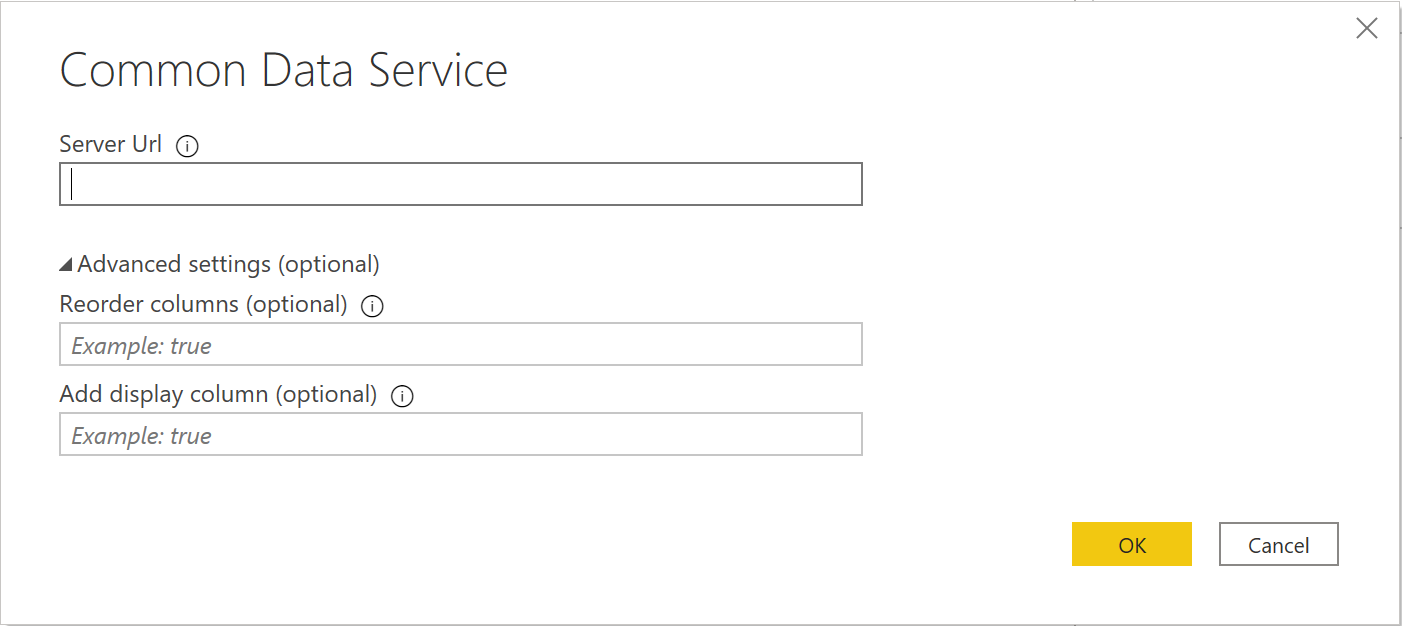
आपके परिवेश से सफलतापूर्वक जुड़ने के बाद, आप नेविगेटर में निकाय और सिस्टम फोल्डर देख सकते हैं. निकायों का विस्तार करें, और निम्नलिखित निकायों के लिए चेक बॉक्स चुनें:
खाता
संपर्क
msft_Campus
msft_College
msft_Department
msft_EmployeeCompensation
msft_Grant
msft_LossReason
msft_PayPeriod
msft_SponsoredProgram
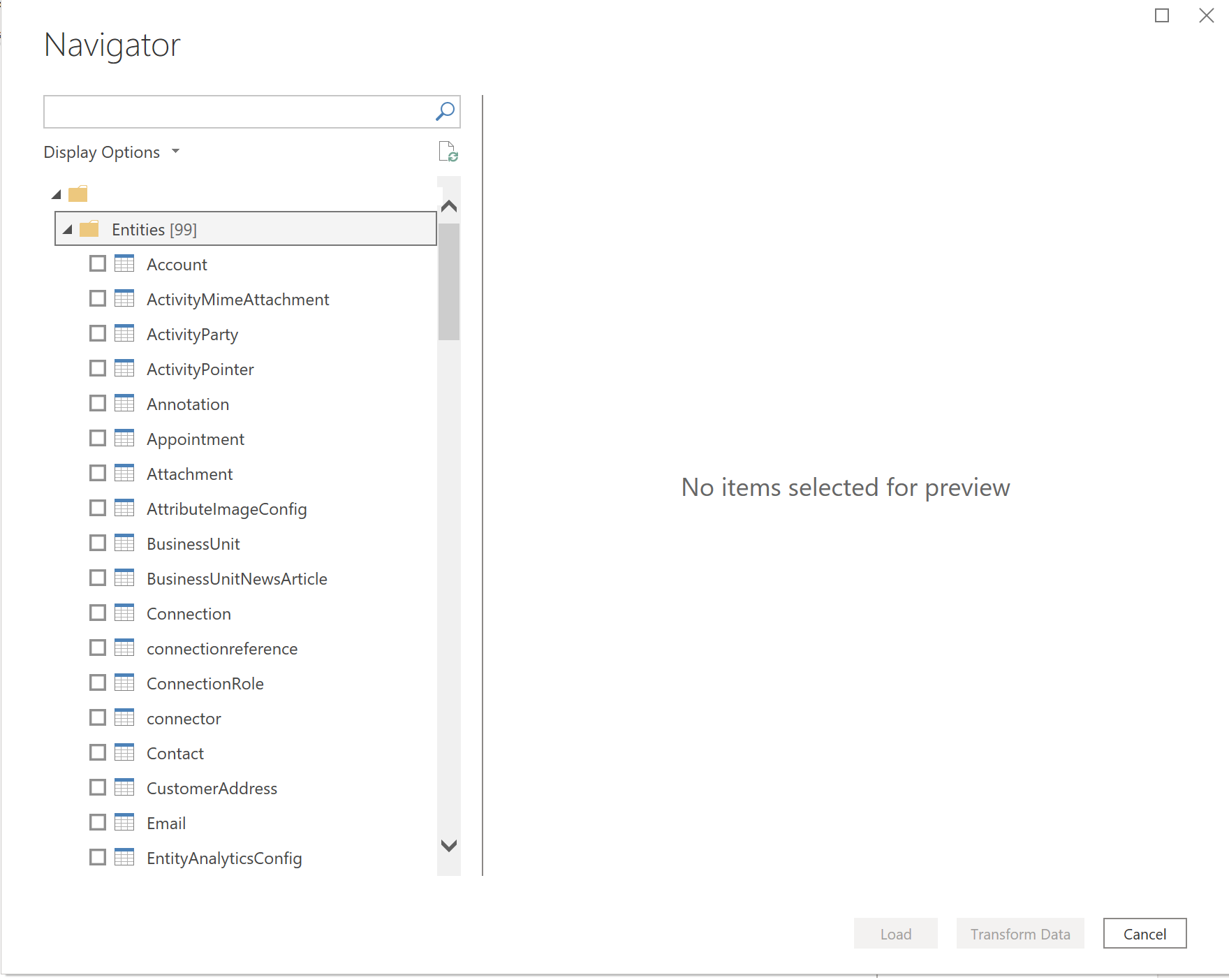
संस्थाओं की सूची चुनने के बाद, डेटा रुपांतरित करें चुनें. क्वेरी संपादक विंडो चयनित तालिकाओं और लोड किए गए डेटा के साथ खुलती है.
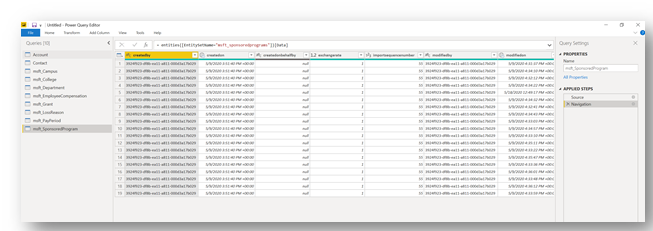
प्रत्येक निकाय के लिए, कंसोल खोलने के लिए रिबन में कॉलम चुनें और डेटा मॉडल और रिपोर्ट में जिस फ़ील्ड का उपयोग करना है, उसे चुनें.
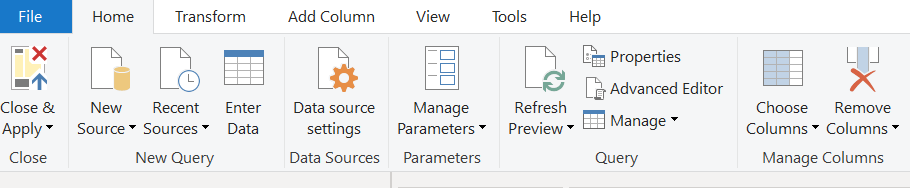
संपर्क निकाय के लिए निम्नलिखित क्षेत्र सुझाए गए हैं:
- msft_annualbasesalary
- msft_annualbasesalary_base
- msft_annualtuitionreimbursement
- msft_annualtuitionreimbursement_base
- msft_contacttype
- msft_department
- msft_employmentclass
- msft_showwelcomemessage
- msft_userid
Msft_Campus निकाय के लिए निम्नलिखित क्षेत्र सुझाए गए हैं:
- msft_campusdescription
- msft_campusid
- msft_campusname
Msft_College निकाय के लिए निम्नलिखित फ़ील्ड का सुझाव दिया गया है:
- msft_campus
- msft_collegedescription
- msft_collegeid
- msft_collegename
msft_Department निकाय के लिए सुझाए गए फील्ड निम्नलिखित हैं:
- msft_college
- msft_departmentdescription
- msft_departmentid
- msft_departmentname
msft_EmployeeCompensation निकाय के लिए निम्नलिखित फील्ड सुझाए गए हैं:
- msft_effortamount
- msft_effortamount_base
- msft_effortpercentage
- msft_employee
- msft_employeecompensationid
- mstf_fte
- msft_lossamount
- msft_lossamount_base
- msft_losspercentage
- msft_lossreason
- msft_name
- msft_paygroup
- msft_paygroup_display
- msft_payperiod
- msft_payrate
- msft_payrate_base
- msft_sponsoredprogram
msft_Grant निकाय के लिए निम्नलिखित फील्ड सुझाए गए हैं:
- msft_enddate
- msft_grantdescription
- msft_grantid
- msft_grantnumber
- msft_grantstatus
- msft_grantstatus_display
- msft_granttitle
- msft_principalinvestigator
- msft_startdate
msft_LossReason निकाय के लिए निम्नलिखित फील्ड सुझाए गए हैं:
- msft_lossreasoncode
- msft_lossreasondescription
- msft_lossreasonid
msft_PayPeriod निकाय के लिए निम्नलिखित फ़ील्ड सुझाए गए हैं:
- msft_enddate
- msft_payperiodcode
- msft_payperioddescription
- msft_payperiodid
- msft_startdate
msft_SponsoredProgram निकाय के लिए निम्नलिखित क्षेत्र सुझाए गए हैं:
- msft_availablebalance
- msft_availablebalance_base
- msft_awardamount
- msft_awardamount_base
- msft_coprincipalinvestigator
- msft_department
- msft_effortlossimpactamount
- msft_effortlossimpactamount_base
- msft_effortlossimpactamount_date
- msft_effortlossimpactamount_state
- msft_effortlossimpactpercentage
- msft_grant
- msft_primesponsorname
- msft_sponsoredprogramdescription
- msft_sponsoredprogramid
- msft_sponsoredprogramnumber
- msft_sponsorname
क्वेरी संपादक को बंद करने के लिए बंद करें और लागू करें चुनें और आपके द्वारा किए गए परिवर्तनों को लागू करें.
आप Power BI रिपोर्ट कैनवास में निम्न स्क्रीन देखेंगे. क्वेरी को चलने में अधिक समय लग सकता है.
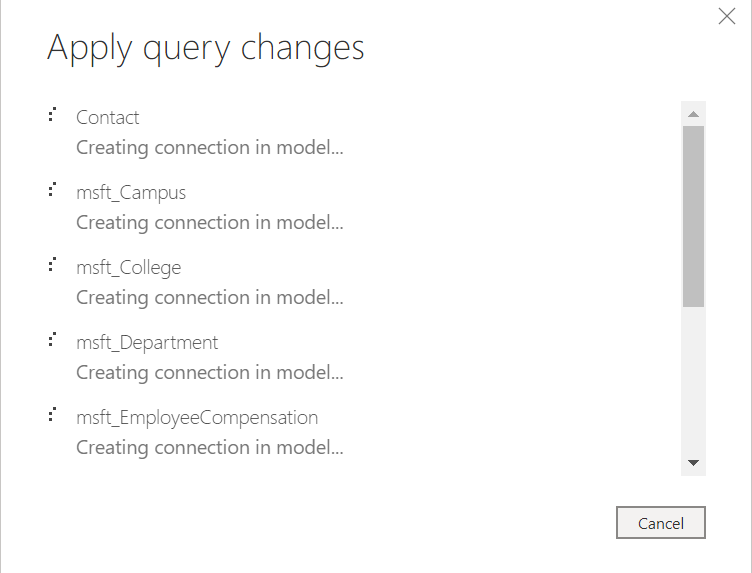
परिवर्तनों को लागू करने के बाद, Power BI रिपोर्ट कैनवास नीचे दिए गए स्क्रीनशॉट के समान दिखता है, जिसमें पृष्ठ के दाईं ओर फ़ील्ड पैनल में सूचीबद्ध तालिकाओं को शामिल किया गया है.
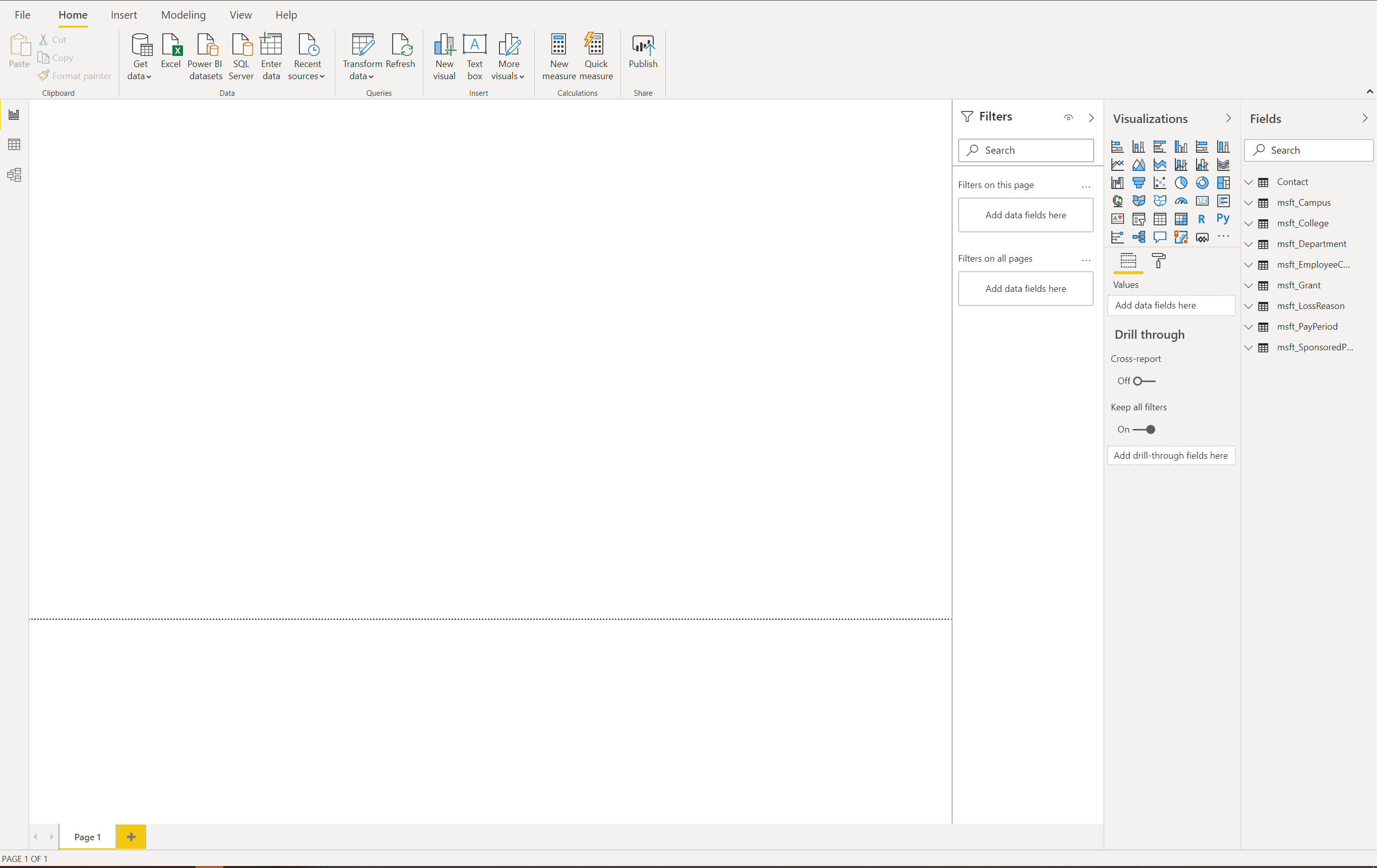
मॉडल दृश्य खोलने के लिए पृष्ठ के बाईं ओर का आइकन चुनें. आपके द्वारा चुनी गई तालिकाओं को देखेंगे. दृश्य आकार को समायोजित करने के लिए निचले-दाएं कोने में स्लाइडर का उपयोग करें.
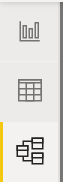
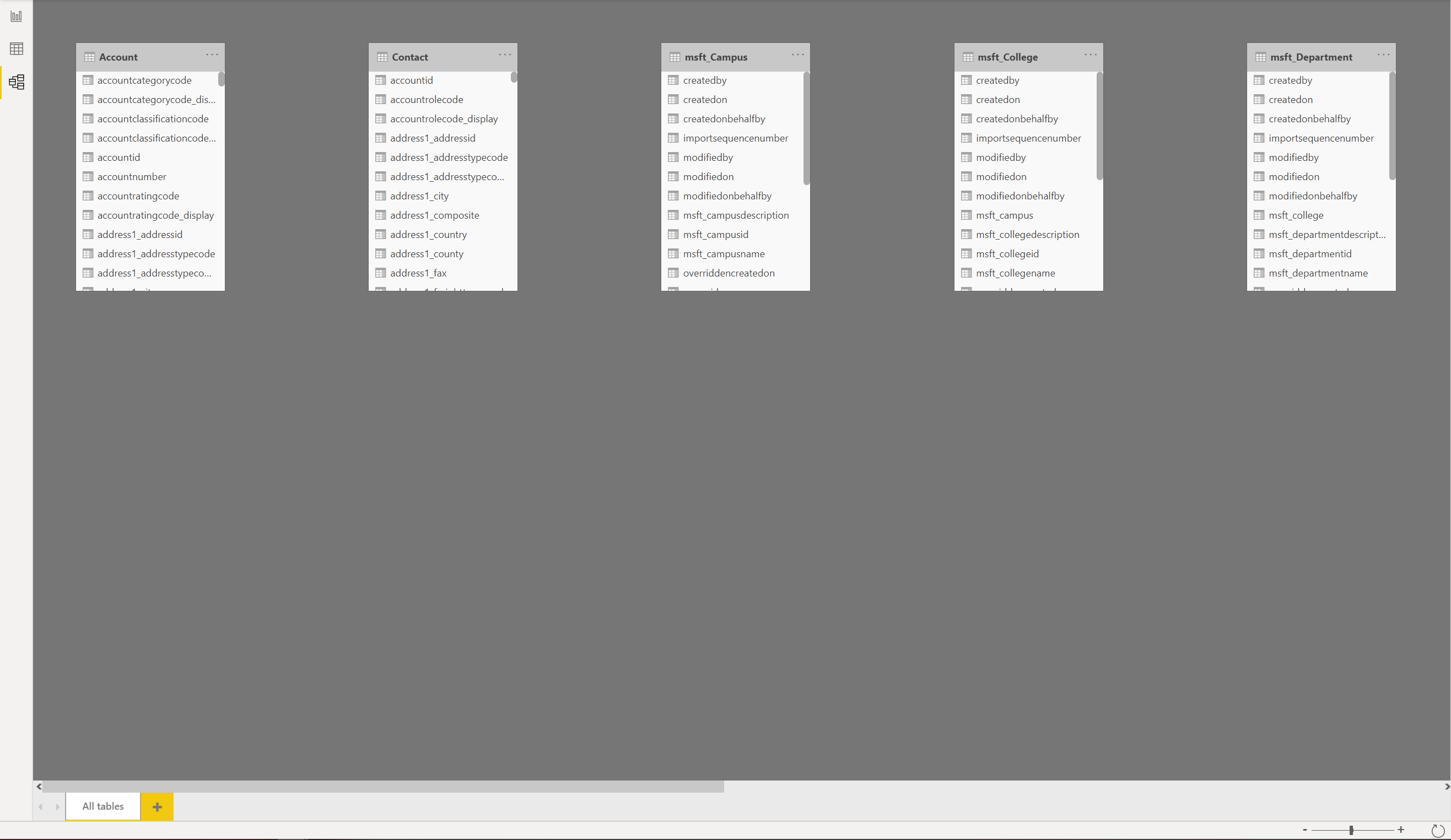
होम टैब पर कंसोल को खोलने के लिए संबंधों को प्रबंधित करें चुनें जहां आप निकायों के बीच नए संबंध बनाएंगे.

संस्थाओं के बीच संबंध बनाते या संपादित करते समय, आप संबंध के लिए कार्डिनालिटी और क्रॉस-फिल्टर दिशा के अलावा शामिल होने के लिए तालिकाओं और स्तंभों का चयन करते हैं.
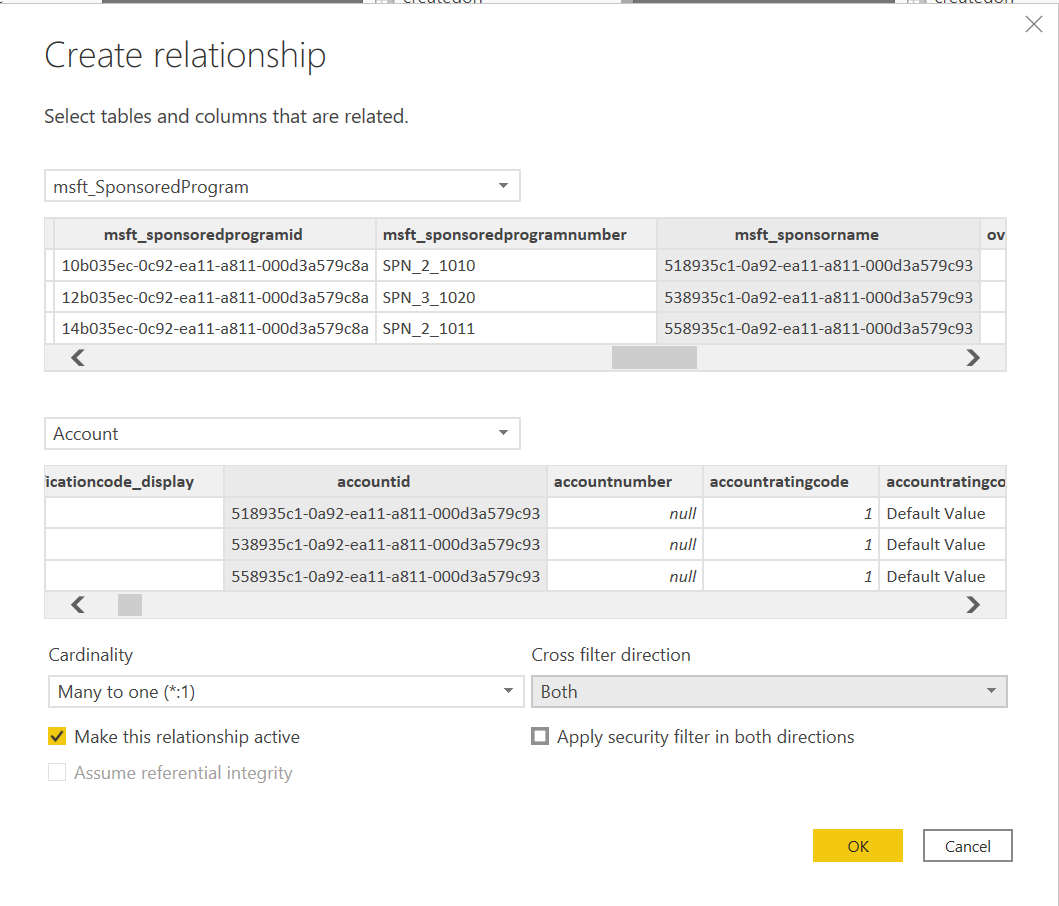
Power BI टेम्पलेट के लिए प्रासंगिक Common Data Service में सुझाए गए फ़ील्ड का उपयोग करने के लिए, तालिकाओं के बीच अपने रिश्ते की मैपिंग नीचे दिए अनुसार दिखाई देनी चाहिए.
प्रेषक: तालिका की ओरः तालिका msft_College (msft_campus) msft_Campus (msft_campusid) msft_Department (msft_college) msft_College (msft_collegeid) msft_EmployeeCompensation (msft_lossreason) msft_LossReason (msft_lossreasonid) msft_EmployeeCompensation (msft_payperiod) msft_PayPeriod (msft_payperiodid) msft_EmployeeCompensation (msft_sponsoredprogram) msft_SponsoredProgram (msft_sponsoredprogramid) msft_SponsoredProgram (msft_coprincipalinvestigator) संपर्क (contactid) msft_SponsoredProgram (msft_department) msft_Department (msft_departmentid) msft_SponsoredProgram (msft_grant) msft_Grant (msft_grantid) 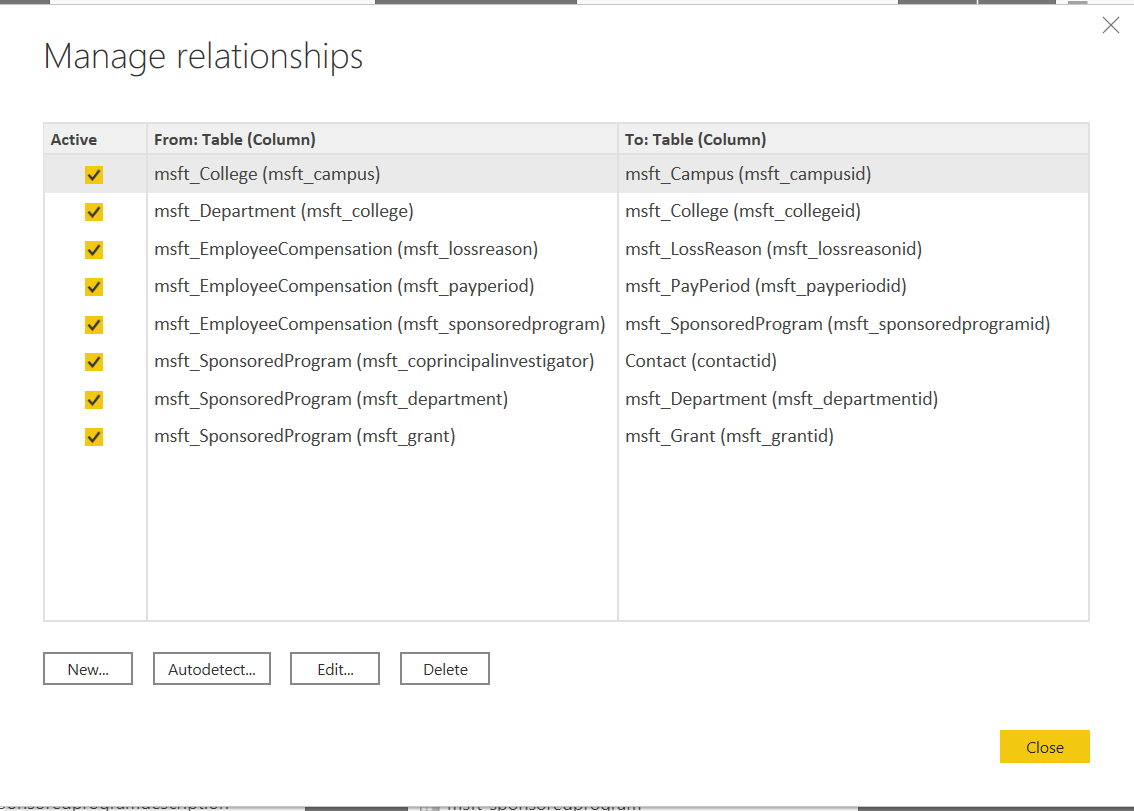
निम्नांकित स्क्रीनशॉट मॉडल दृश्य में निकाय संबंध आरेख दिखाता है.
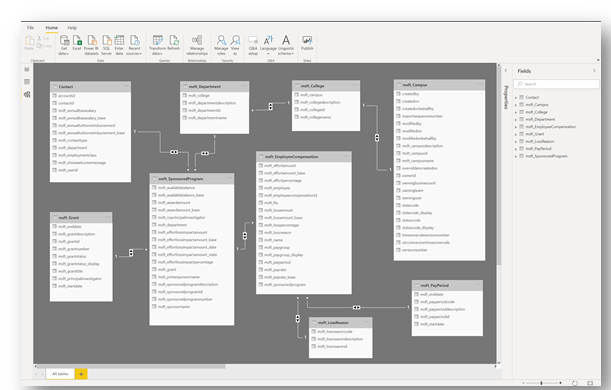
Power BI टेम्पलेट का उपयोग करके Power BI रिपोर्ट कॉन्फ़िगर करें
Power BI टेम्पलेट में एक .pbix फ़ाइल प्रारूप में नमूना डेटा और इंटरैक्टिव ग्राफिक्स शामिल हैं ताकि आप Power BI Desktop में आगे संपादित और अद्यतन कर सकें. GitHub से टेम्पलेट डाउनलोड करें.
Power BI टेम्पलेट खोलें
जब आप टेम्पलेट खोलते हैं, तो आपका अभिवादन Power BI स्प्लैश स्क्रीन से किया जाता है. आपको अपने काम या स्कूल खाते का उपयोग करके Power BI सेवा में साइन इन करने के संकेत भी दिए जा सकते हैं.
जब आप Power BI टेम्पलेट खोलते हैं, तो आपको रिपोर्ट के निचले हिस्से में टैब की एक श्रृंखला दिखाई देगी:
वैधानिक: Microsoft कानूनी अस्वीकरण शामिल है.
होम: नमूना पाठ शामिल है जिसका आप अपनी पसंद के अनुसार उपयोग कर सकते हैं और संशोधित कर सकते हैं.
जानकारी: सामान्य जानकारी शामिल है.
FAQ: में अक्सर पूछे जाने वाले प्रश्न शामिल है.
सबमिशन: सबमिशन रिपोर्ट पृष्ठ खोलता है.
प्रायोजक: प्रायोजक रिपोर्ट द्वारा प्रभाव पृष्ठ खोलता है.
विभाग: विभाग दृश्य खोलता है.
आपका संगठन पृष्ठ पर एक छवि सम्मिलित करके और फिर इसकी प्रतिलिपि बनाकर अन्य पृष्ठों के टेम्पलेट में सभी पृष्ठों पर अपने लोगो जोड़ सकता है. अधिक जानकारी: रिपोर्ट दृश्यावलोकन प्रतिलिपि बनाएं और चिपकाएँ
Common Data Service से कनेक्ट करें
उच्च शिक्षा संकट वित्तीय प्रभाव ट्रैकर अनुप्रयोग द्वारा एकत्र किए गए अपने डेटा का उपयोग करने के लिए आपको टेम्पलेट में डेटा कनेक्शन को अद्यतन करना होगा. अधिक जानकारीः Common Data Service कनेक्टर का उपयोग करके एक Power BI रिपोर्ट बनाएं
डेटा स्रोत को बदलने के लिए, क्वेरी संपादक खोलने के लिए डेटा रूपांतरण चुनें. क्वेरी संपादक के लागू चरणों में, प्रत्येक निकाय के लिए स्रोत बदलें. Common Data Service परिवेश URL का उपयोग करें.
समस्याएँ और प्रतिक्रिया
- उच्च शिक्षा संकट वित्तीय प्रभाव ट्रैकर अनुप्रयोग के साथ समस्या की रिपोर्ट करने के लिए https://aka.ms/crisis-financial-impact-tracker-issues पर जाएं.
- उच्च शिक्षा संकट वित्तीय प्रभाव ट्रैकर अनुप्रयोग के बारे में प्रतिक्रिया के लिए https://aka.ms/crisis-financial-impact-tracker-feedback पर जाएं.
प्रतिक्रिया
जल्द आ रहा है: 2024 के दौरान हम सामग्री के लिए फीडबैक तंत्र के रूप में GitHub मुद्दों को चरणबद्ध तरीके से समाप्त कर देंगे और इसे एक नई फीडबैक प्रणाली से बदल देंगे. अधिक जानकारी के लिए, देखें: https://aka.ms/ContentUserFeedback.
के लिए प्रतिक्रिया सबमिट करें और देखें