अपने डैशबोर्ड पर Power BI दृश्यावलोकन जोड़ें या संपादित करें
उन Power BI डैशबोर्ड और टाइल्स की सहायता से समृद्ध, इंटरैक्टिव रिपोर्ट्स और रीयल-टाइम दृश्यावलोकन बनाएँ, जिन्हें आप अपने व्यक्तिगत डैशबोर्ड्स पर जोड़ते हैं.
नोट
अपने मॉडल-चालित अनुप्रयोग में व्यक्तिगत डैशबोर्ड से Power BI दृश्यावलोकन को जोड़ने हेतु, आपको निम्नलिखित क्रियाएं करनी होंगी:
- अपने संगठन के लिए, सेटिंग्स > व्यवस्थापन > सिस्टम सेटिंग्स > रिपोर्टिंग टैब > Power BI दृश्यावलोकन एम्बेडिंग की अनुमति दें में Power BI दृश्यावलोकन सक्षम करें.
- एक Power BI खाता और कम से कम एक Power BI डैशबोर्ड तक पहुँच होनी चाहिए.
- अपने ब्राउज़र में तृतीय-पक्ष कुकी सक्षम करें, अन्यथा Power BI का प्रमाणीकरण विफल हो जाएगा.
एक व्यक्तिगत Power BI डैशबोर्ड बनाएँ
अपने मॉडल-चालित अनुप्रयोग में Power BI डैशबोर्ड जोड़ने हेतु इन चरणों का पालन करें. यदि आप Power BI सेवा से कनेक्ट कर रहे हैं, तो आपको एक खाते और अपनी Microsoft Dataverse आवृत्ति को डेटा स्रोत के रूप में चुनने की आवश्यकता होगी. डेटा स्रोतों को पंजीकृत करने और कनेक्ट करने के बारे में अधिक जानकारी के लिए, Microsoft Power BI देखें.
अपना अनुप्रयोग खोलें और डैशबोर्ड पर जाएं.
नया चुनें और उसके बाद Power BI डैशबोर्ड चुनें.
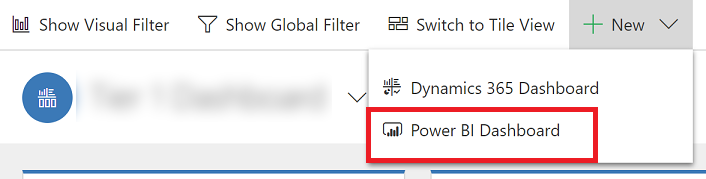
Power BI डैशबोर्ड गुण संवाद में कार्यस्थान चुनें और उसके बाद वह Power BI डैशबोर्ड चुनें, जिसे आप अपने डैशबोर्ड में एम्बेड करना चाहते हैं. यदि आप टेबलेट के लिए Dynamics 365 और फ़ोन के लिए Dynamics 365 के लिए डैशबोर्ड उपलब्ध करना चाहते हैं, तो एकीकृत ग्राहक के लिए सक्षम करें चुनें.
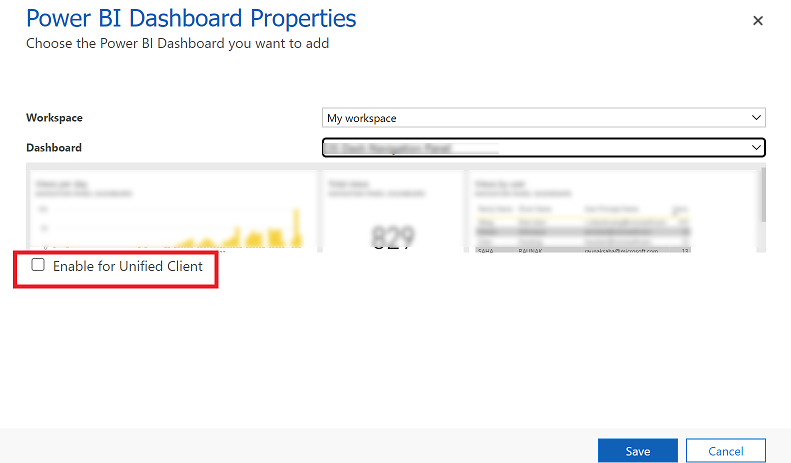
अपने डैशबोर्ड को सहेजने के लिए सहेजें चुनें.
अपने व्यक्तिगत डैशबोर्ड पर Power BI टाइल एम्बेड करें
अपने व्यक्तिगत डैशबोर्ड पर एक या अधिक Power BI टाइल्स जोड़ने के लिए, निम्न चरणों का अनुसरण करें. यदि आप Power BI सेवा से कनेक्ट कर रहे हैं, तो आपको एक खाते और अपनी Dataverse आवृत्ति को डेटा स्रोत के रूप में चुनने की आवश्यकता होगी. डेटा स्रोतों को पंजीकृत करने और कनेक्ट करने के बारे में अधिक जानकारी के लिए, Microsoft Power BI देखें.
अपना अनुप्रयोग खोलें और डैशबोर्ड पर जाएं.
किसी मौजूदा व्यक्तिगत डैशबोर्ड को चुनें या एक नया डैशबोर्ड बनाने के लिए नया चुनें.
डैशबोर्ड पर, उस क्षेत्र को चुनें जहां आप टाइल प्रदर्शित करना चाहते हैं और उसके बाद टूलबार पर Power BI टाइल चुनें.
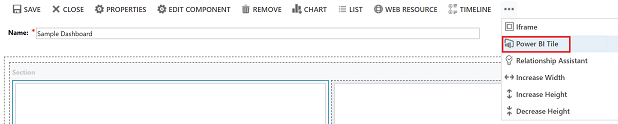
Power BI टाइल संवाद में, कार्यस्थान चुनें और उसके बाद वह Power BI टाइल चुनें, जिसे आप अपने डैशबोर्ड पर दिखाना चाहते हैं. यदि आप टेबलेट के लिए Dynamics 365 और फ़ोन के लिए Dynamics 365 के लिए टाइल उपलब्ध करना चाहते हैं, तो मोबाइल के लिए सक्षम करें चुनें.
डैशबोर्ड का अन्य क्षेत्र चुनें और अपने डैशबोर्ड में कोई अन्य Power BI टाइल या अन्य घटक, जैसे चार्ट या सूची, जोड़ने के लिए यह चरण दोहराएं.
अपने डैशबोर्ड को सहेजने के लिए सहेजें चुनें.
वे चीज़ें, जिन्हें आप निजी डैशबोर्ड पर Power BI embedded टाइल के साथ कर सकते हैं
किसी Power BI दृश्यावलोकन के साथ उपलब्ध सुविधाएं दिखाने के लिए, निम्न क्षमताएं दिखाने के लिए, दृश्यावलोकन के ऊपर दाईं ओर होवर करें.
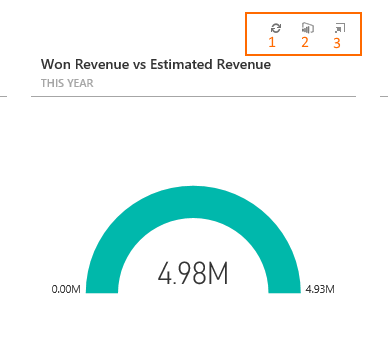
रीफ़्रेश बटन चुनें
 टाइल के अंतर्निहित रिपोर्ट डेटा को रीफ़्रेश करने के लिए.
टाइल के अंतर्निहित रिपोर्ट डेटा को रीफ़्रेश करने के लिए.Power BI डैशबोर्ड को एक नए ब्राऊज़र टैब में खोलने हेतु Power BI में खोलें बटन
 चुनें, जिसमें दृश्यावलोकन होता है.
चुनें, जिसमें दृश्यावलोकन होता है.
नोट
Power BI में रिपोर्ट खोलने के लिए Power BI विकल्प मोबाइल उपकरणों पर समर्थित नहीं हैं.
विस्तार करें बटन का चयन करें
 दृश्यावलोकन का विस्तार करने और दृश्यावलोकन के लिए देखने के क्षेत्र को बढ़ाने के लिए, जैसे कि यहां प्रदर्शित विक्रय पाइपलाइन टाइल.
दृश्यावलोकन का विस्तार करने और दृश्यावलोकन के लिए देखने के क्षेत्र को बढ़ाने के लिए, जैसे कि यहां प्रदर्शित विक्रय पाइपलाइन टाइल.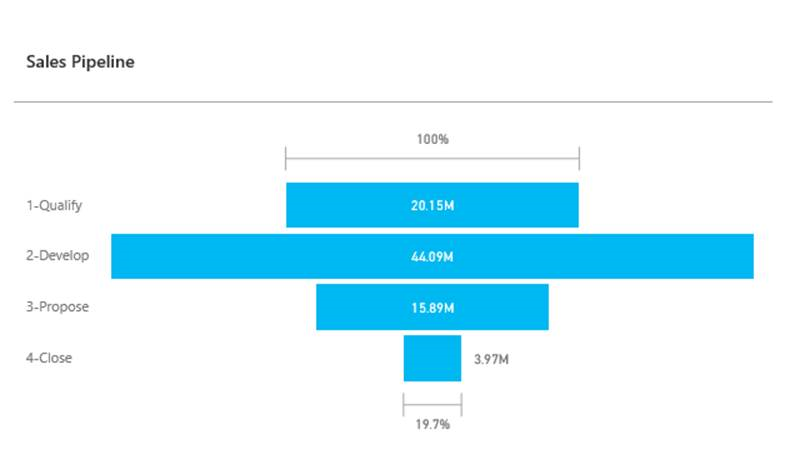
एक ऐसा व्यक्तिगत डैशबोर्ड साझा करें, जिसमें Power BI दृश्यावलोकन शामिल हों
Power BI दृश्यावलोकनों वाला कोई व्यक्तिगत डैशबोर्ड साझा करने के लिए, आपको Dataverse और Power BI दोनों में साझाकरण कॉन्फ़िगर करना होगा, और उपयोगकर्ता या समूह में एक ही क्रेडेंशियल होने चाहिए और दोनों सेवाओं में पहुँच का उपयुक्त स्तर होना चाहिए. अपने व्यक्तिगत डैशबोर्ड को अपने अनुप्रयोग में साझा करने हेतु, डैशबोर्ड पर जाएं. डैशबोर्ड की सूची में, अपने इच्छित व्यक्तिगत डैशबोर्ड का चयन करें और फिर डैशबोर्ड को साझा करें का चयन करें. Power BI में डैशबोर्ड साझा करने के बारे में अधिक जानकारी के लिए, Power BI: सहकर्मियों और अन्य लोगों के साथ एक डैशबोर्ड साझा करें देखें.
गोपनीयता सूचना
Power BI टाइल्स और डैशबोर्ड्स एम्बेड करना सक्षम करके, जब एक उपयोगकर्ता किसी Power BI टाइल या डैशबोर्ड को एम्बेड करता है, तो उस उपयोगकर्ता के Microsoft Dataverse के लिए Microsoft Entra ID प्रमाणन टोकन का उपयोग एक इंप्लिसिट ग्रांट द्वारा Power BI सेवा के साथ प्रमाणीकृत करने के लिए किया जाता है, जो अंतिम उपयोगकर्ता को एक सहज “एकल-साइन ऑन” अनुभव प्रदान करता है.
एक व्यवस्थापक किसी भी समय Power BI टाइल्स और डैशबोर्ड्स एम्बेड करना अक्षम कर सकता है ताकि Power BI सेवा को प्रमाणीकृत करने के लिए Dynamics 365 प्रमाणीकरण टोकन का उपयोग करने से रोका जा सके. अंतिम उपयोगकर्ता के लिए किसी भी मौजूदा टाइल या डैशबोर्ड्स की रेंडरिंग रुक जाएगी.
Power BI टाइल्स को एम्बेड करने के लिए शामिल Azure घटक या सेवा का विवरण आगामी सेक्शन में दिया गया है.
सूचना: यदि आप Azure के अतिरिक्त सेवा प्रस्तावों के बारे में अधिक जानकारी प्राप्त करना चाहते हैं, तो Microsoft Azure विश्वास केन्द्र देखें.
यह सेवा API और UI प्रमाणन के लिए Power BI सेवा के साथ आदान-प्रदान किए गए प्रमाणीकरण टोकन प्रदान करती है.
नोट
क्या आप हमें अपनी दस्तावेज़ीकरण भाषा वरीयताओं के बारे में बता सकते हैं? एक छोटा सर्वेक्षण पूरा करें. (कृपया ध्यान दें कि यह सर्वेक्षण अंग्रेज़ी में है)
सर्वेक्षण में लगभग सात मिनट लगेंगे. कोई भी व्यक्तिगत डेटा एकत्र नहीं किया जाता है (गोपनीयता कथन).