डेस्कटॉप फ़्लोों को रिकॉर्ड करें
Power Automate जिन कार्यों को आप स्वचालित करना चाहते हैं, उन्हें दोहराकर आपको डेस्कटॉप प्रवाह को स्वचालित रूप से डिज़ाइन करने में सक्षम बनाता है।
डेस्कटॉप और वेब प्रवाह रिकॉर्ड करें
डेस्कटॉप और/या वेब अनुप्रयोगों को स्वचालित करने वाले प्रवाह को रिकॉर्ड करने के लिए:
एक नया डेस्कटॉप फ़्लो बनाएं, और फ़्लो डिज़ाइनर के टूलबार में रिकॉर्डर चुनें।
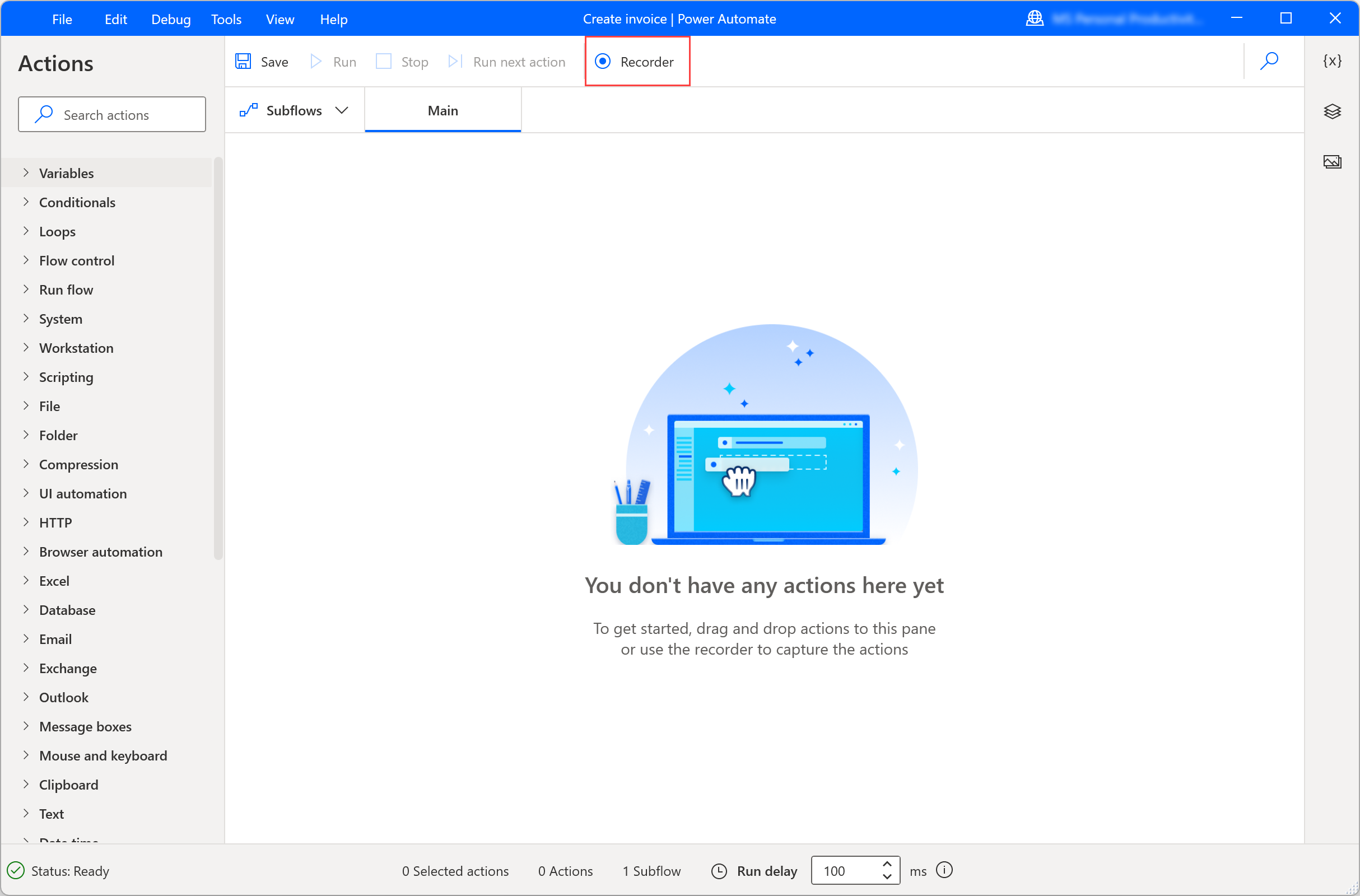
रिकॉर्डर विंडो में रिकॉर्ड चुनें, और उचित एप्लिकेशन या वेब पेज में वांछित क्रियाएं करना शुरू करें।
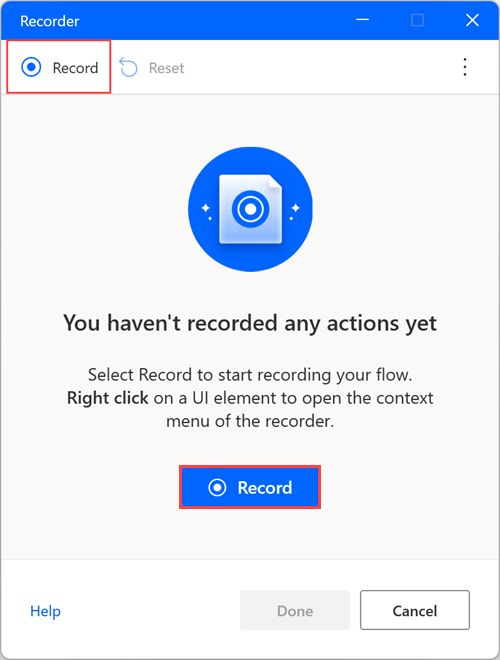
रिकॉर्डर यूआई तत्वों के संबंध में माउस और कीबोर्ड गतिविधि पर नज़र रखता है, और यह प्रत्येक क्रिया को अलग से रिकॉर्ड करता है। प्रत्येक रिकॉर्डिंग सत्र के दौरान, रिकॉर्डर यूआई और ब्राउज़र स्वचालन दोनों क्रियाएं उत्पन्न कर सकता है।
नोट
जब आप रिकॉर्डिंग के दौरान यूआई तत्व पर बाएँ या दाएँ क्लिक करते हैं, तो हाइलाइटर एक कार्रवाई की प्रतीक्षा करें संदेश प्रदर्शित करता है, जो आपको रिकॉर्डर द्वारा रिकॉर्ड करने और डालने के लिए प्रतीक्षा करने का निर्देश देता है। कार्य।
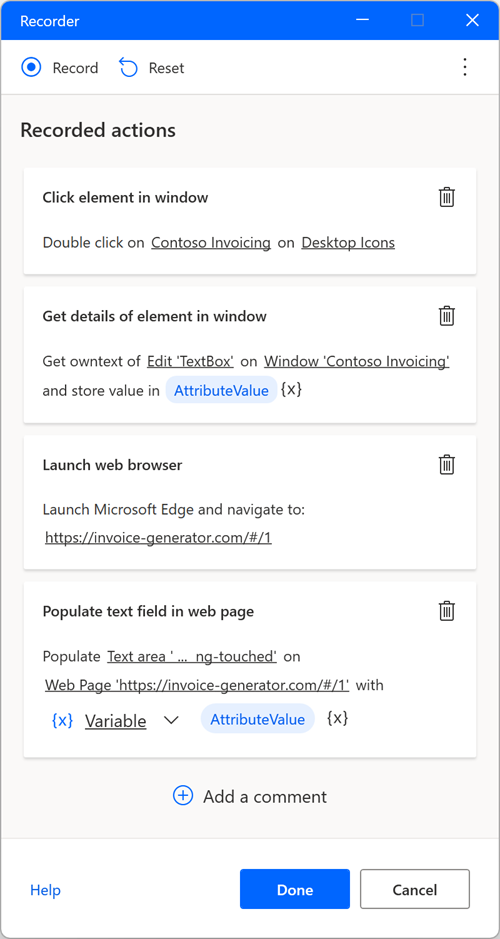
किसी विशिष्ट तत्व के लिए उपलब्ध क्रियाओं को देखने के लिए, उसका संदर्भ मेनू खोलने के लिए उस पर राइट-क्लिक करें। उपलब्ध विकल्प चयनित तत्व की प्रकृति पर निर्भर करते हैं।
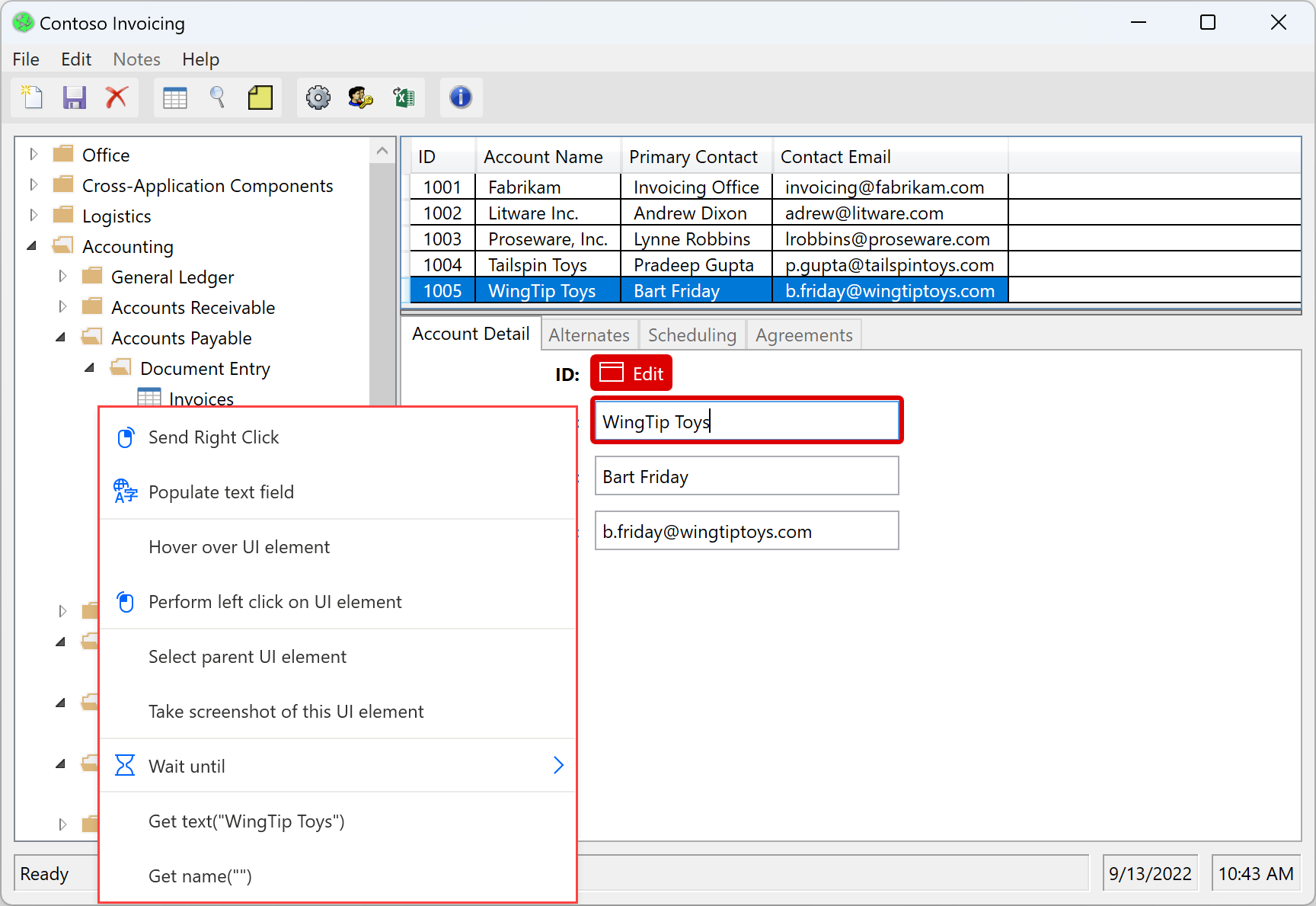
जब रिकॉर्डिंग प्रक्रिया पूरी हो जाए, तो रिकॉर्ड किए गए चरणों को डेस्कटॉप प्रवाह क्रियाओं में बदलने के लिए हो गया चुनें। जेनरेट किए गए यूआई और वेब ऑटोमेशन क्रियाओं में उपयोग किए जाने वाले सभी यूआई तत्व स्वचालित रूप से यूआई तत्व फलक में जुड़ जाते हैं। आप यूआई तत्वों के संबंध में अधिक जानकारी यूआई तत्वों का उपयोग करके स्वचालित करें में पा सकते हैं।
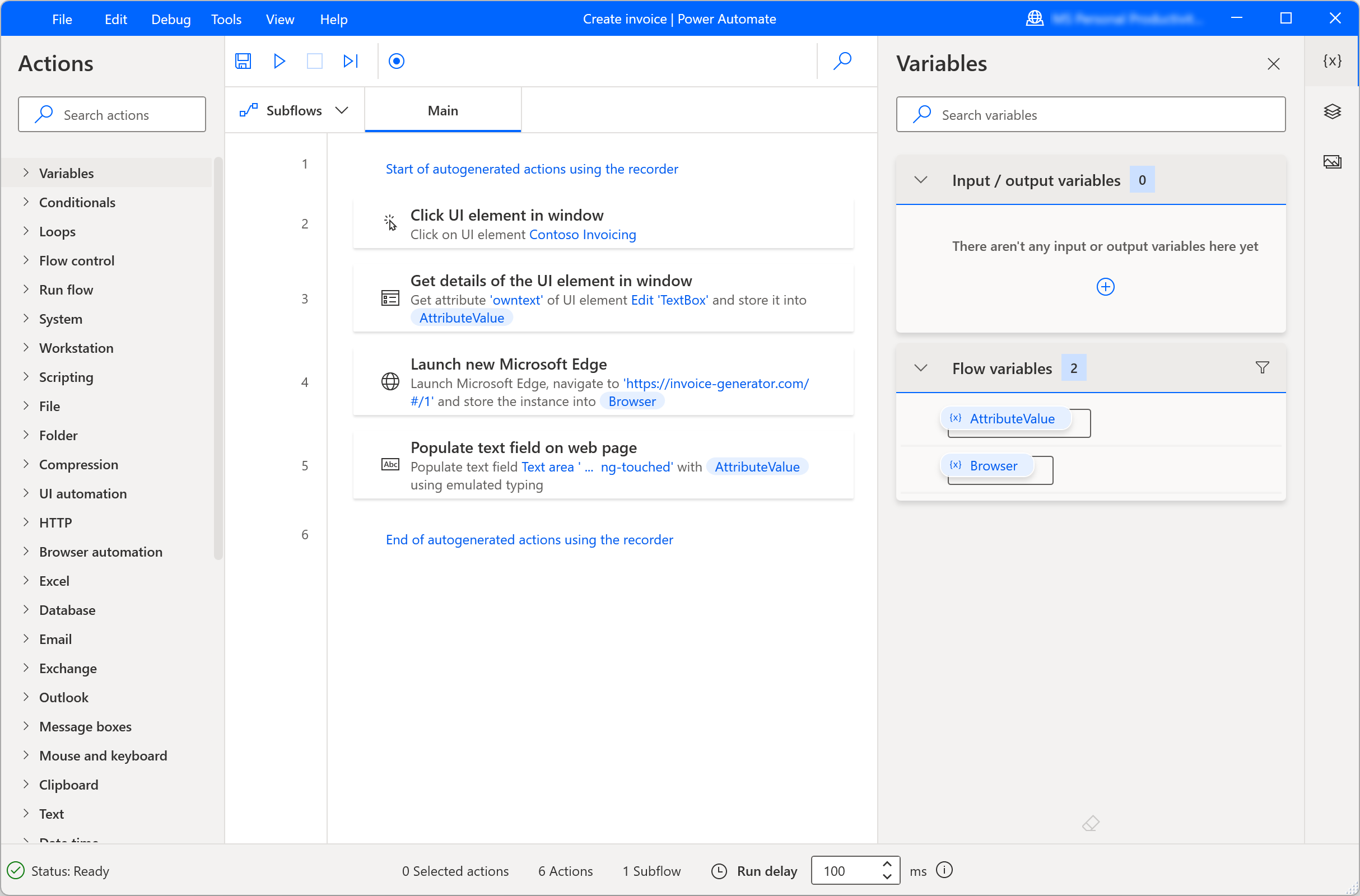
रिकॉर्डिंग प्रक्रिया को अस्थायी रूप से रोकने के लिए, रोकें चुनें। रिकॉर्ड की गई कार्रवाइयों में एक टिप्पणी जोड़ने के लिए, एक टिप्पणी जोड़ें चुनें।
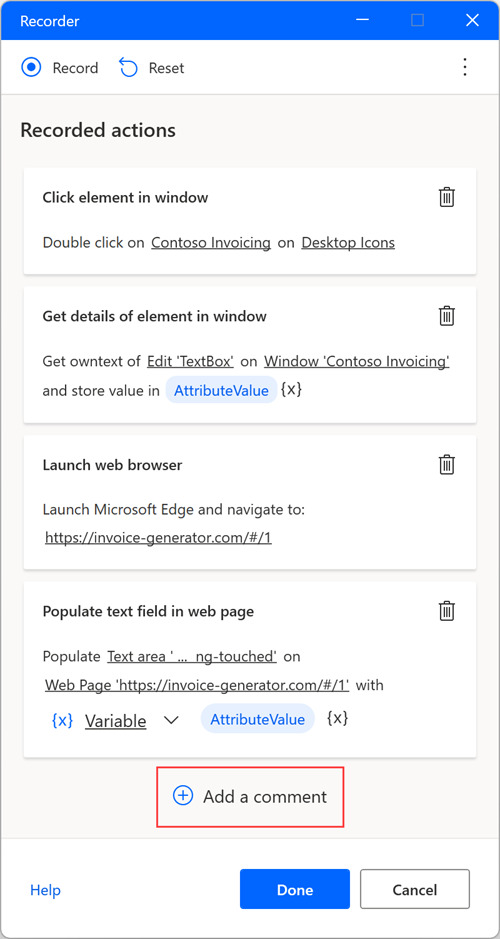
खींचें और छोड़ें चरणों को दोहराएँ
रिकॉर्डर माउस पॉइंटर को खींचने और छोड़ने से संबंधित चरणों का समर्थन करता है; इसलिए, रिकॉर्डर विंडो का आकार बदलें और विंडो को स्थानांतरित करें जैसी क्रियाएं उत्पन्न कर सकता है। हालाँकि, वर्तमान में, विंडो का UI तत्व खींचें और छोड़ें क्रिया समर्थित नहीं है।
ड्रॉप-डाउन सूचियाँ संभालें
रिकॉर्डर का उपयोग करके डेस्कटॉप और वेब एप्लिकेशन को स्वचालित करते समय, आपको ड्रॉप-डाउन सूचियों को संभालने की आवश्यकता हो सकती है।
हर बार जब आप ड्रॉप-डाउन सूची चुनते हैं तो Power Automate रिकॉर्डर एक कस्टम स्क्रीन प्रदर्शित करता है, और यह आपको वांछित मान चुनने में मदद करता है। यह कस्टम स्क्रीन आपको ड्रॉप-डाउन सूची बहु-चयन है या नहीं, इसके आधार पर एक या अधिक मान चुनने की अनुमति देती है।
रनटाइम के दौरान, Power Automate स्वचालित रूप से परिभाषित मान चुनता है और OK बटन का चयन करता है।
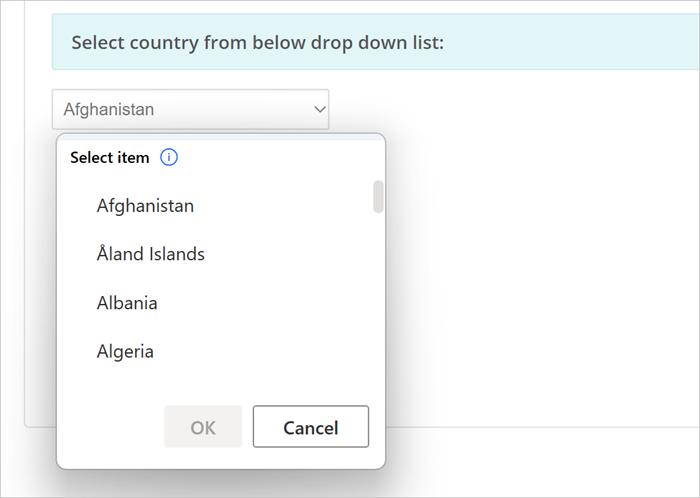
एक वेब ब्राउज़र लॉन्च करें
वेब प्रवाह रिकॉर्ड करते समय एक वेब ब्राउज़र इंस्टेंस लॉन्च करने के लिए, आप स्वचालन परिदृश्य के आधार पर तीन अलग-अलग तरीकों का उपयोग कर सकते हैं।
पहली विधि रिकॉर्डर डायलॉग के दाईं ओर डॉट्स आइकन का चयन करना और फिर नया वेब ब्राउज़र लॉन्च करना है। आप Microsoft Edge, Google Chrome, Mozilla Firefox, और Microsoft Internet Explorer के बीच चयन कर सकते हैं।
आपके द्वारा उचित ब्राउज़र का चयन करने के बाद, रिकॉर्डर स्वचालित रूप से लोड किए गए वेब पेज का पता लगाएगा और तदनुसार लॉन्चिंग ब्राउज़िंग चरण को कॉन्फ़िगर करेगा।
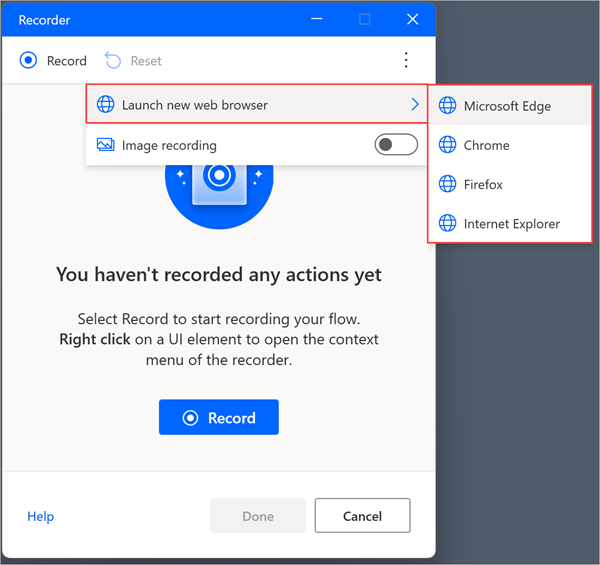
ब्राउज़र लॉन्च करने का एक वैकल्पिक तरीका पहले से खुले वेब ब्राउज़र में रिकॉर्डिंग शुरू करना है। रिकॉर्डर स्वचालित रूप से लोड किए गए पेज का पता लगाएगा और एक लॉन्चिंग ब्राउज़र एक्शन बनाएगा।
किसी ब्राउज़र को लॉन्च करने की अंतिम विधि इसे डेस्कटॉप, स्टार्ट मेनू, टास्कबार या फ़ोल्डर पर इसके शॉर्टकट के माध्यम से मैन्युअल रूप से लॉन्च करना है। यदि आप इस दृष्टिकोण को लागू करते हैं, तो रिकॉर्डर यूआई स्वचालन क्रियाएं उत्पन्न करेगा जो ब्राउज़र शॉर्टकट पर क्लिक करेगी और इसे लॉन्च करेगी।
वेब पेजों पर दिनांक और रंग चुनने वालों को संभालें
ड्रॉप-डाउन सूचियों की तरह, Power Automate रिकॉर्डर आपको वेब पेजों पर दिनांक और रंग चुनने वालों को संभालने में मदद करने के लिए कस्टम स्क्रीन प्रदर्शित करता है।
जब आप किसी दिनांक पिकर के साथ इंटरैक्ट करते हैं, तो रिकॉर्डर एक टेक्स्ट फ़ील्ड खोलता है जहां आप निर्दिष्ट प्रारूप में वांछित दिनांक डाल सकते हैं।
निम्नलिखित HTML इनपुट प्रकारों के लिए कस्टम स्क्रीन दिखाई देती है:
- तिथि
- दिनांक समय-स्थानीय
- महीना
- समय
- सप्ताह
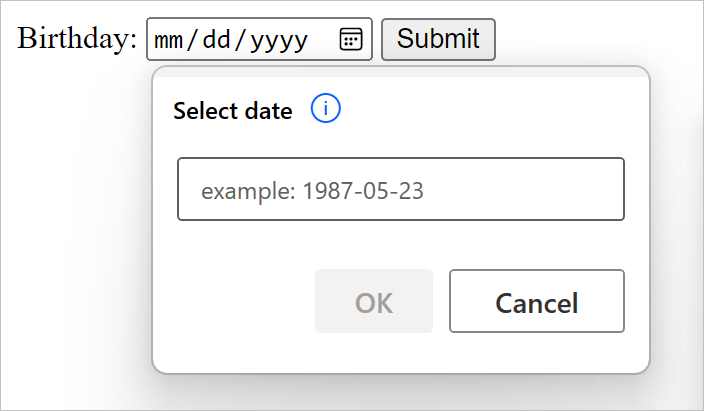
इसी तरह, जब आप रंग बीनने वाले के साथ इंटरैक्ट करते हैं, तो रिकॉर्डर एक टेक्स्ट फ़ील्ड खोलता है जहां आप वांछित रंग हेक्स कोड भर सकते हैं।
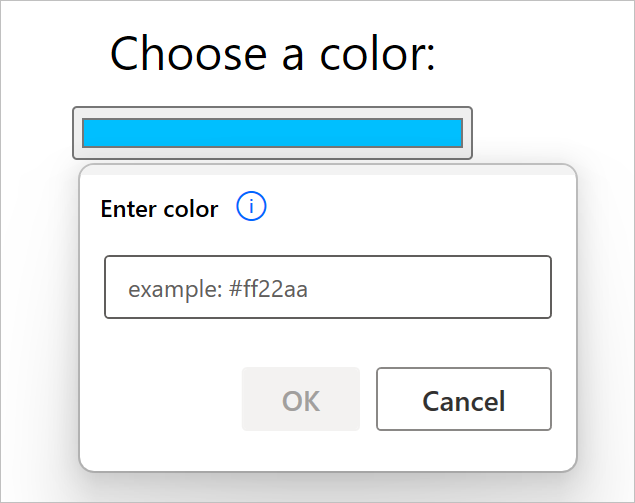
इनपुट मेथड एडिटर्स (IMEs) का उपयोग करके टेक्स्ट जोड़ें
इनपुट मेथड एडिटर्स (IMEs) सॉफ्टवेयर घटक हैं जो उपयोगकर्ताओं को उन भाषाओं में टेक्स्ट इनपुट करने में सक्षम बनाते हैं जिन्हें मानक QWERTY कीबोर्ड पर आसानी से प्रदर्शित नहीं किया जा सकता है। उपयोगकर्ता कुंजियों के संयोजन टाइप कर सकते हैं, और IME एक वर्ण या उम्मीदवार वर्णों की एक सूची तैयार करेगा जो कीस्ट्रोक्स के सेट से मेल खाते हैं।
Power Automate डेस्कटॉप के लिए प्रवाह रिकॉर्डिंग प्रक्रिया के दौरान IME के उपयोग का समर्थन करता है। IME का उपयोग करके टेक्स्ट फ़ील्ड को पॉप्युलेट करने के लिए:
टेक्स्ट फ़ील्ड पर राइट-क्लिक करें, और प्रदर्शित मेनू पर टेक्स्ट फ़ील्ड को पॉप्युलेट करें चुनें।
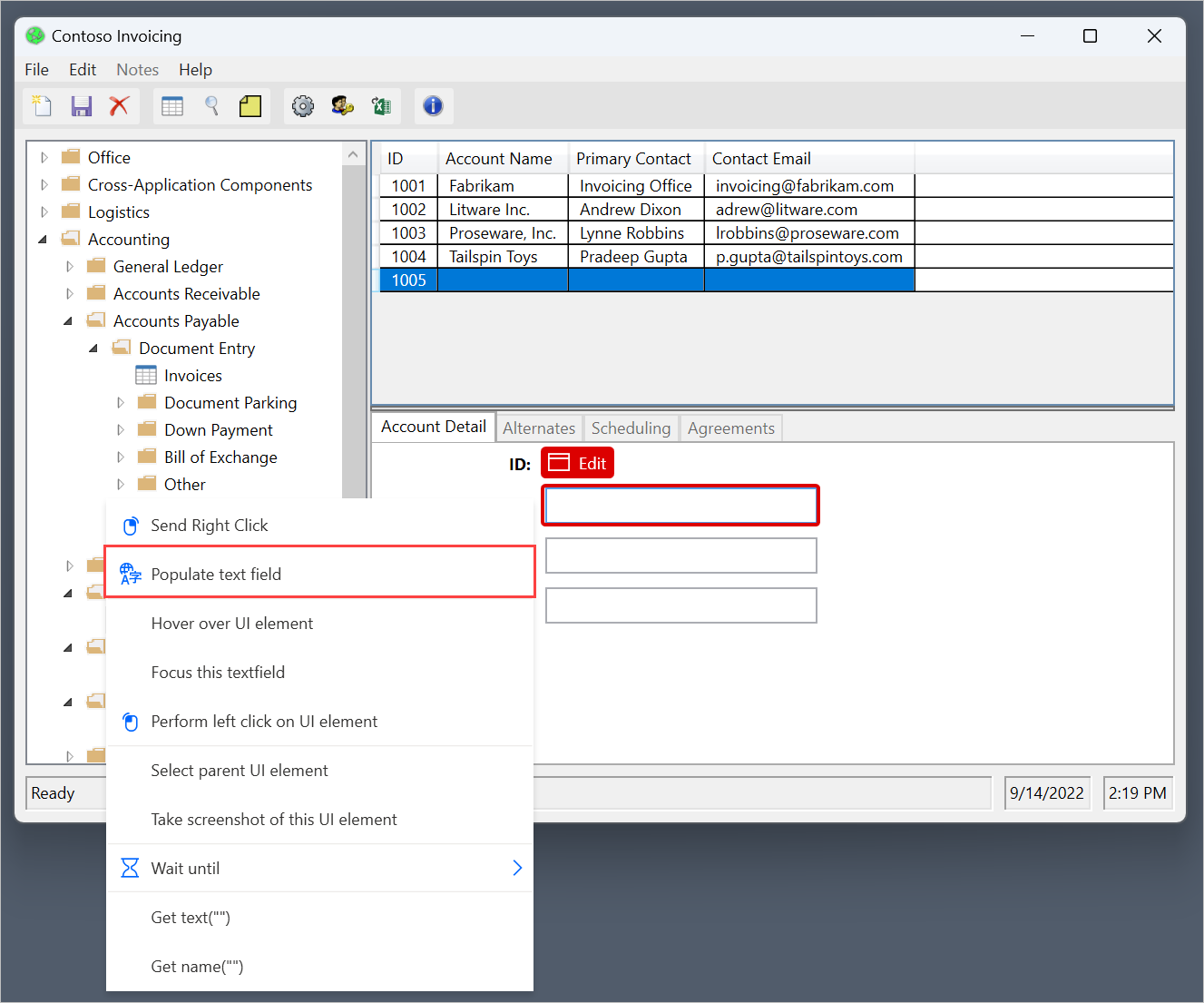
IME का उपयोग करके पॉपअप संवाद को वांछित पाठ से भरें।
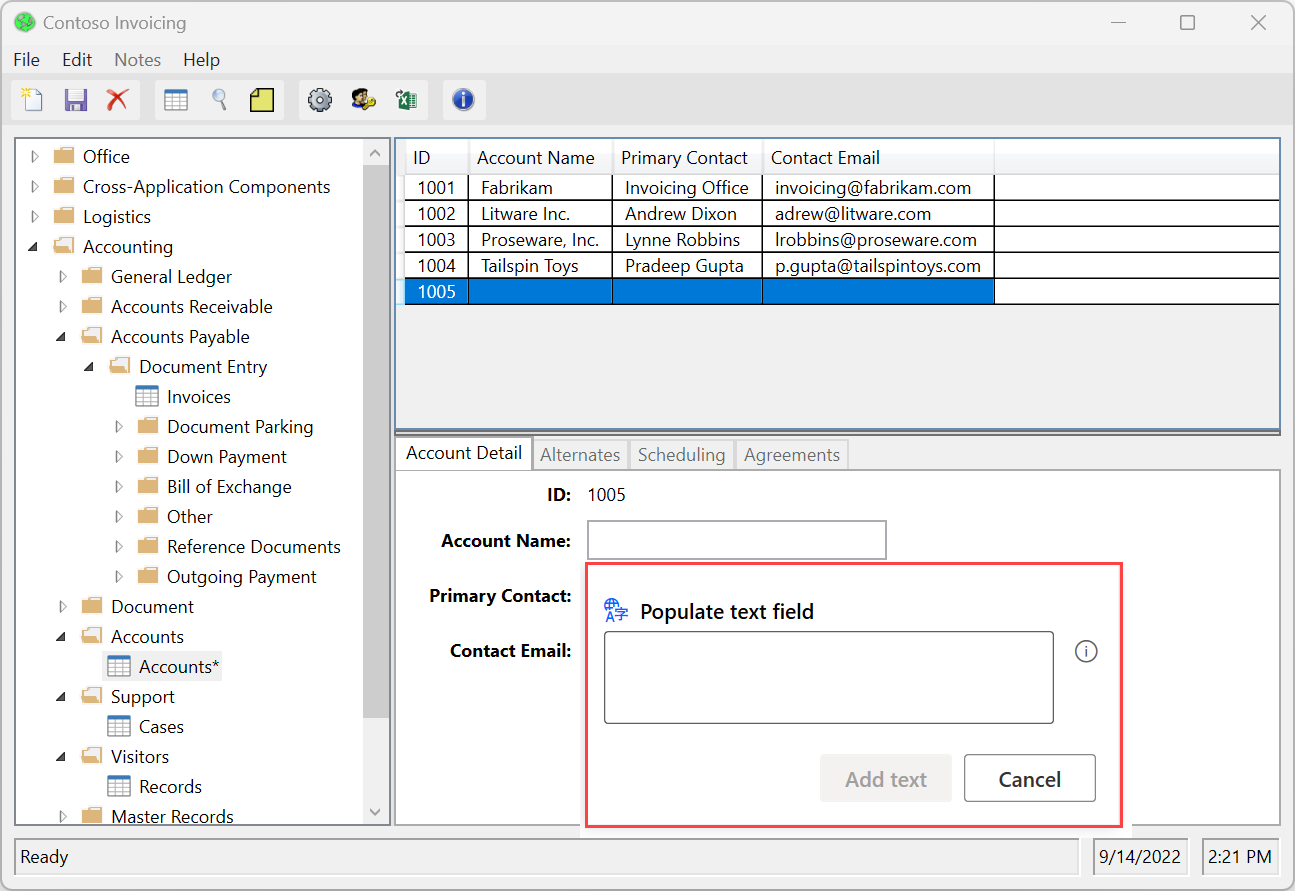
चुनना लेख जोड़ें में संबंधित चरण उत्पन्न करने के लिए रिकॉर्डर खिड़की।
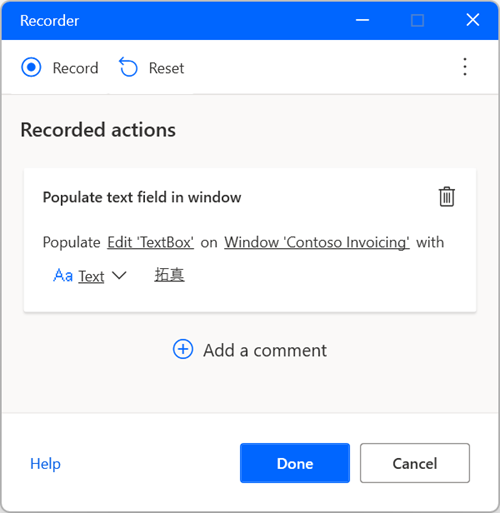
छवि-आधारित रिकॉर्डिंग
कुछ मामलों में, रिकॉर्डर उन विशिष्ट अनुप्रयोगों में कार्यों को रिकॉर्ड नहीं कर सकता है जो उचित तकनीकी आवश्यकताओं को पूरा नहीं करते हैं। ये एप्लिकेशन अपनी पहुंच एपीआई को उजागर नहीं कर सकते हैं या अन्य तकनीकी सीमाएं हैं जो रिकॉर्डिंग प्रक्रिया को अवरुद्ध करती हैं।
प्रवाह रिकॉर्ड करने के वैकल्पिक तरीके के रूप में, Power Automate डेस्कटॉप के लिए छवि-आधारित रिकॉर्डिंग प्रदान करता है। छवि-आधारित रिकॉर्डिंग स्क्रीन पर विशिष्ट तत्वों का पता लगाने और टेक्स्ट निकालने के लिए छवि पहचान और ओसीआर का उपयोग करती है।
छवियों का उपयोग करके प्रवाह रिकॉर्ड करने के लिए:
एक नया डेस्कटॉप फ़्लो बनाएं और चुनें रिकॉर्डर फ़्लो डिज़ाइनर के टूलबार में।
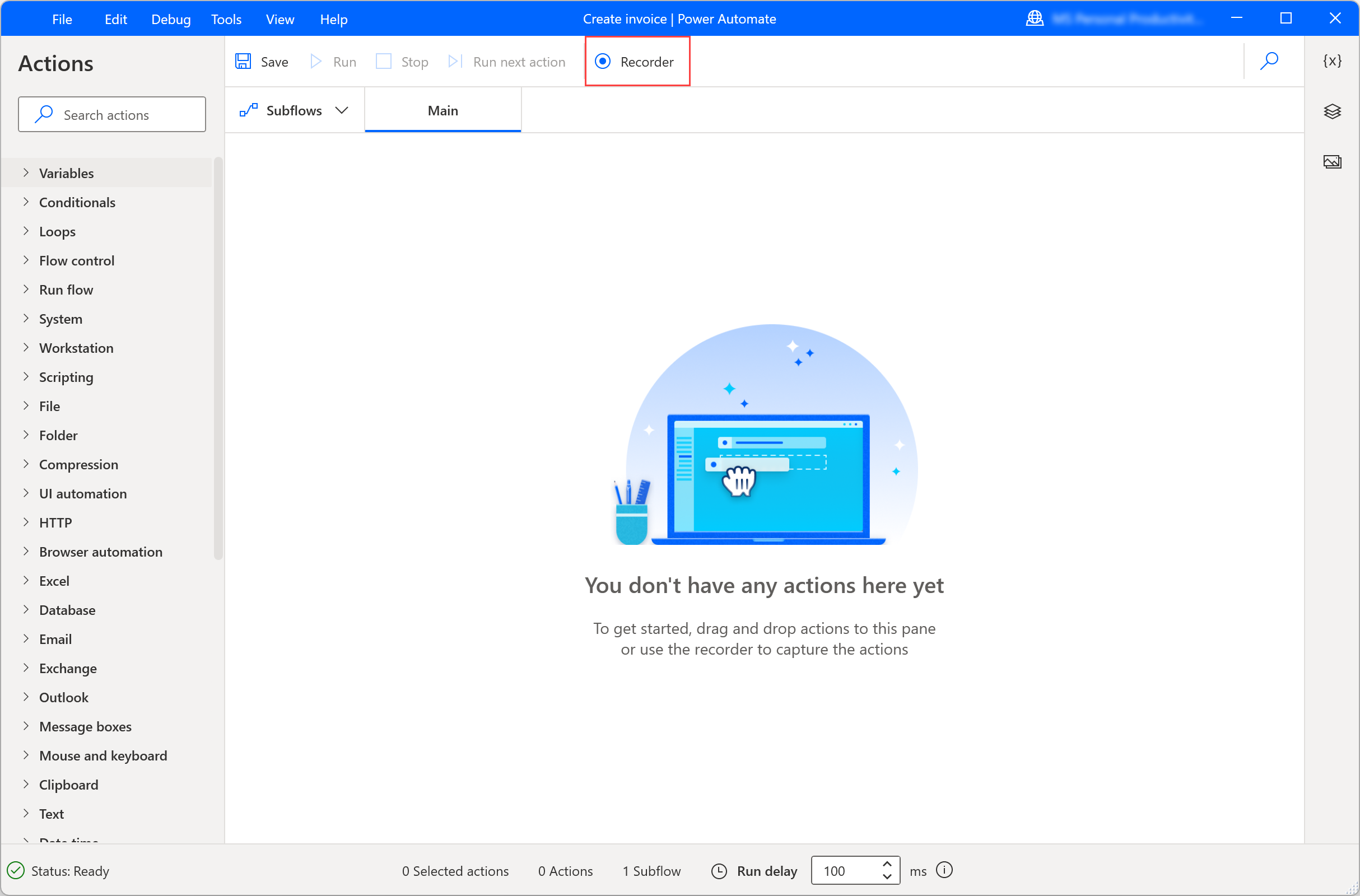
रिकॉर्डर संवाद के दाईं ओर डॉट्स आइकन का चयन करें, और फिर छवि रिकॉर्डिंग सक्षम करें। इस विकल्प को सक्षम करने के बाद, छवि पहचान का उपयोग करके क्रियाओं को रिकॉर्ड करना शुरू करने के लिए रिकॉर्ड का चयन करें।
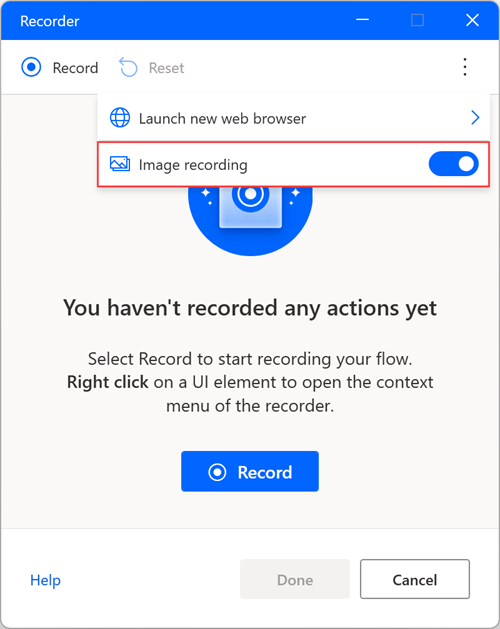
किसी तत्व पर क्लिक करने पर, एक छवि स्वचालित रूप से कैप्चर की जाती है और एक डिफ़ॉल्ट संपादन योग्य नाम के साथ सहेजी जाती है। कैप्चर की गई छवि का पूर्वावलोकन करने के लिए, होवर करें, या पूर्वावलोकन आइकन का चयन करें।
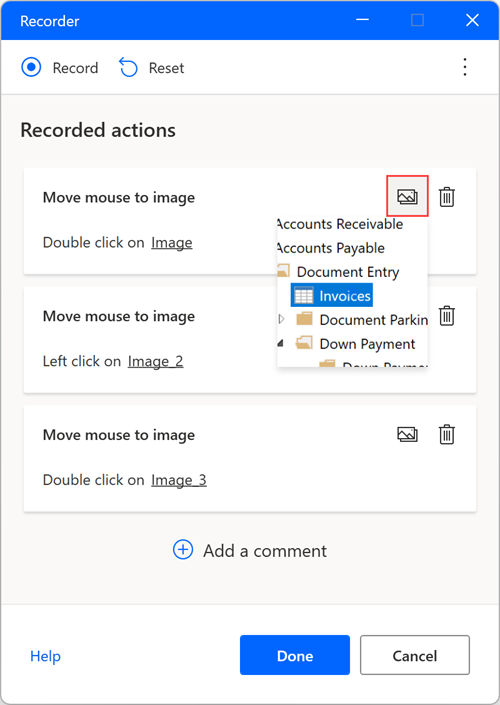
छवि-आधारित रिकॉर्डिंग के साथ टेक्स्ट निकालें
छवि रिकॉर्डिंग का उपयोग करते समय टेक्स्ट मान निकालने के लिए:
स्क्रीन पर राइट-क्लिक करें, और इमेज से टेक्स्ट निकालें चुनें।
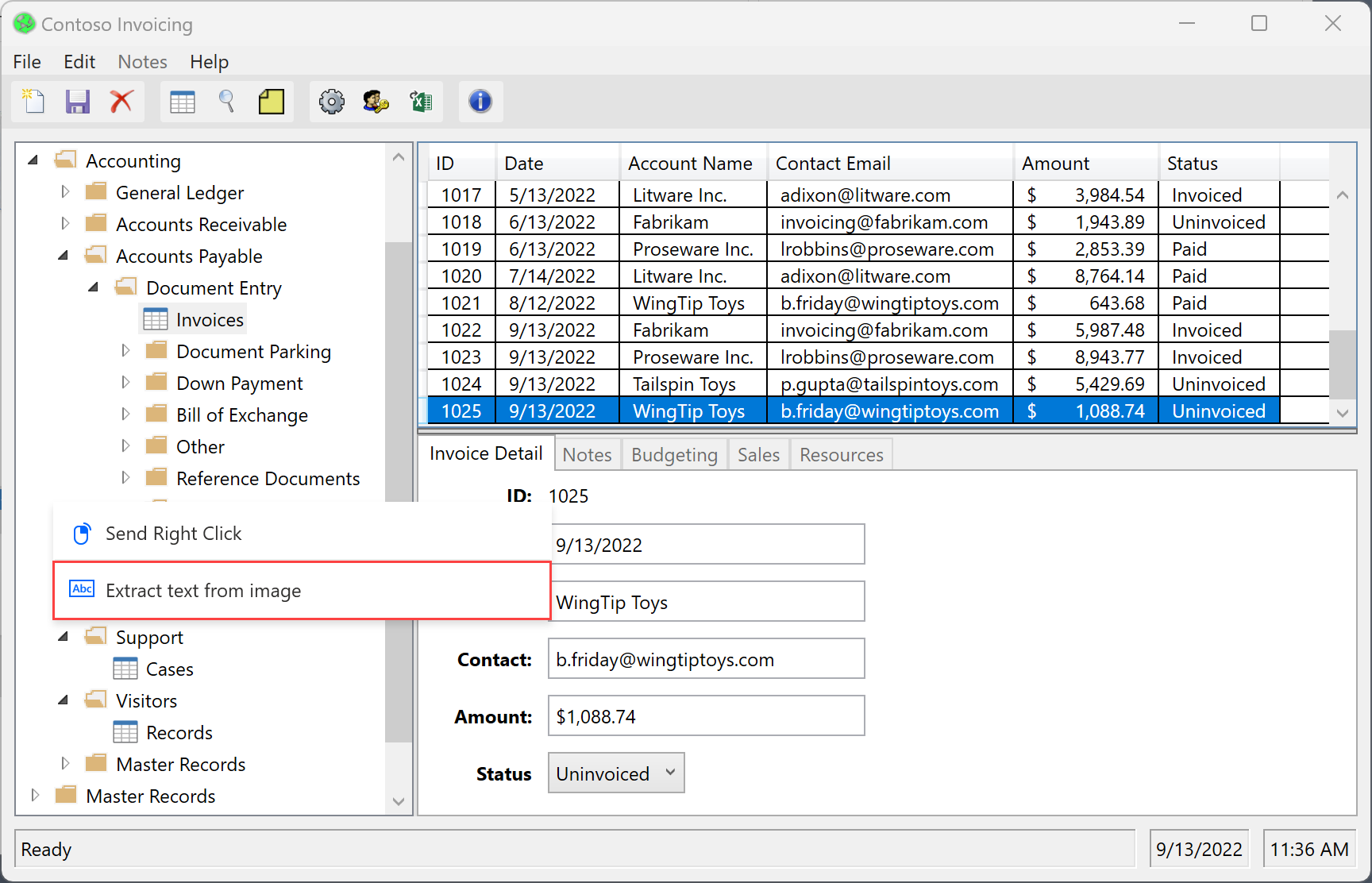
एक पॉपअप संदेश की प्रतीक्षा करें जो आपको एक टेक्स्ट क्षेत्र चुनने के लिए प्रेरित करेगा।
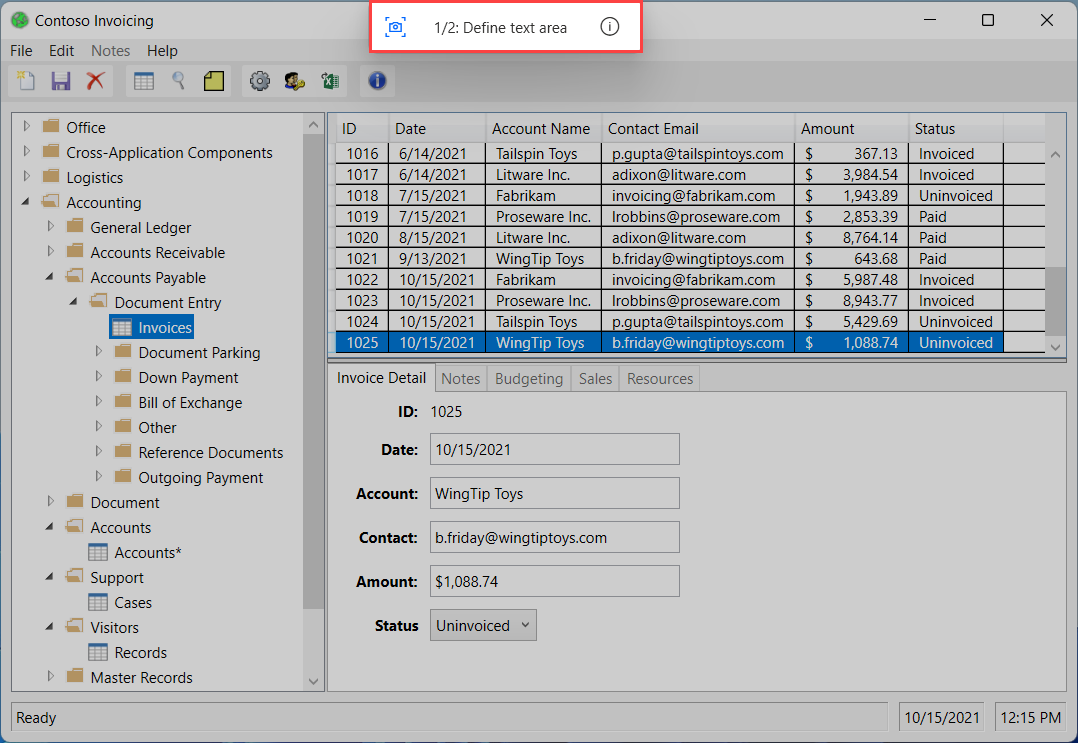
उस पाठ क्षेत्र का चयन करें जहां से Tesseract OCR इंजन का उपयोग करके पाठ निकाला जाएगा।
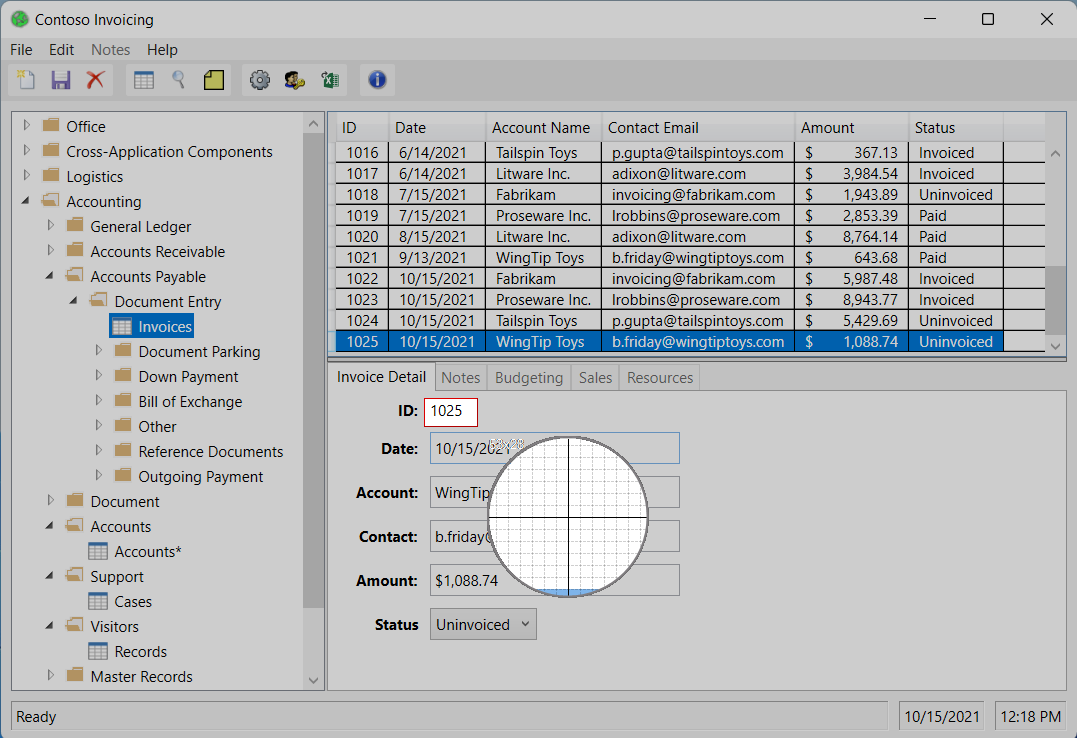
एक पॉपअप संदेश की प्रतीक्षा करें जो आपको एक एंकर क्षेत्र का चयन करने के लिए प्रेरित करेगा।
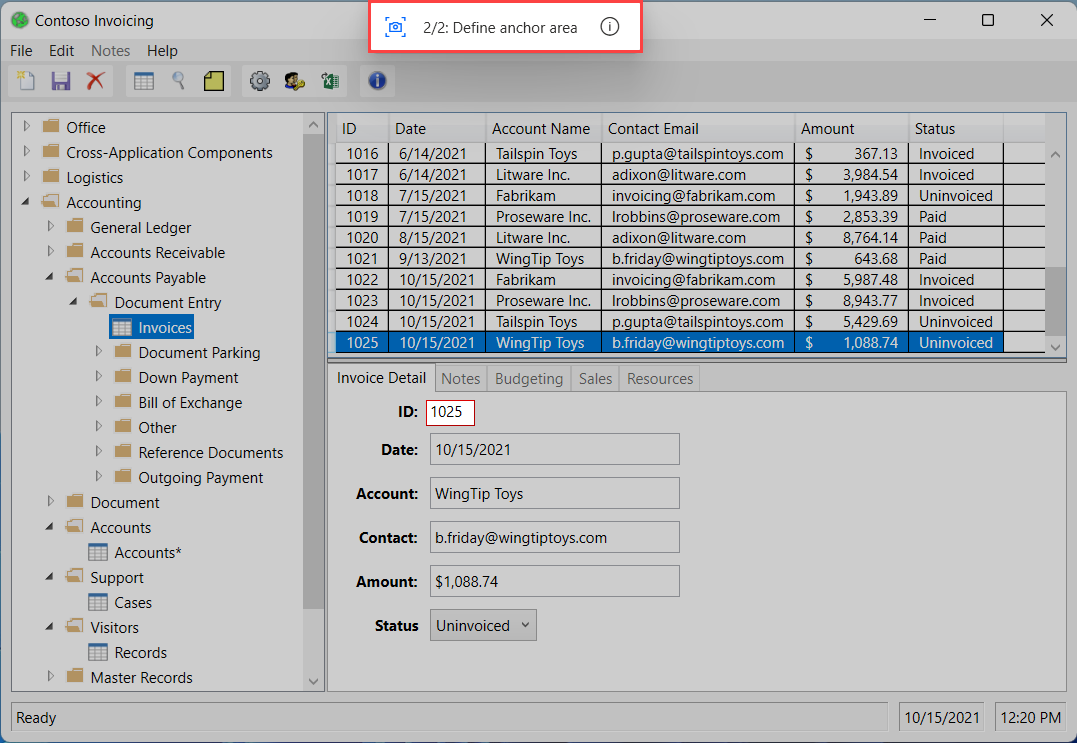
एक ऐसा एंकर क्षेत्र चुनें जिसमें बदलाव की उम्मीद नहीं है, जैसे किसी फ़ील्ड के आगे का लेबल।

रिकॉर्डिंग बनाम डेस्कटॉप प्रवाह बनाना
रिकॉर्डिंग समाप्त होने के बाद आप रिकॉर्डर के माध्यम से बनाई गई किसी भी क्रिया को मैन्युअल रूप से संपादित कर सकते हैं। रिकॉर्ड किए गए चरणों को जोड़ने के लिए उस डेस्कटॉप प्रवाह में रिकॉर्डर का उपयोग करें जो पहले से ही विकास के अधीन है।
नोट
अपने प्रवाह की रीढ़ बनाने के लिए रिकॉर्डर का उपयोग करें। कुछ सरल कार्यों के लिए अतिरिक्त संपादन की आवश्यकता नहीं हो सकती है; हालाँकि, इष्टतम परिणाम प्राप्त करने के लिए अधिकांश रिकॉर्ड किए गए कार्यों को संशोधित किया जाना चाहिए। सशर्त और लूप जैसी कुछ प्रकार की कार्रवाइयां रिकॉर्ड नहीं की जा सकतीं। साथ ही, रिकॉर्डिंग में अनावश्यक कार्रवाइयां भी हो सकती हैं जिन्हें हटा दिया जाना चाहिए।
ज्ञात समस्याएँ और सीमाएँ
समस्या: रिकॉर्डर विंडोज़ स्टार्ट मेनू या सिस्टम ट्रे से सभी चरणों को रिकॉर्ड नहीं कर सकता है।
समाधान : कोई नहीं
समस्या: छवि-आधारित रिकॉर्डिंग के माध्यम से बनाए गए प्रवाह को चलाने के दौरान, क्लिक गलत स्थान पर भेजा जा सकता है।
समाधान: स्वचालित रूप से जेनरेट की गई क्रिया को संपादित करें फ्लो डिज़ाइनर के माध्यम से माउस को छवि पर ले जाएं और उन्नत सेटिंग्स में सहिष्णुता पैरामीटर को कम करें।
समस्या: छवि से पाठ निकालें पॉपअप जो रिकॉर्डर का उपयोग करके राइट-क्लिक भेजने के बाद दिखाई देता है, एप्लिकेशन के पॉपअप के पीछे छिपा हो सकता है।
समाधान: राइट-क्लिक को स्क्रीन पर किसी अन्य स्थान पर भेजें।
समस्या: छवि-आधारित रिकॉर्डिंग के माध्यम से अधिकतम आरडीपी विंडो पर भेजे गए कोई भी कीस्ट्रोक रिकॉर्ड नहीं किए जाते हैं।
समाधान: आरडीपी विंडो का आकार बदलें ताकि यह पूरी स्क्रीन को कवर न करे।