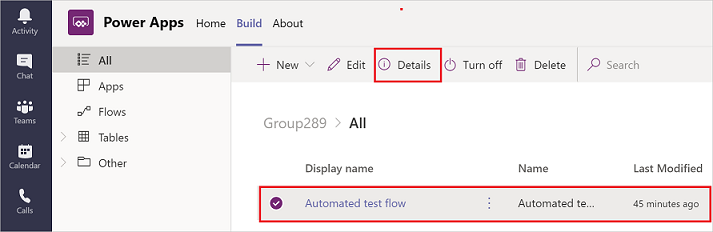Power Apps ऐप का उपयोग करके प्रवाह बनाएं Microsoft Teams
आप Teams में नए ऐप के भीतर से Teams को अनुकूलित करने और उसमें और अधिक मूल्य जोड़ने के लिए प्रवाह बना सकते हैं. Power Apps आप 350 से अधिक कनेक्टर्स तक पहुंच के साथ त्वरित, शेड्यूल और स्वचालित प्रवाह बना सकते हैं। ... ... इसमें टीम्स के भीतर Microsoft Dataverse for Teams टेबल्स के साथ काम करने के लिए एक कनेक्टर शामिल है।
नोट
आपको प्रीमियम कनेक्टर्स सहित सभी कनेक्टर्स तक पहुंचने के लिए लाइसेंस की आवश्यकता है। Power Automate Power Automate Microsoft 365 लाइसेंस वाले उपयोगकर्ता सभी मानक कनेक्टर का उपयोग कर सकते हैं।
पूर्वावश्यकताएँ
Teams में फ़्लो बनाने से पहले ऐप इंस्टॉल होना चाहिए. Power Apps अधिक जानकारी: व्यक्तिगत ऐप को Power Apps इनस्टॉल करें Microsoft Teams
इससे पहले कि आप क्लाउड फ़्लो बनाने के लिए Teams में ऐप का उपयोग कर सकें, उस टीम के लिए पहले से ही एक वातावरण मौजूद होना चाहिए। Power Apps Dataverse for Teams जब आप Teams में अपना पहला ऐप बनाते हैं, तो एक परिवेश स्वचालित रूप से प्रावधानित हो जाता है। Dataverse for Teams
Teams में क्लाउड फ़्लो बनाएँ
अपने ऐप में बिल्ड टैब पर जाएं और फिर सभी देखें चुनें। Power Apps
नया चुनें, प्रवाह चुनें, और फिर उस प्रवाह के प्रकार का चयन करें जिसे आप बनाना चाहते हैं. आप केवल निम्न प्रकार के प्रवाह बना सकते हैं: तत्काल , निर्धारित , और स्वचालित.
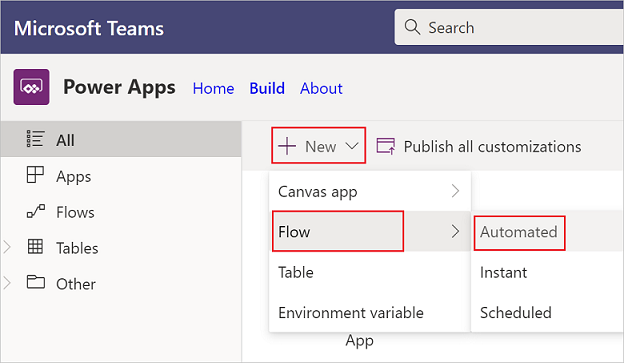
यदि आप पहली बार क्लाउड फ़्लो बना रहे हैं, तो आपको अपना देश/क्षेत्र चुनना होगा, और फिर आरंभ करें का चयन करना होगा।
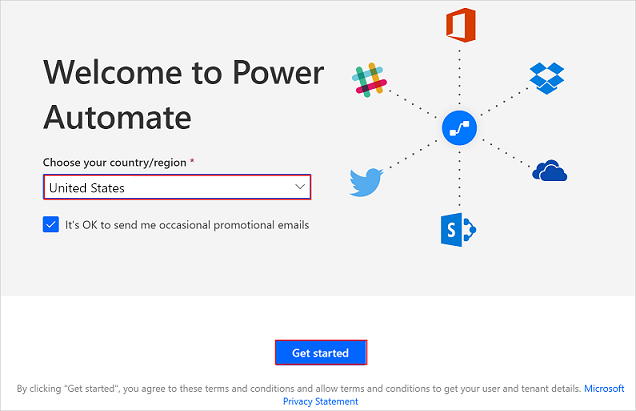
स्वचालित प्रवाह बनाएँ स्क्रीन प्रकट होती है, जहाँ आप एक ट्रिगर का चयन कर सकते हैं, और अपना प्रवाह बना और सहेज सकते हैं।
नोट
यहां दिखाई देने वाली स्क्रीन इस बात पर निर्भर करते हुए भिन्न होगी कि आपने पहले चरण 2 में इंस्टेंट या शेड्यूल का चयन किया था।
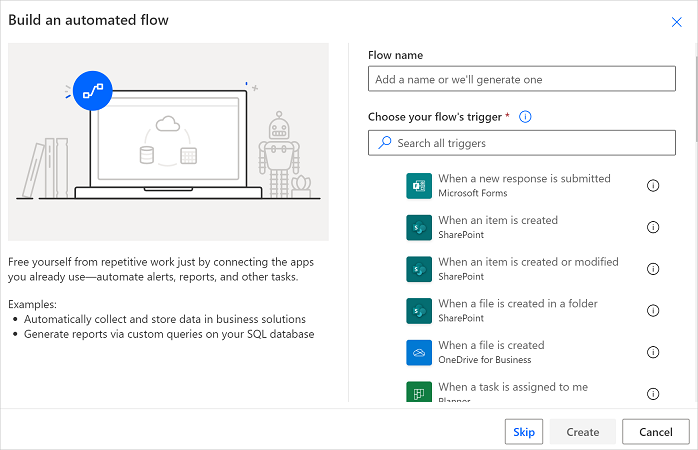
अपने प्रवाह के साथ काम करें
अपने सहेजे गए प्रवाह ढूंढने के लिए:
Teams में साइन इन करें.
बाएँ फलक पर, Power Apps का चयन करें.
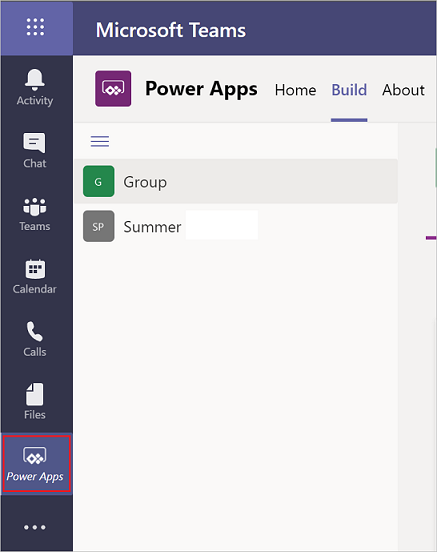
बिल्ड टैब पर, वह टीम चुनें जिसमें आपने अपना प्रवाह बनाया था, और फिर ट्री व्यू में सभी देखें का चयन करें.
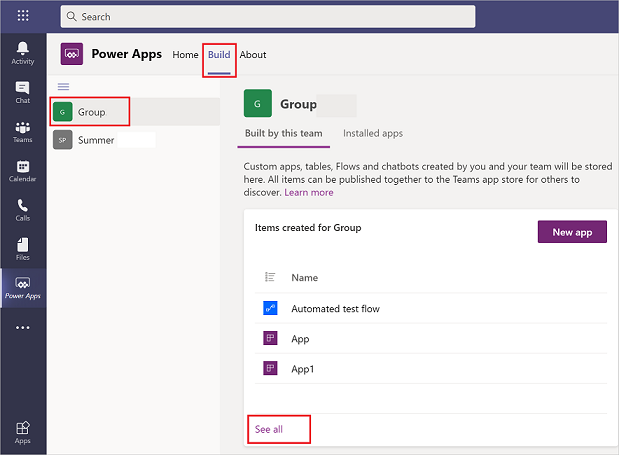
क्लाउड फ़्लो को अनुकूलित करें
Teams में, हो सकता है कि आपने किसी इंस्टॉल किए गए ऐप से फ़्लो प्राप्त किए हों या हो सकता है कि आपने उन्हें स्वयं बनाया हो. आप इनमें से किसी भी प्रकार के प्रवाह को अद्यतन या अनुकूलित कर सकते हैं।
क्लाउड फ़्लो को अपडेट करने के लिए, बिल्ड टैब का चयन करें, और फिर इस टीम में सभी ऐप्स और प्रवाह देखने के लिए सभी देखें का चयन करें।
वह प्रवाह चुनें जिसे आप संपादित करना चाहते हैं, और फिर संपादित करें चुनें.
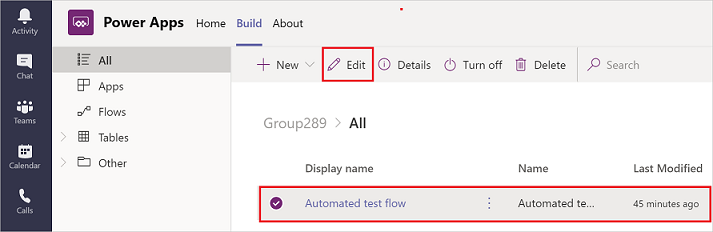
विवरण और रन इतिहास देखें
क्लाउड फ़्लो के विवरण और रन इतिहास को देखने के लिए, बिल्ड टैब का चयन करें, और फिर सभी देखें का चयन करें।
वह प्रवाह चुनें जिसके विवरण आप देखना चाहते हैं, और फिर विवरण चुनें.