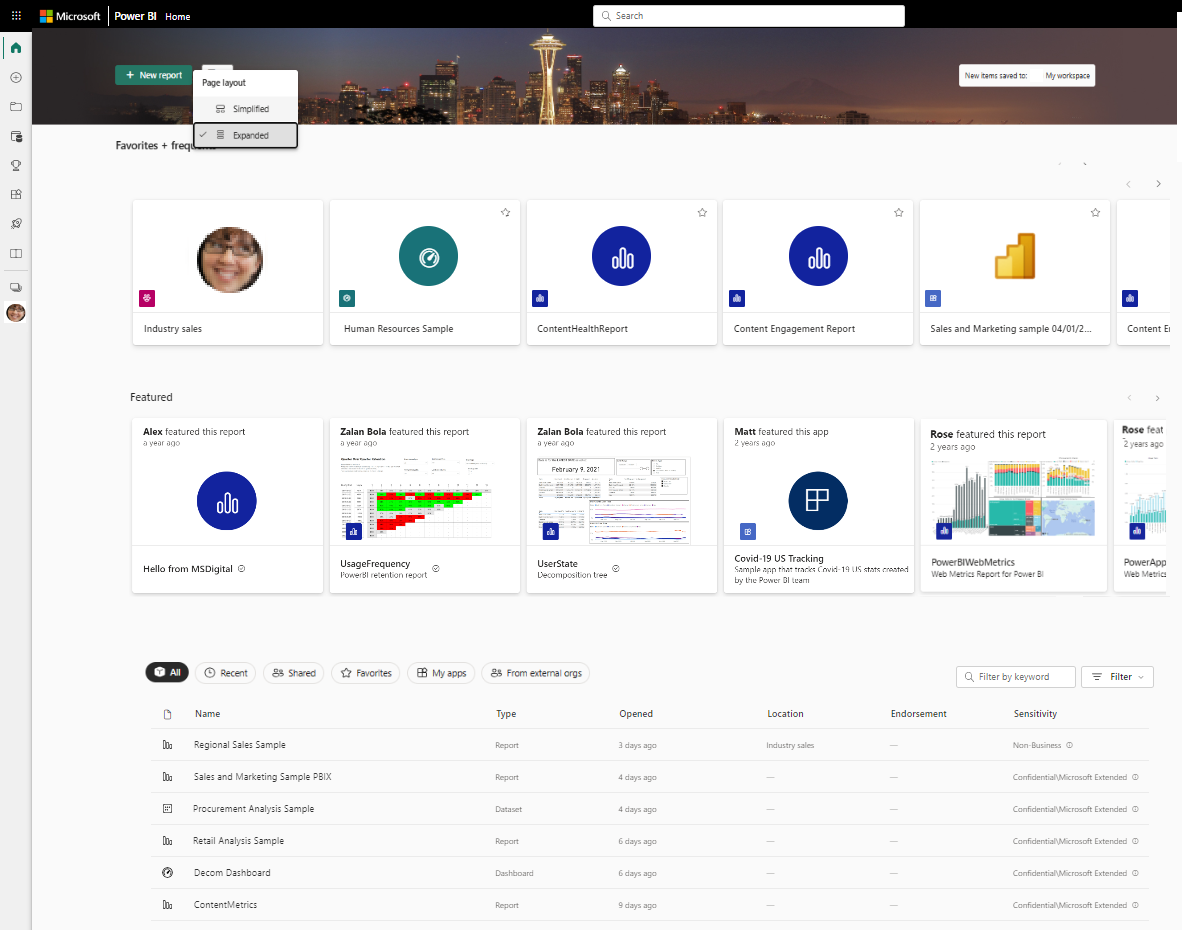Find your dashboards, reports, and apps
APPLIES TO:
Power BI service for business users
Power BI service for designers & developers
Power BI Desktop
Requires Pro or Premium license
In Power BI, the term content refers to visuals, apps, dashboards, and reports. Power BI designers create content and share that content with their colleagues. Your content is accessible and viewable in the Power BI service, and often the best place to start working in the Power BI service is from Power BI Home.
Explore Power BI Home
After you sign in to the Power BI service, select Home from the navigation pane.

Your Home page opens. The layout and content on Home is different for every user. New users have less content, but that changes as they use Power BI more often. Only the content that you can access appears on your Home. For example, if you don't have permissions to a report, that report doesn't appear on Home.
Simplified layout and Expanded layout
Your Home view depends on the layout you select. The Simplified view is the default. This view shows Recommended content at the top with tabs for Recent, Favorites, and My apps. Recommended content might include content that:
- Is marked as a favorite
- Is visited often
- Is visited often by colleagues in your organization
- Is featured on Home
- Is used frequently by your closest colleagues
- Is getting started content
The following example shows a Simplified layout for a new user.
The next example shows a Simplified layout for an experienced user.
The Expanded layout includes a different set of information. If you select the Expanded view from the View menu, the expanded layout becomes your default Home layout.
The following example shows the Expanded view for an experienced user.
Locate content from your Home canvas
Power BI Home offers three ways of locating and viewing your content. All three approaches access the same pool of content in different ways. Searching is sometimes the easiest and quickest way to find something, while other times, selecting a card on the Home canvas is your best option.
- The Home canvas shows your favorite, frequent, recent, recommended, apps, and workspaces. If you're new to the Power BI service, you also have getting started content. To open content, select a card or an item in a list.
- Along the left side is a navigation pane, referred to as the nav pane. The nav pane has the same content as Home, but organized differently. Select Browse to see your recent, favorite, and shared content. Select Data hub to see data available to you from across your organization. Select Apps to see a list of apps available to you. And select Learn to see learning materials, sample reports, and training.
- At the top of Home, use the global search box to search for content by title, name, or keyword.
The following sections review these options for finding and viewing content.
Home canvas
On the Home canvas, view all content that you have permission to use. At first, you might not have much content, but that changes as you start to use Power BI with your colleagues.
As you work in the Power BI service, you receive dashboards, reports, and apps from colleagues, and Power BI Home fills in with content.
Every Home landing page looks different. Power BI optimizes Home based on your usage, settings, and the layout you select.
Most important content at your fingertips
Favorites and frequents
The Favorites + frequents section of Home contains links to the content that you visited most often or that you tagged as a favorite. These cards have black stars because they're tagged as favorites.

Featured
The Featured section contains content that your administrator or colleagues promoted to your Home. Typically, the content that they feature is important or helpful for you to do your job. In this example, the featured content includes metrics to track success. Unless it's been disabled by your administrator, any user with Administrator, Member, or Contributor permissions to a workspace can feature content on Home. For more information about featuring content on Home, see Feature content on colleagues' Power BI Home.

Categorized content
The next section of Home contains two or more tabbed lists.
All displays content from all the other tabs combined.
Recent displays content you visited most recently. Notice the timestamp for each item.
Shared displays content that your colleagues shared with you.
Favorites displays content you tagged as a Favorites.
My apps lists apps that are shared with you or that you downloaded from AppSource. The most recent apps are listed here.
From external orgs (Preview) lists shared semantic models available from other tenants. Use this list to discover and connect to data from external providers.

Getting started learning resources
The exact resources that appear depend on your activity, settings, and Power BI administrator. If you're a new user, you might see getting started content. If you don't want to see getting started content on Home, select Hide getting started.
Getting started resources, samples, and other learning content is always available from the Learn tab in your nav pane.

Explore the navigation pane
The nav pane classifies your content in ways that help you find what you need quickly.

Use the nav pane to locate and move between dashboards, reports, apps, and other content. Occasionally, using the nav pane is the quickest way to get to content. The nav pane is there when you open your Home landing page and remains there as you open other areas of the Power BI service.
The nav pane organizes your content into containers that are similar to what you also see on the Home canvas. Select the Browse tab to display lists of your Recent, Favorites, and Shared with me content.
The number of visible buttons on the nav pane depends on space. To view hidden buttons, select the ellipses (...). As you open workspaces, they appear below My workspace. To remove the workspace from the nav pane, select the X. Selecting the X doesn't delete the workspace, it only removes it from the nav pane. To reopen a workspace, select it from Workspaces.
Quickly find the content you want on the nav pane. Content is organized similar to the Home canvas, but shows lists instead of cards.
Workspaces
Every Power BI service user has one My workspace. My workspace only contains content that you download from Microsoft samples or that you create yourself. For many business users, My workspace is empty and remains empty.

The following example shows what your workspace looks like if it's empty.

If someone in your organization adds you to a workspace, it appears in your list of workspaces. Over time, you might have more than one workspace. For example, your coworkers can add you to a workspace by giving you a role, such as Member, Contributor, or Viewer. If you download a template app from outside your organization, you get an app and a new workspace. You can also create workspaces if you have a paid license. To open a workspace, select it from the nav pane.

The workspace opens on your canvas, and the name of the workspace is listed on your nav pane. When you open a workspace, you can view its content. It includes content such as dashboards, reports, worksheets, and dataflows. In the following example, the Content & Learning workspace is open and it contains several types of content.

Search all your content
Sometimes, the fastest way to find your content is to search for it. For example, if a dashboard that you don't use often isn't showing up on your Home canvas. Or, if your colleague shared something with you, but you don't remember the title or what type of content they shared. Sometimes, you might have so much content that it's easier to search for it rather than scrolling or sorting.
To search, use the search field, which is in the upper right corner of the Home menu bar. Enter the full or partial name of the content you're looking for. You can also enter your colleague's name to search for content that they shared with you. The search finds matches in all the content that you own or have access to.

Related content
- Overview of the Power BI basic concepts