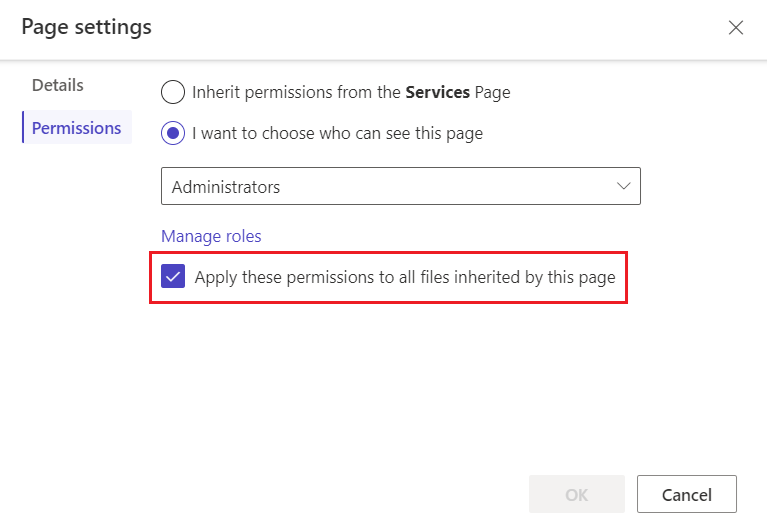पेज अनुमतियाँ सेट करें
पृष्ठ अनुमतियाँ निर्माताओं को उनकी Power Pages साइट्स तक उपयोगकर्ता की पहुँच को नियंत्रित करने का एक और तरीका देती हैं. आप अपनी साइट पर आने वाले किसी भी व्यक्ति को सामग्री उपलब्ध कराने या विशिष्ट भूमिका वाले उपयोगकर्ताओं तक पहुँच प्रतिबंधित करने के लिए पृष्ठ अनुमतियों का उपयोग कर सकते हैं.
चाइल्ड पृष्ठ पैरेंट पृष्ठ की अनुमतियाँ प्राप्त कर सकते हैं या उनकी अपनी खुद की अनुमतियाँ पा सकते हैं. इसी प्रकार, किसी पृष्ठ पर वेब फ़ाइलें, जैसे डाउनलोड करने योग्य दस्तावेज़, CSS फ़ाइलें, या JavaScript फ़ाइलें, पृष्ठ की अनुमतियाँ प्राप्त कर सकती हैं या अपनी खुद की अनुमतियाँ पा सकती हैं.
आप Power Pages डिज़ाइन स्टूडियो और पोर्टल प्रबंधन ऐप में पेज अनुमतियाँ प्रबंधित कर सकते हैं. हम अनुशंसा करते हैं कि आप डिज़ाइन स्टूडियो का उपयोग करें, जहाँ पृष्ठ अनुमतियाँ प्रबंधित करना आसान है.
महत्त्वपूर्ण
आप डिज़ाइन स्टूडियो में केवल उन पढ़ना प्रतिबंधित करें अनुमतियों को प्रबंधित कर सकते हैं, जो पृष्ठों तक उपयोगकर्ता की पहुँच को नियंत्रित करती हैं. अनुदान परिवर्तन अनुमतियों को प्रबंधित करने के लिए, जो यह नियंत्रित करती है कि लेगसी साइट सामग्री संपादक के साथ पृष्ठों को कौन प्रबंधित और प्रकाशित कर सकता है, पोर्टल प्रबंधन ऐप का उपयोग करें.
डिज़ाइन स्टूडियो में पृष्ठ अनुमतियाँ प्रबंधित करें
अपनी साइट को अनुकूलित करने और पेज अनुमतियों को शीघ्रता और कुशलता से प्रबंधित करने के लिए डिज़ाइन स्टूडियो का उपयोग करें.
Power Pages में साइन इन करें और संपादन के लिए अपनी साइट खोलें।
पृष्ठ के दाईं ओर दीर्घवृत्त (...) का चयन करें और पृष्ठ सेटिंग्स चुनें.
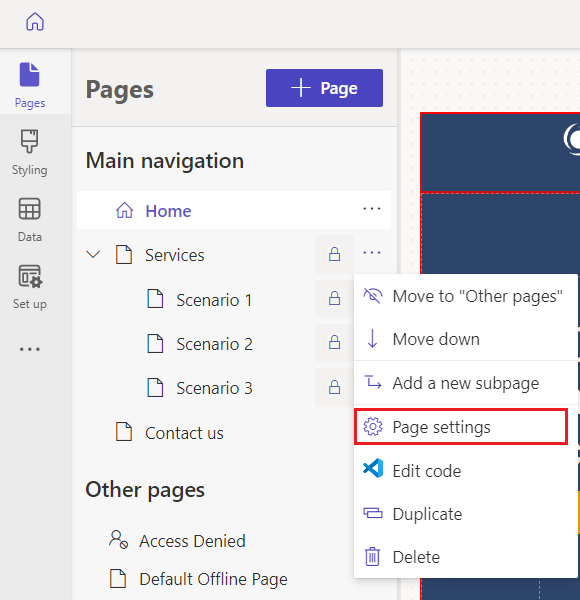
अनुमतियाँ टैब चुनें.
अनुमतियाँ के अंतर्गत विकल्प आपके द्वारा चयनित पृष्ठ के अनुसार भिन्न-भिन्न होते हैं. उदाहरण के लिए, मूल पृष्ठ के विकल्प उस चाइल्ड पृष्ठ के विकल्पों से भिन्न होते हैं जिन्हें मूल पृष्ठ से अनुमतियाँ इनहेरिटेड हैं.
पोर्टल प्रबंधन ऐप से पृष्ठ अनुमतियाँ प्रबंधित करें
पोर्टल मैनेजमेंट ऐप के उपयोग द्वारा आप वेबपृष्ठ पहुँच नियंत्रण नियमों के माध्यम से पृष्ठ अनुमतियाँ प्रबंधित कर सकते हैं. ये नियम आपको उन प्रकाशन क्रियाओं को नियंत्रित करने की अनुमति देते हैं जो एक वेब भूमिका आपकी साइट के पृष्ठों पर कर सकती है और कौन से पृष्ठ किन वेब भूमिकाओं के लिए दृश्यमान हैं. आपके द्वारा पहुँच नियंत्रण के नियम बनाने के बाद, यह चयनित पेज से संबद्ध होता है और आपके द्वारा नियम निर्दिष्ट करने वाले दोनों पृष्ठों और सभी चाइल्ड पृष्ठों को प्रभावित करता है - दूसरे शब्दों में, साइट की पूरी शाखा.
Power Pages में साइन इन करें और संपादन के लिए अपनी साइट खोलें।
बाईं ओर के पैनल में, अधिक आइटम (…) >पोर्टल प्रबंधन चुनें।
पोर्टल प्रबंधन ऐप के बाईं ओर के पैनल में, सुरक्षा सेक्शन तक नीचे स्क्रॉल करें और वेब पृष्ठ पहुँच नियंत्रण नियम को चुनें.
संपादित करने के लिए एक नियम चुनें, या नियम बनाने के लिए नया चुनें.
नियम की विशेषताएँ दर्ज करें या चुनें, और फिर सहेजें & बंद करना।
वेब पृष्ठ पहुँच नियंत्रण नियम एट्रिब्यूट
निम्न तालिका उन एट्रिब्यूट का वर्णन करती है जिन्हें आप वेब पेज पहुँच नियंत्रण नियम बनाते या संपादित करते समय सेट कर सकते हैं.
| Name | विवरण |
|---|---|
| Name | नियम के लिए कोई विवरणात्मक नाम |
| वेबसाइट | जिस वेबसाइट पर यह नियम लागू होता है; उस पृष्ठ की वेबसाइट से अवश्य मेल खाना चाहिए जिसपर यह नियम लागू होता है |
| वेब पृष्ठ | वह पृष्ठ जिस पर नियम लागू होता है<br/ >यह नियम न केवल इस पृष्ठ को बल्कि इसके चाइल्ड पृष्ठों को भी प्रभावित करता है. यदि नियम होम पेज पर लागू होता है, तो यह पूरी साइट पर लागू होता है. |
| अधिकार | परिवर्तन की अनुमति दें या पढ़ना प्रतिबंधित करें |
| Scope | सभी सामग्री: सभी डिसेंडेंट सामग्री को सुरक्षा प्रमाणीकरण में शामिल किया गया है. यह मान डिफ़ॉल्ट है.<br/ >प्रत्यक्ष चाइल्ड वेब फ़ाइलों को पृथक करें: सभी चाइल्ड वेब फ़ाइलें जो सीधे पृष्ठ से संबंधित हैं, उन्हें सुरक्षा सत्यापन से बाहर रखा गया है. हालांकि, यह विकल्प चाइल्ड वेब फ़ाइल के डिसेन्डेंट्स को नहीं छोड़ता. |
| विवरण | (वैकल्पिक) नियम का एक वर्णन |
किसी पृष्ठ के लिए एक्सेस नियंत्रण नियम देखें
पोर्टल प्रबंधन ऐप में, सामग्री>वेब पृष्ठ चुनें.
एक पेज चुनें.
पहुँच नियंत्रण नियम टैब का चयन करें.
पृष्ठ के लिए सभी पहुँच नियंत्रण नियम सूचीबद्ध हैं.
वेब पृष्ठ पहुँच नियंत्रण नियमों के प्रकार
पहुँच नियंत्रण नियम के दो प्रकार हैं: परिवर्तन की अनुमति दें और पढ़ना प्रतिबंधित करें. परिवर्तन की अनुमति देने के नियम अनुमोदक हैं. वे उपयोगकर्ताओं को कुछ करने की क्षमता प्रदान करते हैं. पढ़ना प्रतिबंधित करने के नियम प्रतिबंधक हैं. वे किसी क्रिया को उपयोगकर्ताओं के एक सीमित समूह तक ही सीमित रखते हैं.
परिवर्तन की अनुमति दें
परिवर्तन की अनुमति देने के नियम का उपयोग करके किसी उपयोगकर्ता को, जिसके पास नियम से संबद्ध वेब भूमिका मौजूद है, इस पृष्ठ और सभी चाइल्ड पृष्ठों के लिए सामग्री परिवर्तनों को प्रकाशित करने की अनुमति दें. परिवर्तन की अनुमति दें नियमों की पढ़ना प्रतिबंधित करें नियमों के ऊपर वरीयता होती है.
उदाहरण के लिए, आप चाहते हैं कि जिन उपयोगकर्ताओं के पास समाचार संपादक वेब भूमिका है वे आपकी साइट में समाचार शाखा को संपादित करने में सक्षम हों. इन उपयोगकर्ताओं के पास पूरी साइट तक पहुँच नहीं हो सकती है, और निश्चित रूप से वे पूरी साइट को संपादित नहीं कर सकते हैं. हालाँकि, समाचार शाखा में, आप चाहते हैं कि उनके पास पूर्ण सामग्री प्रकाशन अधिकार हो. इस मामले में, आप एक वेब पृष्ठ पहुँच नियंत्रण नियम बनाते हैं जिसे "समाचार संपादकों को समाचार प्रकाशन की अनुमति दें" कहा जाता है. आप संपूर्ण समाचार शाखा के पैरेंट पृष्ठ पर परिवर्तन की अनुमति दें और वेब पृष्ठ को सही पर सेट करते हैं. फिर आप किसी भी उपयोगकर्ता को समाचार संपादक के रूप में नियुक्त करने के लिए यह भूमिका असाइन करते हैं.
परिवर्तन की अनुमति देने का नियम हमेशा मौजूद रहना चाहिए और किसी भी ऐसी साइट के होम पेज पर लागू किया जाना चाहिए जिसे आप फ़्रंट एंड पर संपादित करने में सक्षम होना चाहते हैं. क्योंकि यह होम पेज पर लागू होता है, यह पूरी साइट के लिए डिफ़ॉल्ट नियम है. नियम को एक वेब भूमिका के साथ संबद्ध करें जो सामग्री प्रकाशन अधिकार प्रदान करती है और अपने सामग्री संपादकों को भूमिका असाइन करती है.
पठन प्रतिबंधित करें
किसी पृष्ठ की सामग्री और उसके चाइल्ड पेजों को विशिष्ट उपयोगकर्ताओं तक सीमित करने के लिए पढ़ना प्रतिबंधित करने के नियम का उपयोग करें.
उदाहरण के लिए, केवल कर्मचारी ही आपकी साइट की एक निश्चित शाखा देख सकते हैं। आप इस शाखा को पढ़ने की क्षमता उन लोगों तक सीमित करना चाहते हैं जिनके पास कर्मचारी वेब भूमिका है. इस मामले में, आप "केवल कर्मचारियों तक पढ़ना प्रतिबंधित करें" नामक एक नियम बनाते हैं. आप केवल कर्मचारियों के लिए प्रायोजित शाखा के शीर्ष पर पढ़ना प्रतिबंधित करें को सही और पृष्ठ को वेब पेज पर सेट करते हैं. फिर आप इस नियम को कर्मचारी वेब भूमिका से संबद्ध करते हैं और इस भूमिका के लिए उपयोगकर्ता असाइन करते हैं.
नोट
यदि आप किसी साइट के होम पेज पर सीधे पढ़े जाने वाले प्रतिबंध को लागू करते हैं और स्कोप के रूप में डायरेक्ट चाइल्ड वेब फ़ाइलों को बाहर निकालें का चयन करते हैं, तो होम पेज की डायरेक्ट चाइल्ड वेब फ़ाइलें सभी उपयोगकर्ताओं के लिए पहुँच योग्य होती हैं.
पृष्ठ अनुमतियों के लिए विकल्प
इस पृष्ठ को कोई भी देख सकता है: यह विकल्प होम पेज पर और उन चाइल्ड पृष्ठों पर उपलब्ध है, जिनका पैरेंट पृष्ठ इस सेटिंग के साथ चयनित है. जब इसे चुना जाता है, तो पृष्ठ वेब पर सार्वजनिक होता है और किसी के लिए भी उपलब्ध होता है. जब इसे चयनित नहीं किया जाता है, तो पृष्ठों की सूची में इसके बगल में एक लॉक आइकन दिखाई देता है जो यह दर्शाता है कि पृष्ठ पर प्रतिबंध हैं. पृष्ठ को केवल विशिष्ट भूमिकाओं के लिए उपलब्ध कराने के लिए, इस विकल्प को बंद करें.
मैं यह चुनना चाहता हूं कि इस पृष्ठ को कौन देख सकता है: जब यह विकल्प चुना जाता है, तो आप उन भूमिकाओं को चुन सकते हैं जिनकी पृष्ठ तक पहुँच है.
नोट
यदि आप पोर्टल प्रबंधन ऐप का उपयोग करके अज्ञात उपयोगकर्ता भूमिका का चयन करते हैं, तो आपको एक अलर्ट दिखाई देगा.
इन अनुमतियों को इस पृष्ठ द्वारा इनहेरिटेड सभी फ़ाइलों पर लागू करें: जब यह विकल्प चुना जाता है, तो पृष्ठ की चाइल्ड वेब फ़ाइलें केवल उन उपयोगकर्ताओं के लिए उपलब्ध होती हैं जो पृष्ठ तक पहुँच सकते हैं.
सावधानी
आप किसी साइट के होम पेज के लिए इस सेटिंग का चयन नहीं कर सकते. साइट के लिए आवश्यक फ़ाइलें, जैसे
Bootstrap.min.cssऔरTheme.css, होम पेज के अंतर्गत हैं. यदि आप इन फ़ाइलों को केवल प्रमाणीकृत उपयोगकर्ताओं तक प्रतिबंधित करते हैं, तो शैलियाँ गुमनाम रूप से उपलब्ध साइन-इन पृष्ठों सहित किसी भी पृष्ठ पर लागू नहीं की जाती हैं. चाइल्ट फ़ाइलों पर लागू होने वाली अनुमतियों को ट्रबलशूट करें.
चाइल्ड पृष्ठ अनुमतियाँ के लिए विकल्प
एक चाइल्ड पृष्ठ पैरेंट पृष्ठ से अनुमतियाँ प्राप्त कर सकता है या उसकी अपनी अनुमतियाँ हो सकती हैं.
पैरेंट पृष्ठ से अनुमतियाँ प्राप्त करें: यह विकल्प तब उपलब्ध होता है जब किसी चाइल्ड पृष्ठ में मूल पृष्ठ होता है और कोई भी इस पृष्ठ को देख सकता है विकल्प चयनित नहीं होता है. जब इसे चुना जाता है, तो चाइल्ड पृष्ठ उन सभी उपयोगकर्ताओं के लिए उपलब्ध होता है जो इसके मूल पेज तक पहुँच सकते हैं. प्रत्येक चाइल्ड पृष्ठ पर यह विकल्प डिफ़ॉल्ट रूप से चयनित होता है. जब यह चयनित नहीं होता है, तो चाइल्ड पृष्ठ, जिसमें वे पृष्ठ भी शामिल हैं, जिनका यह चाइल्ड पृष्ठ पेरेंट है, उन उपयोगकर्ताओं के लिए उपलब्ध नहीं हैं जिनके पास पेरेंट पपृष्ठ के लिए चयनित भूमिकाएँ हैं.
अद्वितीय अनुमतियों के साथ चाइल्ड पृष्ठ को कॉन्फ़िगर करें: चाइल्ड पृष्ठ और उन पृष्ठों तक पहुँचने की अनुमति देने के लिए विशिष्ट भूमिकाओं का चयन करने के लिए इस सेटिंग का उपयोग करें जिनके यह पैरेंट पृष्ठ हैं.
चाइल्ड फ़ाइलों के लिए लागू अनुमतियाँ: जब यह विकल्प चुना जाता है, तो पृष्ठ की चाइल्ड वेब फ़ाइलें केवल उन उपयोगकर्ताओं के लिए उपलब्ध होती हैं जो पृष्ठ तक पहुँच सकते हैं. जब इसे चयनित नहीं किया जाता है, तो कोई भी पृष्ठ की चाइल्ड वेब फ़ाइलों तक पहुँच सकता है.
पृष्ठ पदानुक्रम परिवर्तन और वंशानुक्रम
किसी पृष्ठ को पृष्ठ पदानुक्रम में उच्च स्तर पर पदोन्नत किया जा सकता है, या एक उपपृष्ठ बनाकर निचले स्तर पर रखा जा सकता है, अनुमतियों पर निम्नलिखित प्रभाव के साथ:
- यदि किसी पृष्ठ को उपपृष्ठ बनाया जाता है, तो वह अपने नए पैरेंट से अनुमतियाँ इनहेरिट करता है.
- यदि किसी पृष्ठ का प्रचार किया जाता है, तो उसकी मूल अनुमतियाँ बरकरार रहती हैं.
पृष्ठ अनुमतियाँ ट्रबलशूट करें
जब आप पृष्ठ अनुमतियाँ सेट करते हैं तो आपके द्वारा चुने गए विकल्पों के अप्रत्याशित प्रभाव कभी-कभी कठिनाइयों का कारण बन सकते हैं. यह सेक्शन सबसे अधिक सामना किए जाने वाले कुछ मुद्दों को शामिल करता है.
गुमनाम उपयोगकर्ता भूमिका अलर्ट
यदि आप किसी पृष्ठ के लिए गुमनाम उपयोगकर्ता भूमिका सेट करने के लिए पोर्टल प्रबंधन ऐप का उपयोग करते हैं, तो आपको निम्न चेतावनी दिखाई देती है: "गुमनाम उपयोगकर्ता भूमिका सीधे वेब पृष्ठों को असाइन नहीं की जानी चाहिए."
इस समस्या को ठीक करने के लिए अनुमतियाँ बदलें.
नोट
हाँ पर सेट किए गए अनाम उपयोगकर्ता भूमिका वाली भूमिकाएँ सीधे उपयोगकर्ताओं को असाइन नहीं की जा सकतीं.
एकाधिक पृष्ठ अनुमतियाँ त्रुटि
यदि आप पोर्टल प्रबंधन ऐप में एक ही पृष्ठ पर कई सक्रिय अनुमतियाँ लागू करते हैं, तो आपको निम्न त्रुटि दिखाई देती है: "इस पृष्ठ पर कई, परस्पर विरोधी पहुँच नियंत्रण नियम लागू हैं. अतिरिक्त नियमों को निष्क्रिय करें ताकि केवल एक ही प्रतिबंधित पठन-लेखन पहुँच वाला हो."
इस त्रुटि को ठीक करने के लिए, उन अनुमतियों को निष्क्रिय करें जिनकी पृष्ठ को आवश्यकता नहीं है ताकि केवल एक अनुमति सक्रिय हो.
चाइल्ड फ़ाइल अनुमतियों को ट्रबलशूट करें
यह सेक्शन चाइल्ड फ़ाइलों पर लागू होने वाली अनुमतियाँ सेटिंग का उपयोग करने से संबंधित कुछ सामान्य समस्याओं को शामिल करता है.
चाइल्ड पृष्ठ को पैरेंट पृष्ठ से अनुमतियाँ प्राप्त नहीं हो रही हैं
यदि आप चाइल्ड फ़ाइलों पर लागू होने वाली अनुमतियाँ बदलते हैं ताकि चाइल्ड अनुमतियाँ अब उनके पैरेंट से प्राप्त न हों, तो आपको निम्न त्रुटि दिखाई देगी, जिसमें अमान्य वेब भूमिकाएँ हाइलाइट की गई हैं: "एक या अधिक इस पृष्ठ पर लागू भूमिकाओं का उपयोग पैरेंट पृष्ठ के लिए नहीं किया जाता है. यह पृष्ठ और इसके उपपृष्ठ उन भूमिकाओं के लिए उपलब्ध नहीं होंगे. या तो उन भूमिकाओं को पैरेंट पृष्ठ पर जोड़ें या उन्हें इस पृष्ठ से हटा दें."
इस समस्या को ठीक करने के लिए, या तो अनुपलब्ध वेब भूमिकाएँ जोड़ें या उन्हें पृष्ठ से हटा दें.
पृष्ठ अनुमतियाँ समायोजित करने के बाद शैलियाँ लागू नहीं की गईं
यदि पृष्ठ अनुमतियाँ बदलने के बाद आपकी साइट के पृष्ठों में कोई स्टाइल नहीं है, तो सुनिश्चित करें कि आपकी साइट के होम पेज के लिए इस पृष्ठ द्वारा इनहेरिटेड सभी फ़ाइलों पर इन अनुमतियों को लागू करें बंद है.