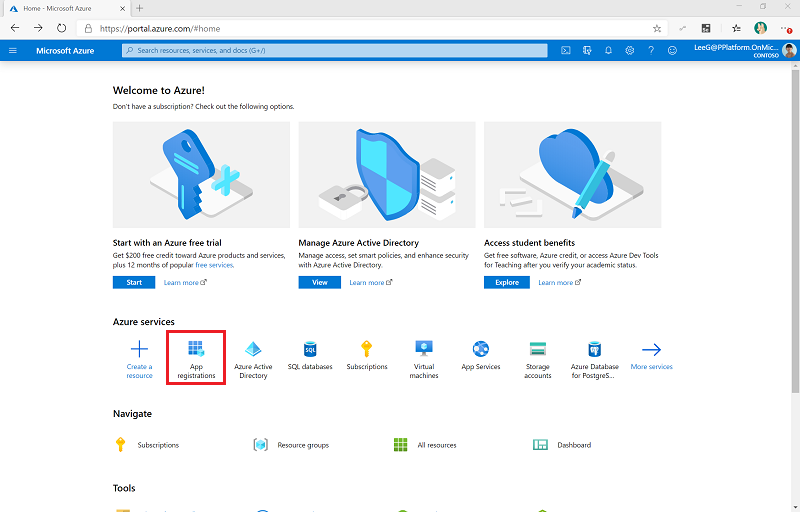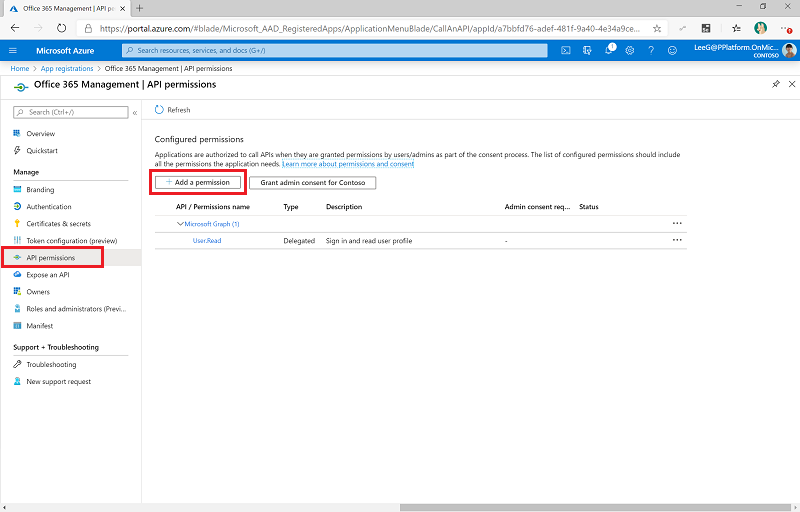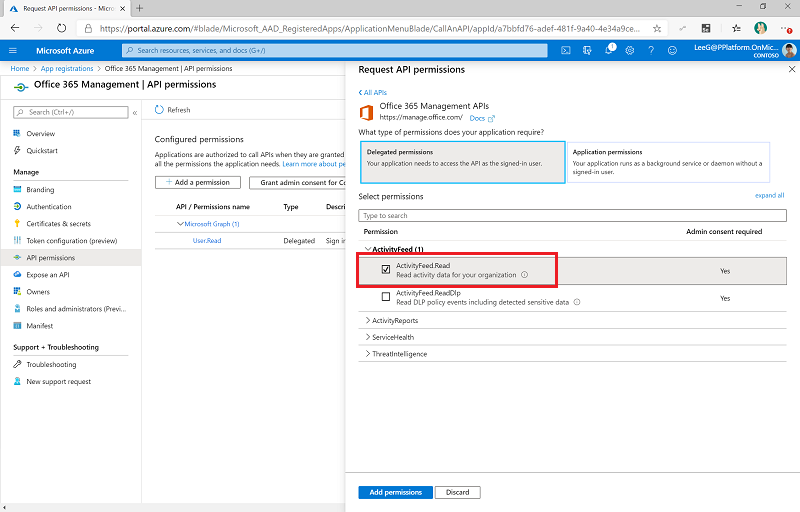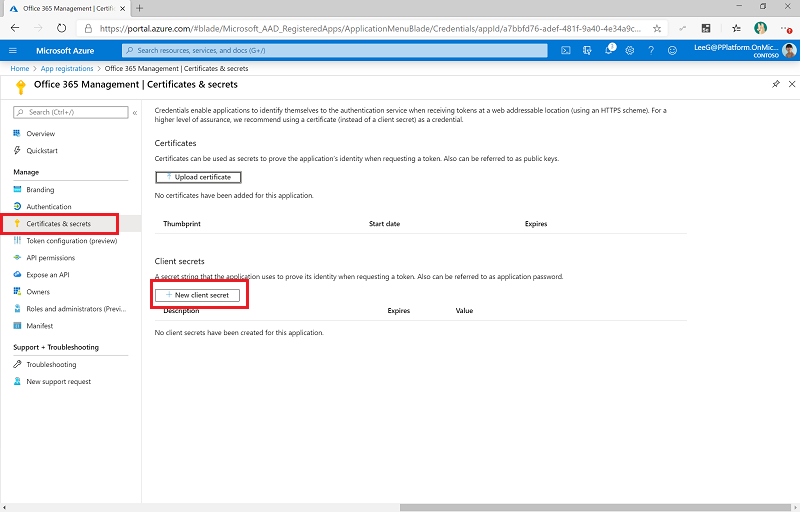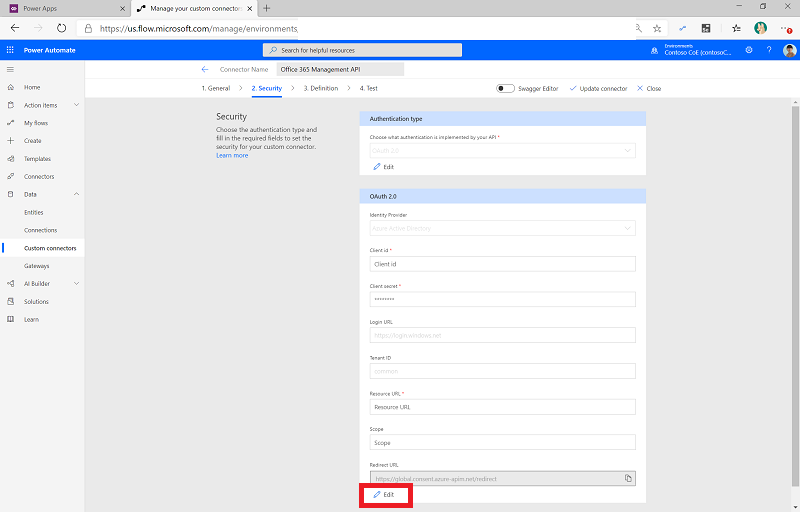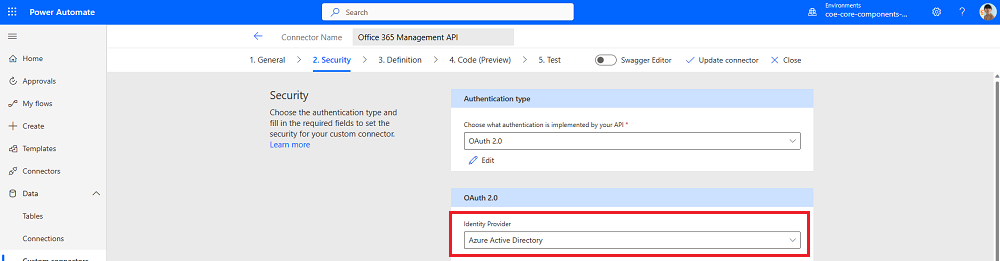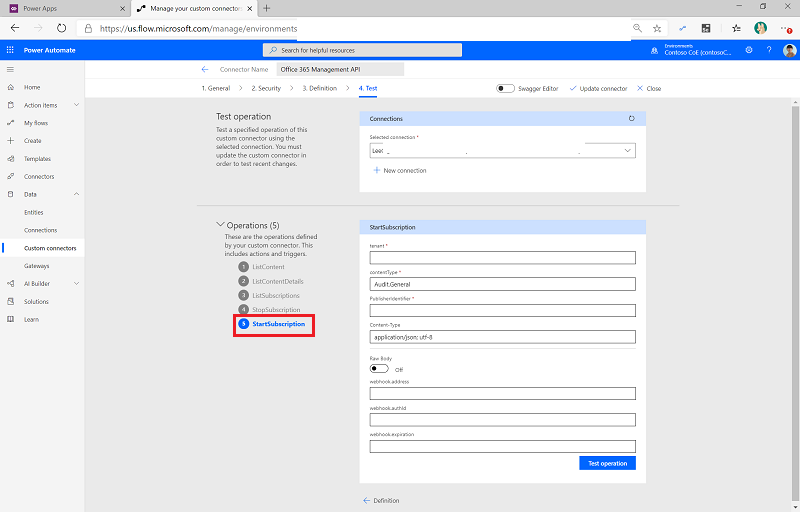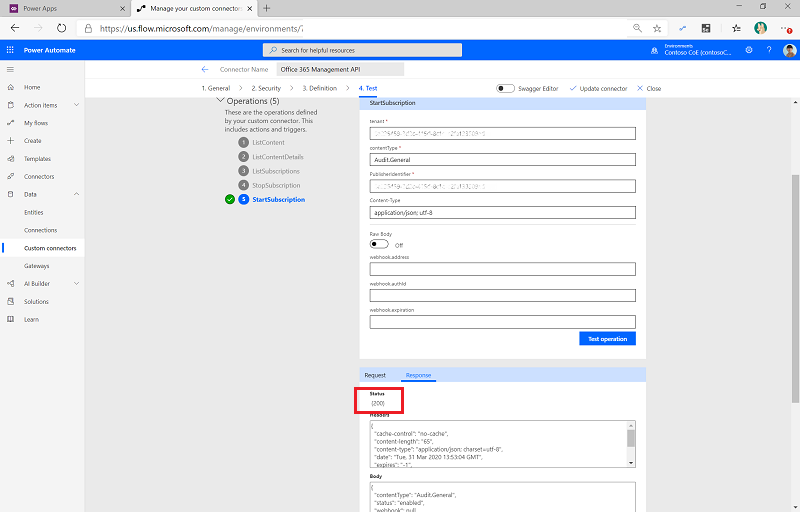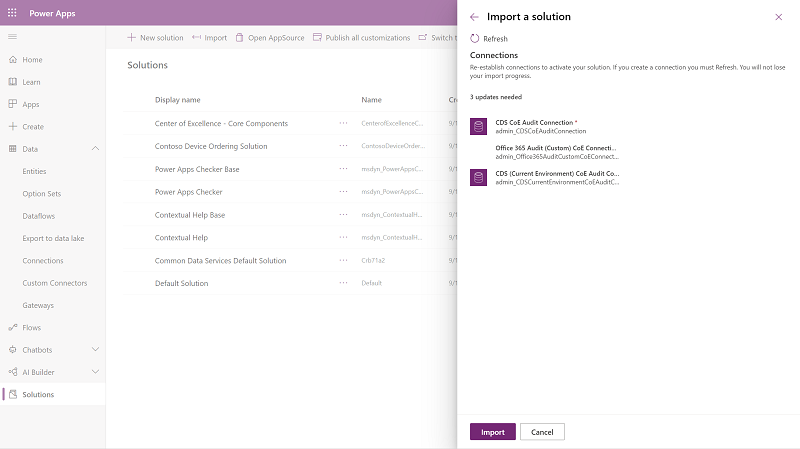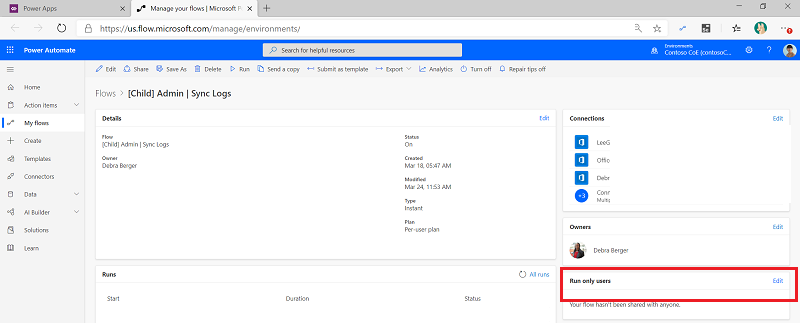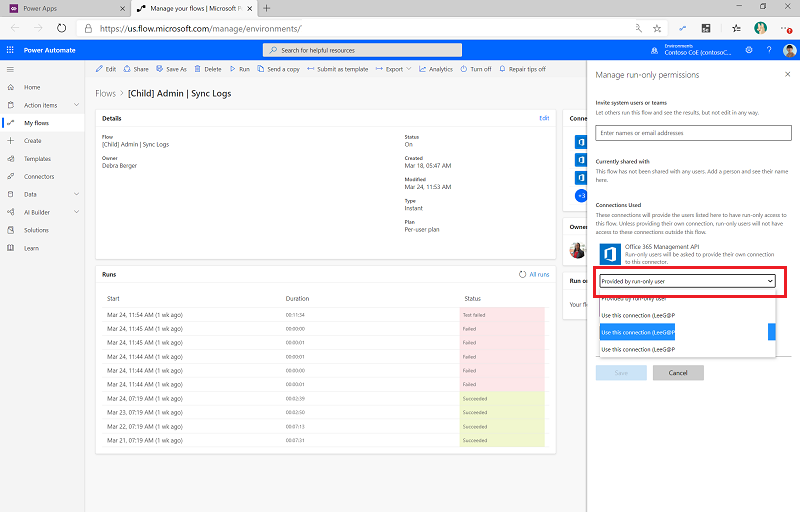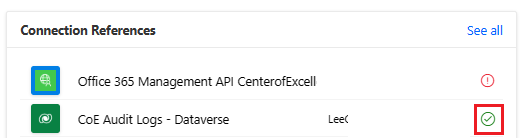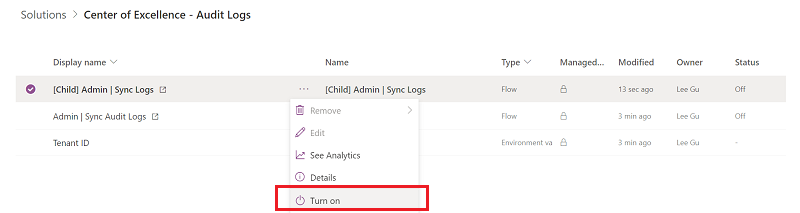कस्टम कनेक्टर (बहिष्कृत) का उपयोग करके ऑडिट लॉग एकत्रित करें
महत्त्वपूर्ण
ऑडिट लॉग ईवेंट एकत्रित करने के लिए समर्पित उत्कृष्टता केंद्र - ऑडिट लॉग समाधान और प्रबंधन कस्टम कनेक्टर का उपयोग करना अप्रचलित है। Office 365 समाधान और कस्टम कनेक्टर को अगस्त 2023 में CoE स्टार्टर किट से हटा दिया जाएगा। हमारे पास एक नया प्रवाह है जो ऑडिट लॉग ईवेंट एकत्रित करता है, जो उत्कृष्टता केंद्र - कोर घटक समाधान का हिस्सा है। यह नया प्रवाह HTTP कनेक्टर का उपयोग करता है. अधिक जानें: HTTP क्रिया का उपयोग करके ऑडिट लॉग एकत्रित करें
ऑडिट लॉग सिंक प्रवाह ऐप के लिए टेलीमेट्री डेटा (अद्वितीय उपयोगकर्ता, लॉन्च) एकत्र करने के लिए Microsoft 365 ऑडिट लॉग से जुड़ता है. प्रवाह ऑडिट लॉग से कनेक्ट करने के लिए एक कस्टम कनेक्टर का उपयोग करता है. निम्नलिखित निर्देशों में, आप कस्टम कनेक्टर सेट अप करते हैं और प्रवाह को कॉन्फ़िगर करते हैं.
उत्कृष्टता केंद्र (CoE) स्टार्टर किट इस प्रवाह के बिना काम करता है, लेकिन डैशबोर्ड में उपयोग की जानकारी (ऐप लॉन्च, विशिष्ट उपयोगकर्ता) रिक्त होती है। Power BI
पूर्वावश्यकताएँ
इस आलेख में सेटअप जारी रखने से पहले CoE स्टार्टर किट सेट अप करने से पहले और इन्वेंट्री घटक सेट अप करें लेखों को पूरा करें।
सही पहचान के साथ लॉग इन करें।
(वैकल्पिक) ऑडिट लॉग समाधान केवल तभी सेट करें जब आपने इन्वेंट्री और टेलीमेट्री के लिए तंत्र के रूप में क्लाउड फ़्लो को चुना हो.
ऑडिट लॉग कनेक्टर को सेट करने के तरीके के बारे में वॉक-थ्रू देखें.
इससे पहले कि आप ऑडिट लॉग कनेक्टर का उपयोग करें
Microsoft 365 ऑडिट लॉग खोज चालू होनी चाहिए ताकि ऑडिट लॉग कनेक्टर काम कर सके. अधिक जानकारी के लिए, देखें ऑडिटिंग चालू या बंद करें
प्रवाह चलाने वाले उपयोगकर्ता पहचान के पास ऑडिट लॉग की अनुमति होनी चाहिए. न्यूनतम अनुमतियों का वर्णन ऑडिट लॉग खोजने से पहले में किया गया है।
आपके टैनेंट के पास एक ऐसी सदस्यता होनी चाहिए, जो एकीकृत ऑडिट लॉगिंग का समर्थन करती हो. अधिक जानकारी के लिए, सुरक्षा एवं अनुपालन हेतु मार्गदर्शन देखें। Microsoft 365
ऐप पंजीकरण को कॉन्फ़िगर करने के लिए एक ग्लोबल एडमिन की आवश्यकता होती है। Microsoft Entra
Office 365 प्रबंधन APIs Microsoft Entra आईडी का उपयोग प्रमाणीकरण सेवाएं प्रदान करने के लिए करते हैं, जिनका उपयोग आप अपने एप्लिकेशन को उन तक पहुंचने के अधिकार प्रदान करने के लिए कर सकते हैं।
प्रबंधन API के लिए ऐप पंजीकरण बनाएँ Microsoft Entra Office 365
इन चरणों का उपयोग करके, आप एक ऐप पंजीकरण सेट अप करते हैं जिसका उपयोग ऑडिट लॉग से कनेक्ट करने के लिए कस्टम कनेक्टर और प्रवाह में किया जाता है. Microsoft Entra Power Automate अधिक जानकारी: Office 365 प्रबंधन APIs के साथ प्रारंभ करें
Azure पोर्टल में साइन इन करें.
Microsoft Entra आईडी>ऐप पंजीकरण पर जाएं।
+ नया पंजीकरण का चयन करें.
एक नाम दर्ज करें (उदाहरण के लिए, Microsoft 365 Management), किसी अन्य सेटिंग को न बदलें, और फिर पंजीकरण का चयन करें.
API अनुमतियाँ>+ एक अनुमति जोड़ें चयन करें.
Office 365 365 Management API का चयन करें, और इस प्रकार की अनुमतियों को कॉन्फ़िगर करें:
व्यवस्थापक सहमति प्रदान करें (आपके संगठन) के लिए का चयन करें. पूर्वापेक्षाएँ: किसी आवेदन के लिए पूरे टैनेंट के लिए व्यवस्थापक सहमति प्रदान करें
API अनुमतियां अब प्रत्यायोजित ActivityFeed.Read (आपके संगठन) के लिए प्रदान की गई की स्थिति के साथ दर्शाती हैं.
प्रमाणपत्र और सीक्रेट चयन करें.
+ नया क्लायंट सीक्रेट चयन करें.
विवरण और समाप्ति (अपने संगठन की नीतियों के अनुरूप) जोड़ें, और फिर जोड़ें चुनें.
फिलहाल के लिए सीक्रेट की प्रतिलिपि बनाएँ और Notepad में एक पाठ दस्तावेज़ पर चिपकाएँ.
ओवरव्यू चयन करें, और अनुप्रयोग (क्लायंट) ID और निर्देशिका (टैनेंट) ID मानों की प्रतिलिपि बनाएँ और समान पाठ दस्तावेज पर चिपकाएँ; यह बात दर्ज करना सुनिश्चित करें कि कौन सा GUID किस मान के लिए है. आपको इन मानों की आवश्यकता अगले चरण में कस्टम कनेक्टर कॉन्फ़िगर करते समय पड़ेगी.
Azure पोर्टल को खुला रहने दें, क्योंकि कस्टम कनेक्टर सेट अप करने के बाद आपको कुछ कॉन्फ़िगरेशन अद्यतन करने होंगे.
कस्टम कनेक्टर सेट अप करें
अब आप एक कस्टम कनेक्टर को कॉन्फ़िगर और सेट अप करते हैं जो Office 365 प्रबंधन APIs का उपयोग करता है.
Power Apps>Dataverse>कस्टम कनेक्टर्स पर जाएं. Office 365 प्रबंधन API कस्टम कनेक्टर यहां सूचीबद्ध है. कनेक्टर को कोर घटक समाधान के साथ आयात किया जाता है।
संपादित करें चुनें।
यदि आपका किरायेदार एक वाणिज्यिक किरायेदार है, तो सामान्य पृष्ठ को ऐसे ही छोड़ दें.
महत्त्वपूर्ण
- यदि आपका टेनेंट GCC टेनेंट है, तो होस्ट को
manage-gcc.office.comमें बदलें. - यदि आपका टेनेंट एक GCC High टेनेंट है, तो होस्ट को
manage.office365.usमें बदलें. - यदि आपका टेनेंट DoD टेनेंट है, तो होस्ट को
manage.protection.apps.milमें बदलें.
अधिक जानकारी के लिए, गतिविधि API संचालन देखें.
- यदि आपका टेनेंट GCC टेनेंट है, तो होस्ट को
सुरक्षा चुनें.
प्रमाणीकरण पैरामीटर संपादित करने के लिए OAuth 2.0 क्षेत्र के नीचे स्थित संपादित करें चयन करें.
पहचान प्रदाता को Microsoft Entra आईडी में बदलें.
आपने ऐप पंजीकरण से जिस अनुप्रयोग (क्लायंट) ID की प्रतिलिपि बनाई थी, उसे क्लायंट ID में चिपकाएँ.
आपने ऐप पंजीकरण से जिस सीक्रेट की प्रतिलिपि बनाई थी, उसे क्लायंट सीक्रेट में चिपकाएँ.
टैनेंट ID परिवर्तित न करें.
वाणिज्यिक और जीसीसी टेनेंट के लिए लॉगिन यूआरएलजैसा है वैसा ही रहने दें , लेकिन a GCC High या डीओडी टेनेंट के लिए यूआरएल को बदल दें।
https://login.microsoftonline.us/संसाधन URL सेट करें:
किरायेदार का प्रकार URL वाणिज्यिक https://manage.office.comGCC https://manage-gcc.office.comGCC High https://manage.office365.usDoD https://manage.protection.apps.milकनेक्टर अद्यतन करें चयन करें.
रीडायरेक्ट URL को नोटपैड जैसे किसी टेक्स्ट दस्तावेज़ में कॉपी करें।
नोट
यदि आपके पास आपके CoE स्टार्टर किट परिवेश के लिए कॉन्फ़िगर की गई डेटा हानि रोकथाम (DLP) नीति है, तो इस कनेक्टर को इस नीति के केवल-व्यवसाय डेटा समूह में जोड़ें. ...
रीडायरेक्ट URL के साथ ऐप पंजीकरण अपडेट करें Microsoft Entra
Azure पोर्टल और अपने ऐप पंजीकरण पर जाएं।
ओवरव्यू के अंतर्गत, एक रीडायरेक्ट URI जोड़ें का चयन करें.
+ एक प्लेटफ़ॉर्म जोड़ें>वेब चयन करें.
आपने कस्टम कनेक्टर के रीडायरेक्ट URL सेक्शन से जिस URL की प्रतिलिपि बनाई थी, उसे दर्ज करें.
कॉन्फ़िगर करें को चुनें.
सदस्यता और ऑडिट लॉग सामग्री शुरू करें
कस्टम कनेक्टर से कनेक्शन सेट अप करने के लिए वापस कस्टम कनेक्टर पर जाएँ और ऑडिट लॉग सामग्री के लिए सदस्यता प्रारंभ करें, जैसा कि निम्नलिखित चरणों में वर्णित है.
महत्त्वपूर्ण
आपको काम करने के लिए बाद के चरणों के लिए इन चरणों को पूरा करना होगा. यदि आप नया कनेक्शन नहीं बनाते हैं और कनेक्टर का परीक्षण नहीं करते हैं, तो बाद के चरणों में प्रवाह और चाइल्ड फ़्लो सेट करना विफल हो जाता है।
कस्टम कनेक्टर पृष्ठ पर, परीक्षण चयन करें.
+ नया कनेक्शन चयन करें, और फिर अपने खाते में लॉग इन करें.
कार्रवाइयाँ के अंतर्गत, StartSubscription चयन करें.
निर्देशिका (टेनेंट) ID—जिसे पहले ऐप पंजीकरण अवलोकन पृष्ठ से Microsoft Entra ID में कॉपी किया गया था—को टेनेंट फ़ील्ड में पेस्ट करें.
निर्देशिका (टेनेंट) आईडी को प्रकाशक पहचानकर्ता में चिपकाएँ.
परीक्षण संचालन चयन करें.
आपको एक (200) स्थिति दिखाई देनी चाहिए, इसका अर्थ है कि क्वेरी सफल थी.
महत्त्वपूर्ण
यदि आपने पहले सदस्यता सक्षम की है, तो आपको एक (400) The subscription is already enabled संदेश दिखाई देगा। इसका अर्थ है कि सदस्यता पहले से ही सफलतापूर्वक सक्षम है। इस त्रुटि को अनदेखा करें और सेटअप जारी रखें.
यदि आपको उपरोक्त संदेश या (200) प्रत्युत्तर दिखाई नहीं देता है, तो संभवतः अनुरोध विफल हो गया है। हो सकता है कि आपके सेटअप में कोई त्रुटि हो जिसके कारण प्रवाह काम नहीं कर रहा हो। जाँच करने के लिए सामान्य मुद्दे हैं:
- सुरक्षा टैब पर पहचान प्रदाता को Microsoft Entra आईडी पर सेट किया जाना चाहिए।
- ऑडिट लॉग सक्षम होने चाहिए और आपको उन्हें देखने की अनुमति होनी चाहिए. Microsoft Compliance Manager खोज कर अपनी पहुँच जाँचें.
- यदि आपके पास अनुमतियाँ नहीं हैं, तो ऑडिट लॉग खोजने से पहले देखें.
- यदि आपने हाल ही में ऑडिट लॉग सक्षम किया है, तो ऑडिट लॉग को सक्रिय करने के लिए कुछ मिनट बाद पुनः खोज करने का प्रयास करें।
- आपके ऐप पंजीकरण से टेनेंट आईडी सही होनी चाहिए। Microsoft Entra
- आपके संसाधन URL के अंत में कोई अतिरिक्त रिक्त स्थान या वर्ण नहीं होना चाहिए.
- अपने Microsoft Entra ऐप पंजीकरण में दिए गए चरणों की शुद्धता के लिए समीक्षा करें।
- कस्टम कनेक्टर की सुरक्षा सेटिंग्स, जैसा कि कस्टम कनेक्टर सेटअप के चरण 6 में वर्णित है, सही ढंग से अद्यतन की जानी चाहिए।
यदि आपको अभी भी विफलताएं दिख रही हैं, तो हो सकता है कि आपका कनेक्शन खराब स्थिति में हो। अधिक जानकारी के लिए, ऑडिट लॉग कनेक्शन सुधारने के लिए चरण-दर-चरण निर्देश देखें।
Power Automate प्रवाह को सेट अप करें
एक Power Automate प्रवाह कस्टम कनेक्टर का उपयोग करता है, प्रतिदिन ऑडिट लॉग पर सवाल उठाता है, और Power Apps लॉन्च घटनाओं को Microsoft Dataverse तालिका में लिखता है. इस तालिका का उपयोग सत्र और ऐप के अद्वितीय उपयोगकर्ताओं पर रिपोर्ट करने के लिए Power BI डैशबोर्ड में किया जाता है.
समाधान को डाउनलोड करें मुख्य घटक सेट करें.
make.powerapps.com पर जाएँ.
CenterofExcellenceAuditLogs_*x_x_x_xxx*_managed.zipफ़ाइल का उपयोग करके उत्कृष्टता केंद्र ऑडिट लॉग समाधान आयात करें.कनेक्शन स्थापित करें और फिर अपना समाधान सक्रिय करें। यदि आप नया कनेक्शन बनाते हैं, तो आपको रिफ्रेश का चयन करना होगा. आप अपनी आयात प्रगति नहीं खोते हैं.
उत्कृष्टता केंद्र - ऑडिट लॉग उपाय खोलें.
[चाइल्ड] एडमिन | सिंक लॉग्स से अप्रबंधित परत हटाएं.
[चाइल्ड] एडमिन | सिंक लॉग्स चुनें.
केवल उपयोगकर्ता चलाएँ सेटिंग संपादित करें.
Office 365 प्रबंधन API कस्टम कनेक्टर के लिए, मान को इस कनेक्शन का उपयोग करें (userPrincipalName@company.com) में बदलें. अगर किसी भी कनेक्टर के लिए कोई कनेक्शन नहीं है, तो Dataverse>कनेक्शन पर जाएं और कनेक्टर के लिए एक कनेक्शन बनाएं.
Microsoft Dataverse कनेक्टर के लिए, केवल-रन अनुमति मान को रिक्त छोड़ दें और पुष्टि करें कि CoE ऑडिट लॉग - Dataverse कनेक्शन के लिए कनेक्शन संदर्भ सही ढंग से कॉन्फ़िगर किया गया है। यदि कनेक्शन कोई त्रुटि दिखा रहा है, तो CoE ऑडिट लॉग - कनेक्शन संदर्भ के लिए कनेक्शन संदर्भ को अपडेट करें। Dataverse
सहेजें चयन करें, और फिर प्रवाह विवरण टैब बंद करें.
(वैकल्पिक) समय के छोटे-छोटे हिस्सों को इकट्ठा करने के लिए
TimeInterval-UnitऔरTimeInterval-Intervalपर्यावरण चर को संपादित करें। डिफ़ॉल्ट मान दिन को घंटे खंडों में विभाजित करना है।11यदि ऑडिट लॉग आपके कॉन्फ़िगर किए गए समय अंतराल के साथ सभी डेटा एकत्र करने में विफल रहता है, तो आपको इस समाधान से एक अलर्ट प्राप्त होगा।नाम विवरण StartTime-अंतराल कितनी दूर वापस लाने के लिए प्रारंभ समय का प्रतिनिधित्व करने के लिए एक पूर्ण संख्या होनी चाहिए. डिफ़ॉल्ट मान: 1(एक दिन पहले के लिए)StartTime-इकाई डेटा लाने के लिए कितने समय पहले जाने के लिए इकाई निर्धारित करता है. इनपुट पैरामीटर के रूप में स्वीकृत से समय में जोड़ें का मान होना चाहिए. उदाहरण वैधानिक मान: Minute,Hour,Day. डिफ़ॉल्ट मान हैDay.समय अंतराल-इकाई प्रारंभ से समय को विभाजित करने के लिए इकाइयां निर्धारित करता है. इनपुट पैरामीटर के रूप में स्वीकृत से समय में जोड़ें का मान होना चाहिए. उदाहरण वैधानिक मान: Minute,Hour,Day. डिफ़ॉल्ट मान हैHour.TimeInterval-अंतराल इकाई प्रकार के खंडों की संख्या को दर्शाने के लिए एक पूर्ण संख्या होनी चाहिए। डिफ़ॉल्ट मान 1(1-घंटे के खंडों के लिए) है.TimeSegment-CountLimit बनाए जाने वाले हिस्सों की संख्या पर सीमा का प्रतिनिधित्व करने के लिए पूरी संख्या होना चाहिए. डिफ़ॉल्ट मान 60है.ये डिफ़ॉल्ट मान मध्यम आकार के टेनेंट में काम करते हैं. आपके टेनेंट आकार के लिए इसे काम करने हेतु आपको कई बार मान समायोजित करना पड़ सकता है।
पर्यावरण चरों को अद्यतन करने के बारे में अधिक जानकारी के लिए, पर्यावरण चरों को अद्यतन करें देखें।
समाधान में वापस, दोनों को चालू करें [बच्चा] व्यवस्थापक | लॉग लॉग प्रवाह और व्यवस्थापक | सिंक ऑडिट लॉग प्रवाह.
पर्यावरण चर के लिए उदाहरण विन्यास
इन मानों के लिए उदाहरण विन्यास यहां दिए गए हैं:
| StartTime-अंतराल | StartTime-इकाई | TimeInterval-अंतराल | समय अंतराल-इकाई | TimeSegment-CountLimit | अपेक्षा |
|---|---|---|---|---|---|
| 1 | दिन | 1 | घंटा | 60 | 24 चाइल्ड फ्लो बनाएं, जो 60 की सीमा के भीतर है। प्रत्येक चाइल्ड फ़्लो पिछले 24 घंटों से 1 घंटे का लॉग वापस खींचता है। |
| 2 | दिन | 1 | घंटा | 60 | 48 चाइल्ड फ्लो बनाएं, जो 60 की सीमा के भीतर है। प्रत्येक चाइल्ड फ़्लो पिछले 48 घंटों से 1 घंटे का लॉग वापस खींचता है। |
| 1 | दिन | 5 | मिनट | 300 | 288 चाइल्ड फ्लो बनाता है, जो 300 की सीमा के भीतर है। प्रत्येक चाइल्ड फ़्लो पिछले 24 घंटों के 5 मिनट के लॉग खींचता है। |
| 1 | दिन | 15 | मिनट | 100 | 96 चाइल्ड फ्लो बनाएं, जो 100 की सीमा के भीतर है। प्रत्येक चाइल्ड फ़्लो पिछले 24 घंटों के 15 मिनट के लॉग खींचता है। |
पुराना डेटा कैसे प्राप्त करें
एक बार कॉन्फ़िगर होने के बाद, यह समाधान ऐप लॉन्च को एकत्रित करता है, हालांकि इसे ऐतिहासिक ऐप लॉन्च को एकत्रित करने के लिए सेट नहीं किया गया है। आपके Microsoft 365 लाइसेंस के आधार पर, Microsoft Purview के भीतर ऑडिट लॉग का उपयोग करके ऐतिहासिक डेटा एक वर्ष तक उपलब्ध रहता है।
आप ऐतिहासिक डेटा को CoE स्टार्टर किट टेबल में मैन्युअल रूप से लोड कर सकते हैं. अधिक जानकारी के लिए, देखें पुराने ऑडिट लॉग कैसे आयात करें.
मुझे CoE स्टार्टर किट में एक बग मिला। मेँ कहां जाऊं?
समाधान के विरुद्ध बग दर्ज करने के लिए, aka.ms/coe-starter-kit-issues पर जाएं.
प्रतिक्रिया
जल्द आ रहा है: 2024 के दौरान हम सामग्री के लिए फीडबैक तंत्र के रूप में GitHub मुद्दों को चरणबद्ध तरीके से समाप्त कर देंगे और इसे एक नई फीडबैक प्रणाली से बदल देंगे. अधिक जानकारी के लिए, देखें: https://aka.ms/ContentUserFeedback.
के लिए प्रतिक्रिया सबमिट करें और देखें