Active Directory
Summary
| Item | Description |
|---|---|
| Release State | General Availability |
| Products | Excel Power BI (Semantic models) Power BI (Dataflows) Excel Analysis Services |
| Authentication Types Supported | Windows |
| Function Reference Documentation | ActiveDirectory.Domains |
Note
Some capabilities may be present in one product but not others due to deployment schedules and host-specific capabilities.
Capabilities Supported
- Import
Prerequisites
- To connect to Active Directory in Power BI (Dataflows) you'll need an on-premises data gateway.
Connect to Active Directory from Power Query Desktop
Select Active Directory in the get data experience. The get data experience in Power Query Desktop varies between apps. For more information about the Power Query Desktop get data experience from your app, go to Where to get data.
In the Active Directory dialog box, provide the domain for your Active Directory.
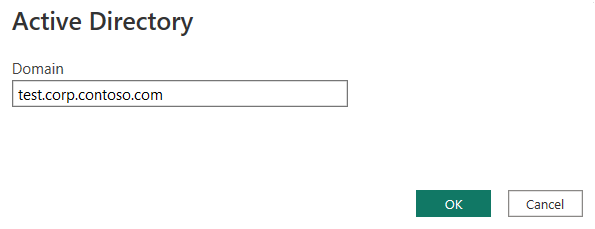
You can choose to use your current windows credentials or enter alternate credentials. Then select Connect.
Tip
You may need to add the domain suffix to your username. For example: domain\username.

In Navigator, review and/or select data from your database. Then select OK.
Note
The navigator doesn't load data for the configuration partition. More information: Limitations and issues
Connect to Active Directory from Power Query Online
Select the Active Directory option in the get data experience. Different apps have different ways of getting to the Power Query Online get data experience. For more information about how to get to the Power Query Online get data experience from your app, go to Where to get data.

In Connect to data source, enter your domain, select connection credentials if you've connected before or select Create new connection, and select your on-premises data gateway.
Only Windows authentication is available. Add your username in the format domain\alias, and add your password. Select Next.

In Navigator, review and/or select data from your database. Then select OK.
Note
The navigator doesn't load data for the configuration partition. More information: Limitations and issues
Limitations and issues
Some objects in the Navigator return empty tables
The Power Query Active Directory connector supports search in the Schema and Domain partitions, but not in the Configuration partition. This limitation is the current design. So if there are any objects that reside in the Configuration partition, Power Query doesn't load data for those objects into the navigator.