Chapter 1 - Getting started with PowerShell
This chapter focuses on finding and launching PowerShell and solving the initial pain points that new users experience with PowerShell. Follow along and walk through the examples in this chapter on your lab environment computer.
What is PowerShell?
Windows PowerShell is an easy-to-use command-line shell and scripting environment for automating administrative tasks of Windows-based systems. Windows PowerShell is preinstalled on all modern versions of the Windows operating system.
Where to find PowerShell
The easiest way to find PowerShell on Windows 11 is to type PowerShell into the search bar, as
shown in Figure 1-1. Notice that there are four different shortcuts for Windows PowerShell.
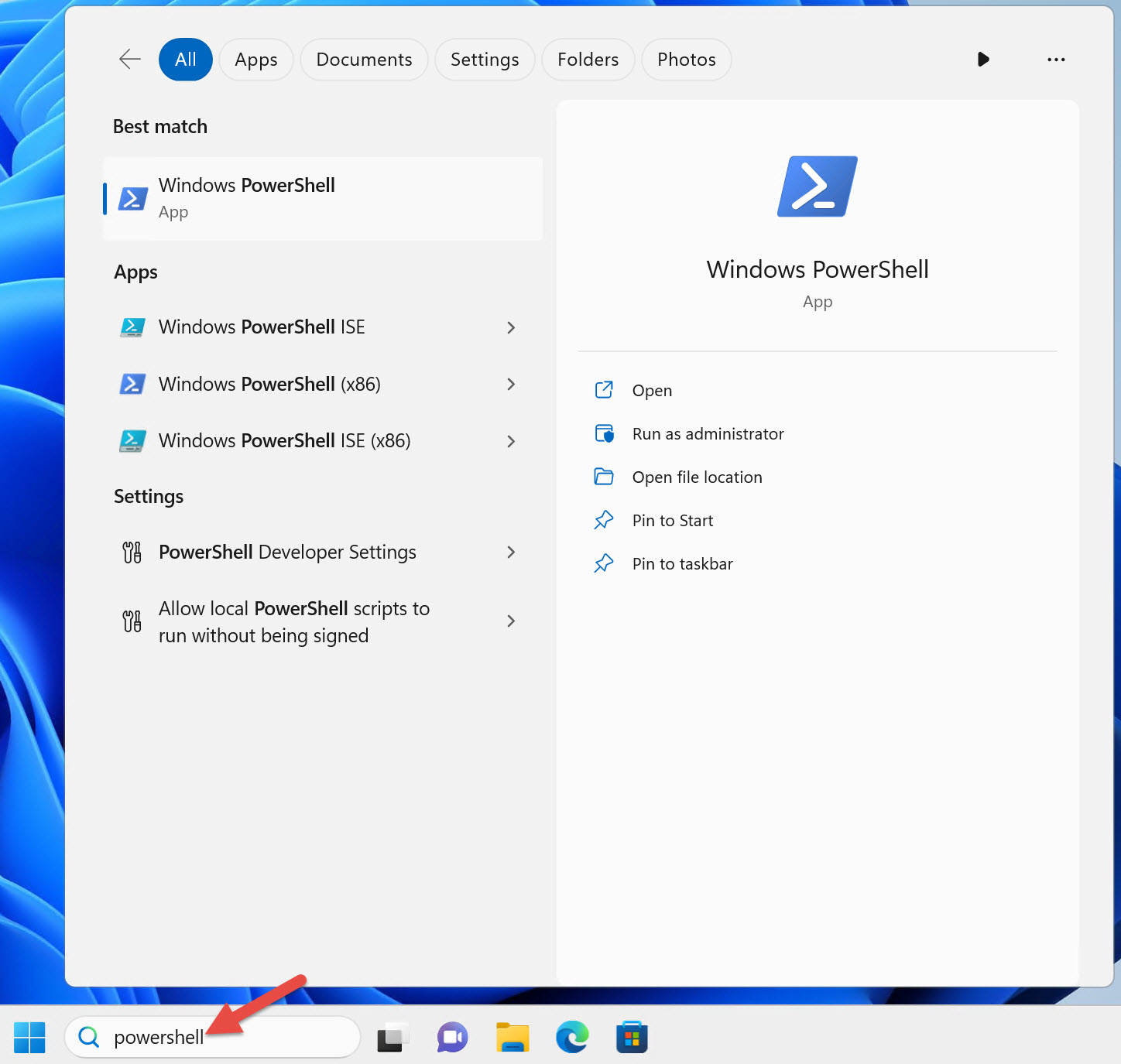
Windows PowerShell shortcuts on a 64-bit version of Windows:
- Windows PowerShell
- Windows PowerShell ISE
- Windows PowerShell (x86)
- Windows PowerShell ISE (x86)
On a 64-bit version of Windows, you have a 64-bit version of the Windows PowerShell console and the Windows PowerShell Integrated Scripting Environment (ISE) and a 32-bit version of each one, as indicated by the (x86) suffix on the shortcuts.
Note
Windows 11 only ships as a 64-bit operating system. There is no 32-bit version of Windows 11. However, Windows 11 includes 32-bit versions of Windows PowerShell and the Windows PowerShell ISE.
You only have two shortcuts if you're running an older 32-bit version of Windows. Those shortcuts don't have the (x86) suffix but are 32-bit versions.
I recommend using the 64-bit version of Windows PowerShell if you're running a 64-bit operating system unless you have a specific reason for using the 32-bit version.
Depending on what version of Windows 11 you're running, Windows PowerShell might open in Windows Terminal.
Microsoft no longer updates the PowerShell ISE. The ISE only works with Windows PowerShell 5.1. Visual Studio Code (VS Code) with the PowerShell extension works with both versions of PowerShell. VS Code and the PowerShell extension don't ship in Windows. Install VS Code and the extension on the computer where you create PowerShell scripts. You don't need to install them on all the computers where you run PowerShell.
How to launch PowerShell
I use three different Active Directory user accounts in the production environments I support. I mirrored those accounts in the lab environment used in this book. I sign into my Windows 11 computer as a domain user without domain or local administrator rights.
Launch the PowerShell console by clicking the Windows PowerShell shortcut, as shown in Figure 1-1. Notice that the title bar of the console says Windows PowerShell, as shown in Figure 1-2.

Some commands run fine when you run PowerShell as an ordinary user. However, PowerShell doesn't participate in User Access Control (UAC). That means it's unable to prompt for elevation for tasks that require the approval of an administrator.
Note
UAC is a Windows security feature that helps prevent malicious code from running with elevated privileges.
When signed on as an ordinary user, PowerShell returns an error when you run a command that requires elevation. For example, stopping a Windows service:
Stop-Service -Name W32Time
Stop-Service : Service 'Windows Time (W32Time)' cannot be stopped due to
the following error: Cannot open W32Time service on computer '.'.
At line:1 char:1
+ Stop-Service -Name W32Time
+ ~~~~~~~~~~~~~~~~~~~~~~~~~~
+ CategoryInfo : CloseError: (System.ServiceProcess.ServiceCon
troller:ServiceController) [Stop-Service], ServiceCommandException
+ FullyQualifiedErrorId : CouldNotStopService,Microsoft.PowerShell.Comm
ands.StopServiceCommand
The solution is to run PowerShell elevated as a user who is a local administrator. That's how I configured my second domain user account. Following the principle of least privilege, this account shouldn't be a domain administrator or have any elevated privileges in the domain.
To start PowerShell with elevated rights, right-click the Windows PowerShell shortcut and select Run as administrator, as shown in Figure 1-3.

Windows prompts you for credentials because you logged into Windows as an ordinary user. Enter the credentials of your domain user who is a local administrator, as shown in Figure 1-4.

Notice that the title bar of the elevated console windows says Administrator: Windows PowerShell, as shown in Figure 1-5.

Now that you're running PowerShell elevated as an administrator, UAC is no longer a problem when you run a command that requires elevation.
Important
You should only run PowerShell elevated as an administrator when absolutely necessary.
When you target remote computers, there's no need to run PowerShell elevated. Running PowerShell elevated only affects commands that run against your local computer.
You can simplify finding and launching PowerShell. Pin the PowerShell or Windows Terminal shortcut to your taskbar. Search for PowerShell again, except this time right-click on it and select Pin to taskbar as shown in Figure 1-6.

Important
The original version of this book, published in 2017, recommended pinning a shortcut to the taskbar to launch an elevated instance automatically every time you start PowerShell. However, due to potential security concerns, I no longer recommend it. Any applications you launch from an elevated instance of PowerShell also bypass UAC and run elevated. For example, if you launch a web browser from an elevated instance of PowerShell, any website you visit containing malicious code also runs elevated.
When you need to run PowerShell with elevated permissions, right-click the PowerShell shortcut pinned to your taskbar while pressing Shift. Select Run as administrator, as shown in Figure 1-7.

Determine your version of PowerShell
There are automatic variables in PowerShell that store state information. One of these variables is
$PSVersionTable, which contains version information about your PowerShell session.
$PSVersionTable
Name Value
---- -----
PSVersion 5.1.22621.2428
PSEdition Desktop
PSCompatibleVersions {1.0, 2.0, 3.0, 4.0...}
BuildVersion 10.0.22621.2428
CLRVersion 4.0.30319.42000
WSManStackVersion 3.0
PSRemotingProtocolVersion 2.3
SerializationVersion 1.1.0.1
If you're running a version of Windows PowerShell older than 5.1, you should update your version of Windows. Windows PowerShell 5.1 is preinstalled on the currently supported versions of Windows.
PowerShell version 7 isn't a replacement for Windows PowerShell 5.1; it installs side-by-side with Windows PowerShell. Windows PowerShell version 5.1 and PowerShell version 7 are two different products. For more information about the differences between Windows PowerShell version 5.1 and PowerShell version 7, see Migrating from Windows PowerShell 5.1 to PowerShell 7.
Tip
PowerShell version 6, formerly known as PowerShell Core, is no longer supported.
Execution policy
PowerShell execution policy controls the conditions under which you can run PowerShell scripts. The execution policy in PowerShell is a safety feature designed to help prevent the unintentional execution of malicious scripts. However, it's not a security boundary because it can't stop determined users from deliberately running scripts. A determined user can bypass the execution policy in PowerShell.
You can set an execution policy for the local computer, current user, or a PowerShell session. You can also set execution policies for users and computers with Group Policy.
The following table shows the default execution policy for current Windows operating systems.
| Windows Operating System Version | Default Execution Policy |
|---|---|
| Windows Server 2022 | Remote Signed |
| Windows Server 2019 | Remote Signed |
| Windows Server 2016 | Remote Signed |
| Windows 11 | Restricted |
| Windows 10 | Restricted |
Regardless of the execution policy setting, you can run any PowerShell command interactively. The
execution policy only affects commands running in a script. Use the Get-ExecutionPolicy cmdlet to
determine the current execution policy setting.
Check the execution policy setting on your computer.
Get-ExecutionPolicy
Restricted
List the execution policy settings for all scopes.
Get-ExecutionPolicy -List
Scope ExecutionPolicy
----- ---------------
MachinePolicy Undefined
UserPolicy Undefined
Process Undefined
CurrentUser Undefined
LocalMachine Undefined
All Windows client operating systems have the default execution policy setting of Restricted. You
can't run PowerShell scripts using the Restricted execution policy setting. To test the execution
policy, save the following code as a .ps1 file named Get-TimeService.ps1.
Tip
A PowerShell script is a plaintext file that contains the commands you want to run. PowerShell
script files use the .ps1 file extension. To create a PowerShell script, use a code editor like
Visual Studio Code (VS Code) or any text editor such as Notepad.
When you run the following command interactively, it completes without error.
Get-Service -Name W32Time
However, PowerShell returns an error when you run the same command from a script.
.\Get-TimeService.ps1
.\Get-TimeService.ps1 : File C:\tmp\Get-TimeService.ps1 cannot be loaded
because running scripts is disabled on this system. For more information,
see about_Execution_Policies at
https:/go.microsoft.com/fwlink/?LinkID=135170.
At line:1 char:1
+ .\Get-TimeService.ps1
+ ~~~~~~~~~~~~~~~~~~~~~
+ CategoryInfo : SecurityError: (:) [], PSSecurityException
+ FullyQualifiedErrorId : UnauthorizedAccess
When you run a command in PowerShell that generates an error, read the error message before retrying the command. Notice the error message tells you why the command failed:
... running scripts is disabled on this system.
To enable the execution of scripts, change the execution policy with the Set-ExecutionPolicy
cmdlet. LocalMachine is the default scope when you don't specify the Scope parameter. You must
run PowerShell elevated as an administrator to change the execution policy for the local machine.
Unless you're signing your scripts, I recommend using the RemoteSigned execution policy.
RemoteSigned prevents you from running downloaded scripts that aren't signed by a trusted
publisher.
Before you change the execution policy, read the about_Execution_Policies help article to understand the security implications.
Change the execution policy setting on your computer to RemoteSigned.
Set-ExecutionPolicy -ExecutionPolicy RemoteSigned
If you have successfully changed the execution policy, PowerShell displays the following warning:
Execution Policy Change
The execution policy helps protect you from scripts that you do not trust.
Changing the execution policy might expose you to the security risks
described in the about_Execution_Policies help topic at
https:/go.microsoft.com/fwlink/?LinkID=135170. Do you want to change the
execution policy?
[Y] Yes [A] Yes to All [N] No [L] No to All [S] Suspend [?] Help
(default is "N"):y
If you're not running PowerShell elevated as an administrator, PowerShell returns the following error message:
Set-ExecutionPolicy : Access to the registry key 'HKEY_LOCAL_MACHINE\SOFTWAR
E\Microsoft\PowerShell\1\ShellIds\Microsoft.PowerShell' is denied. To
change the execution policy for the default (LocalMachine) scope, start
Windows PowerShell with the "Run as administrator" option. To change the
execution policy for the current user, run "Set-ExecutionPolicy -Scope
CurrentUser".
At line:1 char:1
+ Set-ExecutionPolicy -ExecutionPolicy RemoteSigned
+ ~~~~~~~~~~~~~~~~~~~~~~~~~~~~~~~~~~~~~~~~~~~~~~~~~
+ CategoryInfo : PermissionDenied: (:) [Set-ExecutionPolicy],
UnauthorizedAccessException
+ FullyQualifiedErrorId : System.UnauthorizedAccessException,Microsoft.
PowerShell.Commands.SetExecutionPolicyCommand
It's also possible to change the execution policy for the current user without requiring you to run
PowerShell elevated as an administrator. This step is unnecessary if you successfully set the
execution policy for the local machine to RemoteSigned.
Set-ExecutionPolicy -ExecutionPolicy RemoteSigned -Scope CurrentUser
With the execution policy set to RemoteSigned, the Get-TimeService.ps1 script runs successfully.
.\Get-TimeService.ps1
Status Name DisplayName
------ ---- -----------
Running W32Time Windows Time
Summary
In this chapter, you learned where to find and how to launch PowerShell. You also learned how to determine the version of PowerShell and the purpose of execution policies.
Review
- How do you determine what PowerShell version a computer is running?
- When should you launch PowerShell elevated as an administrator?
- What's the default execution policy on Windows client computers, and what does it prevent you from doing?
- How do you determine the current PowerShell execution policy setting?
- How do you change the PowerShell execution policy?
References
To learn more about the concepts covered in this chapter, read the following PowerShell help articles.
Next steps
In the next chapter, you'll learn about the discoverability of commands in PowerShell. You'll also learn how to download PowerShell's help files so you can view the help in your PowerShell session.
