Adjust work to fit sprint capacity
TFS 2017 | TFS 2015 | TFS 2013
Check your team's capacity after you've defined all the tasks for all the sprint backlog items. You can consider adding more items onto the sprint if your team is under capacity. If over capacity, you'll want to remove items out of the backlog.
Next, check whether any team member is under, at, or over capacity. Or, if someone hasn't even been assigned any work. Use the capacity bars to make these determinations. If you haven't yet set capacity for your team, do that now.

Use this article to learn how to:
- Adjust your sprint plan if your team is over or under capacity
- Load balance work across your team
- Quickly reassign tasks to another team member
Prerequisites
Backlogs are automatically created when you create a project or add a team. Each team has access to their own product, portfolio, and sprint backlogs as described in About teams and Agile tools.
- You must connect to a project. If you don't have a project yet, create one.
- You must be added to a project as a member of the Contributors or Project Administrators security group. To get added, Add users to a project or team.
- To add or modify work items, you must be granted Stakeholder access or higher. For details, see Stakeholder access quick reference.
- To view or modify work items, you must have your View work items in this node and Edit work items in this node permissions set to Allow. By default, the Contributors group has this permission set. To learn more, see Set permissions and access for work tracking.
Open a Sprint backlog for a team
From your web browser, open your team's product backlog. (1) Select the team from the project/team selector, choose (2) Work, (3) Backlogs, and then (4) the product backlog, which is Backlog items (for Scrum), Stories (for Agile), or Requirements (for CMMI).
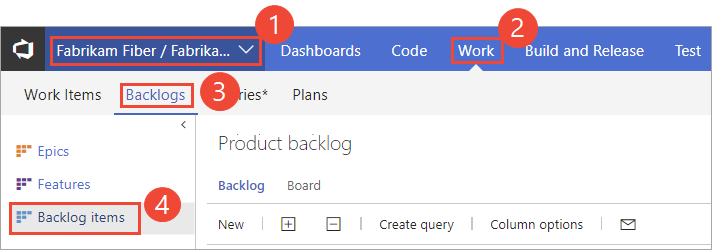
To choose another team, open the project/team selector and select a different team or choose the Browse option.
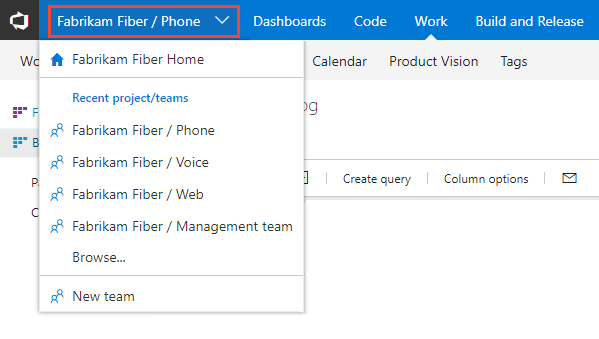
The set of sprints selected for your team appears in the left pane. If you don't see any sprints listed, you can add sprints or select existing sprints for your team's use. To learn how, see Define sprints.
Choose the sprint you want to plan.

The system lists only those sprints that have been selected for the current team focus. If you don't see the sprints you want listed, then see Define iteration (sprint) paths.
Check your team capacity
To view capacity charts, you'll want to turn Work details on for a sprint.

Move items out of a sprint
Move items from the sprint backlog back to the product backlog if your team is over capacity. This action will reset the Iteration Path to the default set for your team. Or, you can move the item into the next sprint your team will work in. All the tasks that you've defined for that item will move with the backlog items.
Here we select the last item in the sprint backlog and drag it to the product backlog.

Tip
Dragging a backlog item to the backlog or another sprint reassigns all child tasks to the same iteration path. Also, you can multi-select several items and drag them to the backlog or another sprint. Users with Stakeholder access can't drag-and-drop work items.
Balance work across the team
To quickly reassign tasks, drag the task onto the new assignee's capacity bar.
