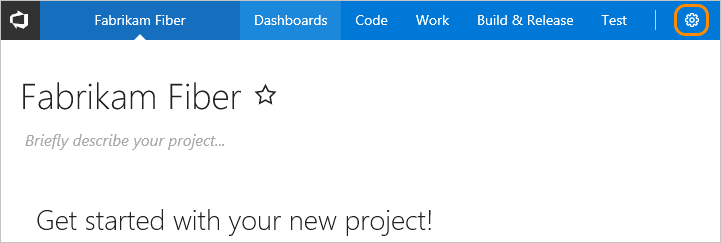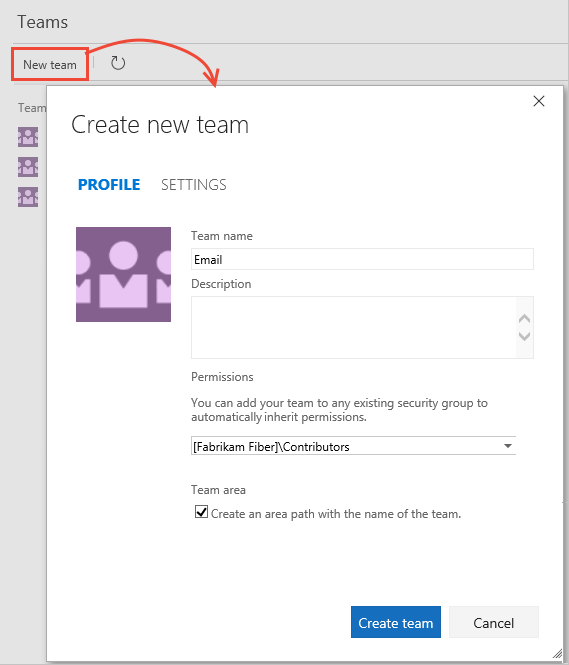Add team, go from one default team to others
TFS 2017 | TFS 2015 | TFS 2013
As your organization grows, make sure that you configure your Agile tools to support that growth. Each team needs their own set of team tools to enable the autonomy it needs to manage their backlog and plan their sprints. For more information about features assigned to teams, see About teams and Agile tools.
Each new project is configured with a default team with the project name. You can rename the default team and you can reassign a new team as the default. For a good understanding on how to remain Agile as you add teams, review the Scale Agile to Large Teams article.
Use this article to learn how to perform the following tasks:
- Move from one team to two teams
- Add members to a team
- Move work items to a team backlog
- Set the default team for a project
Note
This article describes how to add a team or team members to a project defined in Azure DevOps. To learn about Microsoft Teams, see the Marketplace extension, Microsoft Teams Integration.
As your team grows, you can easily move from one team to two. In this example, we add two feature teams, Email and Voice, and maintain the Fabrikam Fiber default team with visibility across each of these two teams.
Prerequisites
- If you don't have a project yet, create one.
- To add a team, you must be a member of the Project Administrators group. See Change project-level permissions. Only members of the Project Administrators group can add and delete teams.
Add two feature teams
The New Teams user interface isn't supported for Azure DevOps Server 2020 and earlier versions.
Add team members
When you set up a team structure for the first time, add user accounts as team members. This action provides access to the project and team assets. Moving from one team to two teams, team members already have access to the project. To support sharing code, planning, and tracking work, you must have access to the project.
Several Agile tools, like capacity planning and team alerts, and dashboard widgets are team-scoped. That is, they automatically reference the user accounts of team members to support planning activities or sending alerts.
For more information, see Add users to a project or specific team.
Note
The first time you add a user account, you must enter the full domain name and the alias. Afterwards, you can browse for that name by display name as well as account name. To learn more, see Set up groups for use in Azure DevOps Server deployments.
Move work items under teams
Now that your two feature teams are configured, you need to move existing work items from their current assignments to the team's default area path. This way, the work items show up on each team's backlog.
Create a query of all work items you want to reassign. Multi-select those items, which belong to each team, and bulk edit the area path.

After you bulk modify, do a bulk save.

Configure the default project team
One last step in moving from one team to two teams requires configuring the default project team to exclude sub-areas.
The New Teams user interface isn't supported for Azure DevOps Server 2020 and earlier versions.
Grant team members additional permissions
For teams to work autonomously, you may want to provide them with permissions that they don't have by default. Suggested tasks include providing team administrators or team leads permissions to:
- Create and edit child nodes under their default area path
- Create and edit child nodes under an existing iteration node
- Create shared queries and folders under the Shared Queries folder
For more information on setting permissions and access for select users, see Set permissions and access for work tracking.
If your deployment is integrated with SQL Server Reports, you need to Grant permissions to view or create SQL Server reports to team members.
If your TFS deployment is integrated with a SharePoint product or SQL Server Reports, you need to manage membership for those products separately from their websites.
Next steps
Configure your Agile tools to support how your team works. Also, consider adding one or more users as team administrators. Team administrators have the necessary permissions to add team members, add a picture to the team profile, and configure and manage all team features.