Ignore file changes with Git
TFS 2017 | TFS 2015
Visual Studio 2019 | Visual Studio 2017 | Visual Studio 2015
Not every file created or updated in your code should be committed to Git. Temporary files from your development environment, test outputs, and logs are all examples of files that you create but aren't part of your codebase. Customize which files Git tracks through the gitignore feature.
In this tutorial you learn how to:
- Use gitignore to prevent tracking of files
- Ignore files only on your system
- Ignore files across all repos on your system
- Ignore changes to committed files
Use gitignore to prevent tracking of files
Create a .gitignore file in your Git repo to prevent Git from staging unwanted files. Share .gitignore in the default branch in your repo. You and your team can update the file to change which types of files to ignore.
Create a .gitignore
Note
Visual Studio 2019 version 16.8 and later versions provide a new Git menu for managing the Git workflow with less context switching than Team Explorer. Procedures provided in this article under the Visual Studio 2019 tab provide information for using the Git experience as well as Team Explorer. To learn more, see Side-by-side comparison of Git and Team Explorer.
Visual Studio automatically creates a .gitignore file in your repo when you create new repo for your project.
Git applies .gitignore to the folder and any child folders where it's located. We recommend you place your .gitignore in the root folder of your repo to prevent confusion.
Customize your .gitignore
Modify your .gitignore to include files types, paths, and file patterns in your repo. Git starts ignoring these files as soon as you update .gitignore. If others on your team need the same set of ignored files, be sure to commit your changes.
Note
Visual Studio 2019 version 16.8 and later versions provide a new Git menu for managing the Git workflow with less context switching than Team Explorer. Procedures provided in this article under the Visual Studio 2019 tab provide information for using the Git experience as well as Team Explorer. To learn more, see Side-by-side comparison of Git and Team Explorer.
You can edit your .gitignore file for your repo by going to the Settings view in Team Explorer, then selecting Repository Settings. Select Edit for your .gitignore.
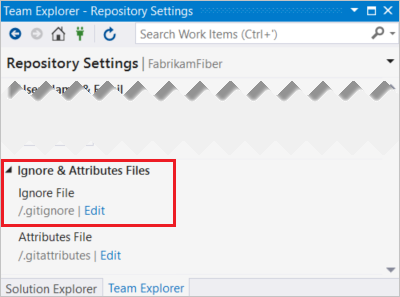
Each line in the .gitignore excludes a file or set of files that match a pattern. The full gitignore syntax is very flexible. Here are some examples of the most common entries:
# ignore a single file
mycode.class
# ignore an entire directory
/mydebugdir/
# ignore a file type
*.json
# add an exception (using !) to the preceding rule to track a specific file
!package.json
Note
Windows users: All file paths in the .gitignore file use a forward slash separator, not a backslash.
Ignore files only on your system
Your .gitignore is shared across team members as a file committed and pushed to the Git repo. To exclude files only on your system, edit the .git/info/exclude file in your local repo. Changes to this file aren't shared with others. They apply only to the files in that repo. The syntax for this file is the same as the one used in .gitignore.
Ignore files across all repos on your system
Set up a global .gitignore for use across all repos on your system using the command line git config tool, as in the following example:
git config core.excludesfile C:\Users\frank\.gitignore_global
This approach is useful for ignoring entire file types you don't want to ever commit, such as compiled binaries.
Ignore changes to committed files
Temporarily ignore changes
During development, it's convenient to stop tracking file changes to a file committed into your git repo. This approach is useful when you customize settings or configuration files that are part of your project source for your own work environment.
git update-index --skip-worktree <file>
Resume tracking files with the following command:
git update-index --no-skip-worktree <file>
Instead, you can use the following parameters. These parameters are primarily for marking files that should not be changed by developers.
To disable change tracking:
git update-index --assume-unchanged <file>
To resume change tracking:
git update-index --no-assume-unchanged <file>
Permanently stop tracking a file
If a file is already tracked by Git, .gitignore doesn't apply.
Git will continue to track changes to that file.
If you want to stop tracking a file, you need to explicitly tell Git you want it removed from tracking. By following these directions, the file will remain in your local working directory but will no longer be tracked in Git.
Add the file in your
.gitignore.Run the following command:
git rm --cached <file>Commit the removal of the file and the updated .gitignore to your repo.