Create a connection monitor using the ARMClient
Important
Connection monitor (classic) is deprecated and no longer available. For more information, see Migrate from connection monitor (classic) to migrate your connection monitors from connection monitor (classic) to the new connection monitor.
Learn how to create Connection Monitor to monitor communication between your resources using the ARMClient. It supports hybrid and Azure cloud deployments.
Before you begin
In connection monitors that you create in Connection Monitor, you can add both on-premises machines and Azure VMs as sources. These connection monitors can also monitor connectivity to endpoints. The endpoints can be on Azure or any other URL or IP.
Connection Monitor includes the following entities:
Connection monitor resource – A region-specific Azure resource. All of the following entities are properties of a connection monitor resource.
Endpoint – A source or destination that participates in connectivity checks. Examples of endpoints include Azure VMs, on-premises agents, URLs, and IPs.
Test configuration – A protocol-specific configuration for a test. Based on the protocol you chose, you can define the port, thresholds, test frequency, and other parameters.
Test group – The group that contains source endpoints, destination endpoints, and test configurations. A connection monitor can contain more than one test group.
Test – The combination of a source endpoint, destination endpoint, and test configuration. A test is the most granular level at which monitoring data is available. The monitoring data includes the percentage of checks that failed and the round-trip time (RTT).
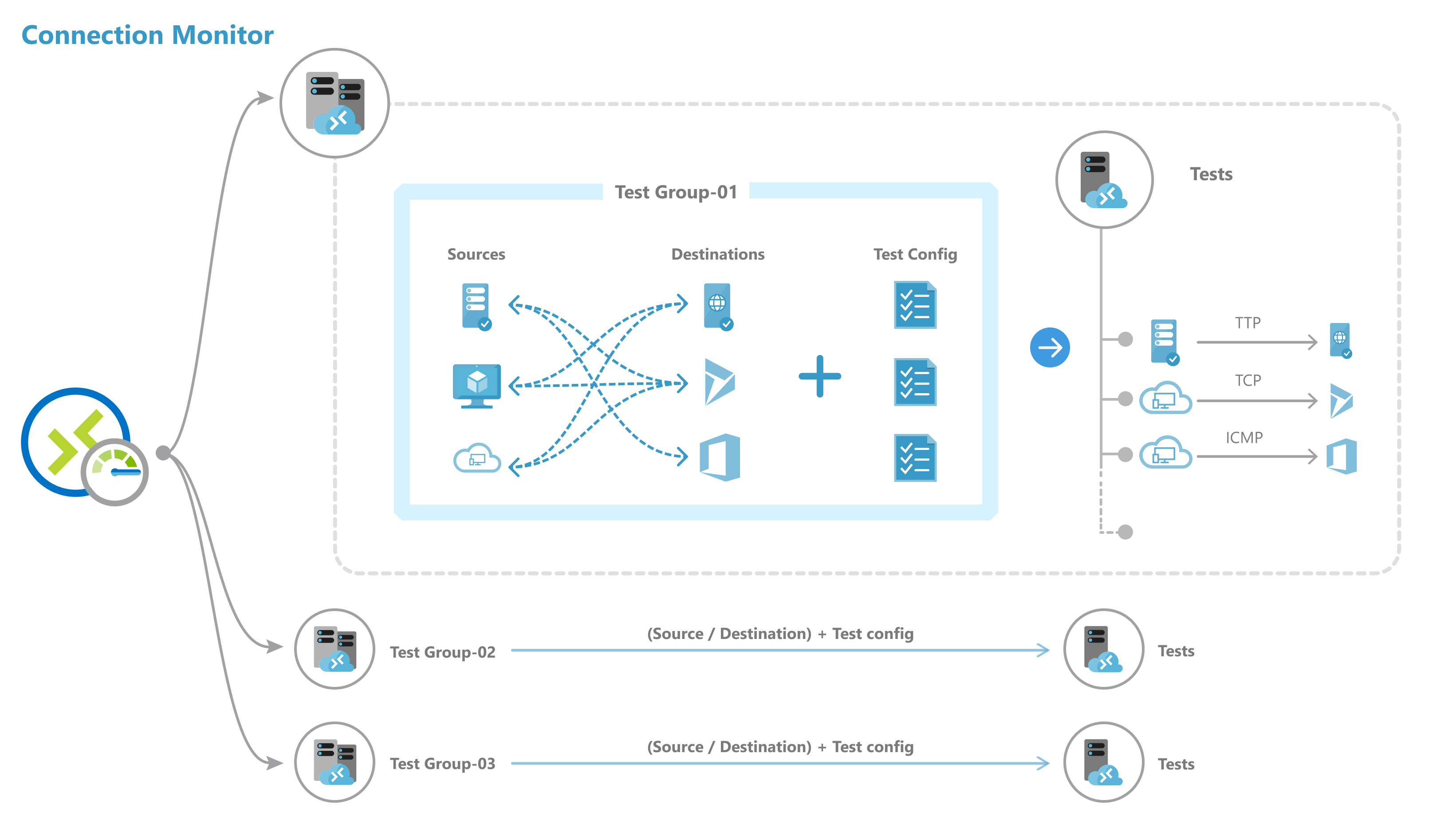
Steps to create a connection monitor using ARMClient
Use the following code to create a connection monitor by using ARMClient.
$connectionMonitorName = "sampleConnectionMonitor"
$ARM = "https://management.azure.com"
$SUB = "subscriptions/<subscription id 1>;"
$NW = "resourceGroups/NetworkWatcherRG/providers/Microsoft.Network/networkWatchers/NetworkWatcher\_<region>"
$body =
"{
location: '<region>',
properties: {
endpoints: [{
name: 'endpoint_workspace_machine',
type: 'MMAWorkspaceMachine',
resourceId: '/subscriptions/<subscription id>/resourcegroups/<resource group>/providers/Microsoft.OperationalInsights/workspaces/sampleWorkspace',
//Example 1: Choose a machine
address : '<non-Azure machine FQDN>'
}
//Example 2: Select IP from chosen machines
address : '<non-Azure machine FQDN>
"scope": {
"include": [
{
"address": "<IP belonging to machine chosen above>"
}
]
}
}
name: 'endpoint_workspace_network',
type: 'MMAWorkspaceNetwork',
resourceId: '/subscriptions/<subscription id>/resourcegroups/<resource group>/providers/Microsoft.OperationalInsights/workspaces/sampleWorkspace',
coverage level : 'high', //Optional
//Include subnets. You can also exclude IPs from subnet to exclude from monitoring
scope: {
"include": [
{
"address": "<subnet 1 mask>" // Eg: 10.10.1.0/28
},
{
"address": "<subnet 2 mask>"
}
],
"exclude": [
{
"address" : "<ip-from-included-subnets-that-should-be-excluded>"
}
]
}
},
//Use a Azure VM as an endpoint
{
name: 'endpoint_virtualmachine',
resourceId: '/subscriptions/<subscription id>/resourceGroups/<resource group>/providers/Microsoft.Compute/virtualMachines/<vm-name>'
},
//Use an Azure VNET or Subnet as an endpoint
{
name: 'endpoint_vnet_subnet',
resourceId: '<resource id of VNET or subnet'
coverage level: 'high' //Optional
//Scope is optional.
"scope": {
"include": [
{
"address": "<subnet 1 mask>" // Eg: 10.10.1.0/28 .This subnet should match with any existing subnet in vnet
}
],
"exclude": [
{
"address": "<ip-from-included-subnets-that-should-be-excluded>" // If used with include, IP should be part of the subnet defined above. Without include, this could be any address within vnet range or any specific subnet range as a whole.
}
]
}
},
//Endpoint as a URL
{
name: 'azure portal'
address: '<URL>'
},
//Endpoint as an IP
{
name: 'ip',
address: '<IP>'
}
],
testGroups: [{
name: 'Connectivity to Azure Portal and Public IP',
testConfigurations: ['http', 'https', 'tcpEnabled', 'icmpEnabled'],
sources: ['vm1', 'workspace'],
destinations: ['azure portal', 'ip']
},
{
name: 'Connectivty from Azure VM 1 to Azure VM 2',
// Choose your protocol
testConfigurations: ['http', 'https', 'tcpDisabled', 'icmpDisabled'],
sources: ['vm1'],
destinations: ['vm2'],
disable: true
}
],
testConfigurations: [{
name: 'http',
testFrequencySec: <frequency>,
protocol: 'HTTP',
successThreshold: {
checksFailedPercent: <threshold for checks failed %>,
roundTripTimeMs: <threshold for RTT>
}
}, {
name: 'https',
testFrequencySec: <frequency>,
protocol: 'HTTP',
httpConfiguration: {
port: '<port of choice>'
preferHTTPS: true // If port chosen isn't 80 or 443
method: 'GET', //Choose GET or POST
path: '/', //Specify path for request
requestHeaders: [
{
"name": "Content-Type",
"value": "appication/json"
}
],
validStatusCodeRanges: [ "102", "200-202", "3xx" ], //Samples
},
successThreshold: {
checksFailedPercent: <choose your checks failed threshold>,
roundTripTimeMs: <choose your RTT threshold>
}
},
{
name: 'tcpEnabled',
testFrequencySec: <frequency>,
protocol: 'TCP',
tcpConfiguration: {
port: 80
},
successThreshold: {
checksFailedPercent: <choose your checks failed threshold>,
roundTripTimeMs: <choose your RTT threshold>
}
}, {
name: 'icmpEnabled',
testFrequencySec: <frequency>,
protocol: 'ICMP',
successThreshold: {
checksFailedPercent: <choose your checks failed threshold>,
roundTripTimeMs: <choose your RTT threshold>
}
}, {
name: 'icmpDisabled',
testFrequencySec: <frequency>,
protocol: 'ICMP',
icmpConfiguration: {
disableTraceRoute: true
},
successThreshold: {
checksFailedPercent: <choose your checks failed threshold>,
roundTripTimeMs: <choose your RTT threshold>
}
}, {
name: 'tcpDisabled',
testFrequencySec: <frequency>,
protocol: 'TCP',
tcpConfiguration: {
port: 80,
disableTraceRoute: true
},
successThreshold: {
checksFailedPercent: <choose your checks failed threshold>,
roundTripTimeMs: <choose your RTT threshold>
}
}
]
}
} "
Here's the deployment command:
armclient PUT $ARM/$SUB/$NW/connectionMonitors/$connectionMonitorName/?api-version=2019-07-01 $body -verbose
Description of Properties
connectionMonitorName - Name of the Connection monitor resource
SUB - Subscription ID of the subscription where you want to create connection monitor
NW - Network Watcher resource ID in which CM is created
location - Region in which connection monitor is created
Endpoints
- name – Unique name for each endpoint
- resourceId – For Azure endpoints, resource ID refers to the Azure Resource Manager resource ID for virtual machines. For non-Azure endpoints, resource ID refers to the Azure Resource Manager resource ID for the Log Analytics workspace linked to non-Azure agents.
- address – Applicable only when either resource ID isn't specified or if resource ID is Log Analytics workspace. If used with Log Analytics resource ID, this refers to the FQDN of the agent that can be used for monitoring. If used without resource ID, this can be the URL or IP of any public endpoint.
- filter – For non-Azure endpoints, use filter to select agents from Log Analytics workspace that will be used for monitoring in Connection monitor resource. If filters aren't set, all agents belonging to the Log Analytics workspace can be used for monitoring
- type – Set type as “Agent Address”
- address – Set address as the FQDN of your on-premises agent
Test Groups
- name - Name your test group.
- testConfigurations - Test Configurations based on which source endpoints connect to destination endpoints
- sources - Choose from endpoints created above. Azure based source endpoints need to have Azure Network Watcher extension installed and non-Azure based source endpoints need to haveAzure Log Analytics agent installed. To install an agent for your source, see Install monitoring agents.
- destinations - Choose from endpoints created above. You can monitor connectivity to Azure VMs or any endpoint (a public IP, URL, or FQDN) by specifying them as destinations. In a single test group, you can add Azure VMs, Office 365 URLs, Dynamics 365 URLs, and custom endpoints.
- disable - Use this field to disable monitoring for all sources and destinations that the test group specifies.
Test Configurations
name - Name of the test configuration.
testFrequencySec - Specify how frequently sources will ping destinations on the protocol and port that you specified. You can choose 30 seconds, 1 minute, 5 minutes, 15 minutes, or 30 minutes. Sources will test connectivity to destinations based on the value that you choose. For example, if you select 30 seconds, sources will check connectivity to the destination at least once in a 30-second period.
protocol - You can choose TCP, ICMP, HTTP, or HTTPS. Depending on the protocol, you can do some protocol specific configs
- preferHTTPS - Specify whether to use HTTPS over HTTP, when port used is neither 80 nor 443
- port - Specify the destination port of your choice.
- disableTraceRoute - This applies to test configurations whose protocol is TCP or ICMP. It stops sources from discovering topology and hop-by-hop RTT.
- method - This applied to test configurations whose protocol is HTTP. Select the HTTP request method--either GET or POST
- path - Specify path parameters to append to URL
- validStatusCodes - Choose applicable status codes. If response code doesn't match this list, you'll get a diagnostic message
- requestHeaders - Specify custom request header strings that will make be passed to the destination
successThreshold - You can set thresholds on the following network parameters:
- checksFailedPercent - Set the percentage of checks that can fail when sources check connectivity to destinations by using the criteria that you specified. For TCP or ICMP protocol, the percentage of failed checks can be equated to the percentage of packet loss. For HTTP protocol, this field represents the percentage of HTTP requests that received no response.
- roundTripTimeMs - Set the RTT in milliseconds for how long sources can take to connect to the destination over the test configuration.
Scale limits
Connection monitors have the following scale limits:
- Maximum connection monitors per subscription per region: 100
- Maximum test groups per connection monitor: 20
- Maximum sources and destinations per connection monitor: 100
- Maximum test configurations per connection monitor: 20 via ARMClient