Walkthrough: Installing the Three Tiers On Two Computers
In this walkthrough, you install a new instance of Microsoft Dynamics NAV 2018 in a production environment with SQL Server and Microsoft Dynamics NAV Server together on one computer and the Microsoft Dynamics NAV Windows client on a second computer.
| Computer | Installed operating system and software | Tier |
|---|---|---|
| NAVSERV | A supported version of Microsoft Windows Server with a supported version of the 64-bit edition of Microsoft SQL Server already installed. You will install the Microsoft Dynamics NAV Server and Dynamics NAV database components on this computer. |
Database and Server |
| NAVCLIENT | Windows 10. You will install the Microsoft Dynamics NAV Windows client on this computer. |
Client |
Note
For information on system requirements for (and supported versions of) Microsoft Dynamics NAV 2018 components, see System Requirements for Microsoft Dynamics NAV.
The key characteristic of this configuration is that the server and database tiers—Microsoft Dynamics NAV Server and SQL Server—are on the same computer. In an actual production environment you would have multiple Microsoft Dynamics NAV Windows clients; you might also have multiple server computers. But installation and configuration issues would be the same as long as the configuration topology was the same: database and Microsoft Dynamics NAV Server installed together on a computer, Microsoft Dynamics NAV Windows clients installed on separate computers.
If you plan on installing each of the three tiers on a separate computer, see Walkthrough: Installing the Three Tiers on Three Computers.
About This Walkthrough
After completing this walkthrough, you will have a functioning three-tier installation on two computers. This installation uses the CRONUS International Ltd. demonstration database.
In this walkthrough, the Microsoft Dynamics NAV Server service runs using the credentials a dedicated domain user account. (“Dedicated” means that this account is reserved exclusively for Microsoft Dynamics NAV Server and for the Dynamics NAV instance in SQL Server.) The default in Dynamics NAV Setup is for Microsoft Dynamics NAV Server to run using the built-in Network Service account. But this account is considered less secure because it is a shared account: users who have rights to this account have rights to all services that run using this account’s credentials.
This walkthrough illustrates the following tasks:
Installing the Microsoft Dynamics NAV 2018 database components with Microsoft Dynamics NAV Server.
Configuring Microsoft Dynamics NAV Server to run using the credentials of a dedicated domain user account.
Installing the Microsoft Dynamics NAV Windows client.
Prerequisites
To complete this walkthrough, you will need two computers provisioned as described in the introduction.
Although Microsoft Dynamics NAV 2018 Setup will automatically install SQL Server Express Edition when you install SQL Server Database Components on a computer without any other version of SQL Server, the Express version is not recommended for production environments. For that reason, this walkthrough assumes that you have installed a non-Express version of SQL Server, and then created a SQL Server instance named NAVDEMO, before you begin. For information on how to install SQL Server, see Installation Considerations for Microsoft SQL Server.
Story
A consultant wants to install Microsoft Dynamics NAV 2018 in a production environment.
She installs Microsoft Dynamics NAV Server, Dynamics NAV database components, and the Demo database on a server running Windows Server (NAVSERV) where she has already installed Microsoft SQL Server. As part of the installation she provides configuration information to allow the server to communicate with the database.
She creates a domain user account in Active Directory and uses Microsoft Dynamics NAV Server Administration tool to configure a Microsoft Dynamics NAV Server instance to run using the account’s domain credentials.
She installs the Microsoft Dynamics NAV Windows client on a computer running Windows 10 (NAVCLIENT) and configures it to communicate with Microsoft Dynamics NAV Server.
Installing the Dynamics NAV Database Components and Microsoft Dynamics NAV Server
When you run Microsoft Dynamics NAV 2018 Setup, you see a menu of Installation Options. You configure one of those options, the Server Option, to install the SQL Server Database components, the CRONUS International, Ltd., Demo database, and Microsoft Dynamics NAV Server, all at the same time.
To install the Dynamics NAV Database Components and Microsoft Dynamics NAV Server
Insert the Microsoft Dynamics NAV 2018 DVD into the DVD drive of NAVSERV, the server computer where SQL Server is already installed. Or if you are installing over your network, navigate to the directory containing the Microsoft Dynamics NAV 2018 Setup program and run Setup.exe, the Dynamics NAV Setup wizard.
On the introductory pane, choose Next.
To accept the license terms, choose I accept.
On the Microsoft Dynamics NAV Setup pane, choose Choose an installation option.
On the Choose an installation option pane, choose the word Customize that is underneath the Server option
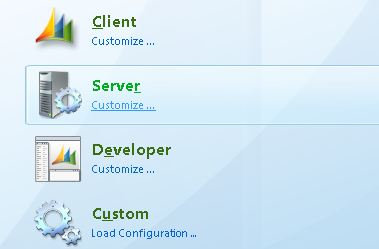
On the Customize the installation pane, click within the SQL Server Database Components box and select Run all from my computer.
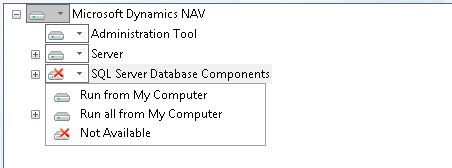
This specifies that you want to install this component and all sub-components. In this case, there is a single sub-component: the Demo database.
Choose Next to proceed to the Specify parameters pane.
There are many parameters that you can configure here, but default parameters are provided for all but one of the required parameters—SQL Server. Setup needs to know which computer you have installed SQL Server on.
Note
An asterisk (*) before a parameter field indicates that it is a required parameter for Setup.
Type localhost in the SQL Server field. Then choose Apply.
Setup warns you that some parameters are missing.
Choose OK to dismiss the dialog box.
Setup now begins copying software.
After the installation is complete, choose Close to exit Setup.
Configuring Microsoft Dynamics NAV Server to Run Using the Credentials of a Dedicated Domain User Account
The steps for creating a domain user account using the Active Directory Users and Computers utility (dsa.msc) are available as part of the online Windows Server documentation. See Create a New User Account. Only network administrators can perform this task.
After you create the account, you must give it the necessary permissions and privileges to interact securely with Dynamics NAV clients and SQL Server databases. To do this, complete the procedures in Provisioning the Microsoft Dynamics NAV Server Account.
After your account is created and provisioned, use the following procedure to configure a Microsoft Dynamics NAV Server instance to use a domain user account. This procedure assumes the default Microsoft Dynamics NAV Server instance since this instance is always present. It would work as well for any other instance you create. See Managing Microsoft Dynamics NAV Server Instances.
To configure a Microsoft Dynamics NAV Server instance to use a domain user account
Start Microsoft Dynamics NAV Server Administration tool: Choose Start, and in the Search programs and files box, enter Microsoft Dynamics NAV Administration, and then choose the related link.
The Microsoft Dynamics NAV Server Administration tool is one of the default components for the Dynamics NAV Server Option. If you have followed the installation steps above, Microsoft Dynamics NAV Server Administration tool should be installed on the server computer.
In Microsoft Dynamics NAV Server Administration tool, choose the triangle to the left of the local computer to display any instances on the server computer:
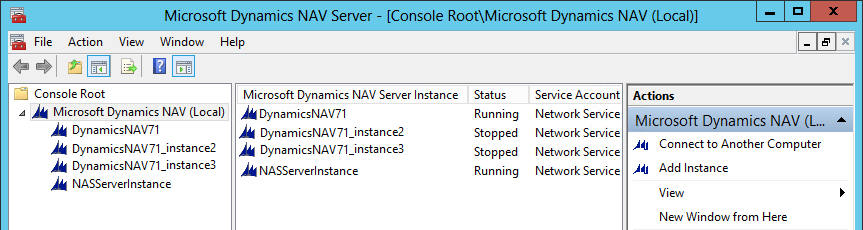
Right-click the default instance (in the left pane) and select Log on Account.
Choose the Edit button at the bottom of the pane.
In the Service Account field, select User Account.
In the remaining fields, type the account’s User name, Domain, and the Password, respectively. Retype the password in the Confirm Password field.
Choose Save.
You must now restart the Microsoft Dynamics NAV Server instance to activate the new log in account. In the left pane of the Microsoft Dynamics NAV Server Administration tool, select the Microsoft Dynamics NAV Server computer.
Except when administering a remote computer, this is named Dynamics NAV (Local).
In the center pane, right-click the instance and choose Restart.
Installing the Microsoft Dynamics NAV Windows client
The final task is to install the Microsoft Dynamics NAV Windows client to NAVCLIENT, a Windows 7 computer.
To install the Microsoft Dynamics NAV Windows client
On NAVCLIENT, the Dynamics NAV client computer running Windows 10, navigate to the Setup media directory containing the Microsoft Dynamics NAV 2018 Setup program and run Setup.exe, the Dynamics NAV Setup wizard.
Under Install, choose Microsoft Dynamics NAV.
On the introductory pane, choose Next.
On the Microsoft Software License Terms pane, review the software license, and then choose I accept.
On the Microsoft Dynamics NAV Setup pane, choose Choose an installation option.
On the Choose an installation option pane, choose Client.
On the Specify Parameters pane, type the name of the Microsoft Dynamics NAV Server computer, which is NAVSERV, in the Server Name box.
Note
You can leave all other parameters set to their default values.
Choose Apply.
On the Specify parameters pane, choose Install to begin installing software.
After the installation is complete, choose Close to exit Setup.
Next Steps
Software installation is now complete. When you start the Microsoft Dynamics NAV Windows client it should connect to the Microsoft Dynamics NAV Server and inform you that you are connected to CRONUS International, Ltd. This the fictional company associated with the demo database.
The next steps are to upload your license (see How to: Upload the License File), create users (see How to: Create Microsoft Dynamics NAV Users), and integrate them into the Dynamics NAV security system (see Managing Users).
See Also
Product and Architecture Overview
System Requirements for Microsoft Dynamics NAV
Configuring Microsoft SQL Server
Configuring Microsoft Dynamics NAV Server
Configuring the Windows Client
Walkthrough: Setting Up Outlook Synchronization
How to: Upload the License File
How to: Create Microsoft Dynamics NAV Users
Installation Considerations for Microsoft SQL Server
Security and Protection