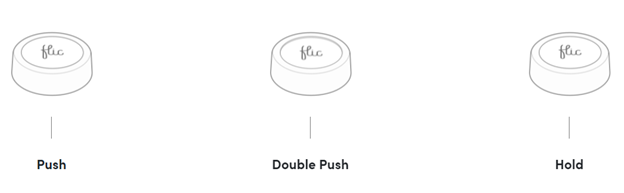Install and configure the Flic app
In this unit, you will install and configure the Flic.io app. Before you begin, you need to have your smartphone and the Flic button available.
Though the steps in this unit are for installing on an iPhone, the procedure should be similar for Android phones.
Go to the App Store.
Find the Flic app. When you've found the app, select Get and download a copy of the app.
Open the Flic app on your smartphone. You might receive a message regarding Flic sending you notifications. Select either Allow or Don't Allow.
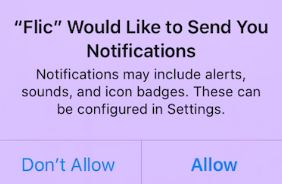
You will receive a message stating that Flic would like to use Bluetooth. Select OK.
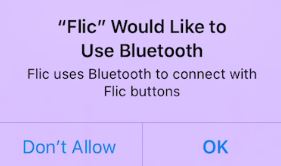
Select the toggle switch for I agree to the Terms of Service and then select Create Account.
Add an email, name, and password, and then select Create Account.
By default, the app selects HUBS. Select Phone.
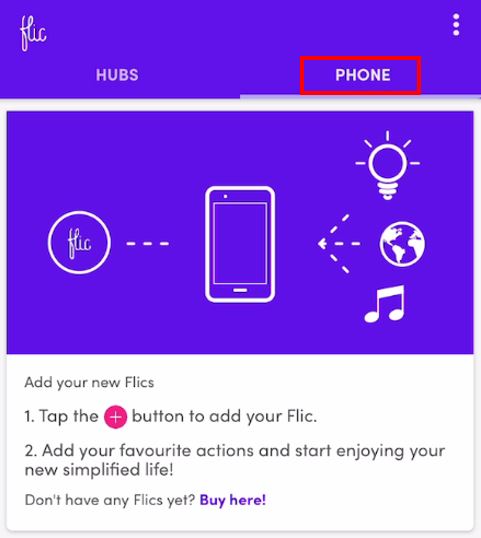
Select the Add Flic to phone + button, which is available on the lower right of the app.
Press and hold the Flic button until it connects. This process should take no longer than 10 seconds. If you see a sad face icon, then select the Try again button, which is available in the lower part of the app.
If the connection is successful, then you will get a Bluetooth Pairing Request message. Select Pair.
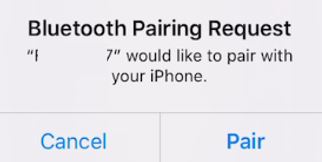
When the pairing is successful, you will receive the Pairing Complete! message on the upper part of the page and a Finish button on the lower part of the page. Select Finish.
Select the new Flic button that you created and then select the + button next to Click. Select the magnifying glass icon, which is available on the upper right of the app, enter flow, and then select Microsoft Flow.
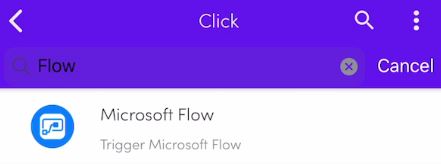
Turn on the toggle switch for the Send location data feature. Select Add on the upper right of the app. You should now see Microsoft Flow added to Click.
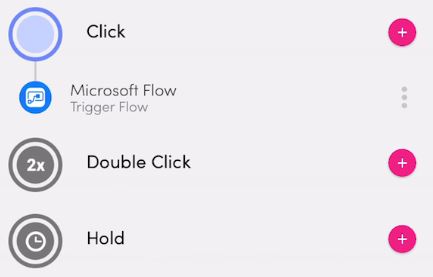
Select the new Flic button that you created and then select the + button next to Double-Click. Select the magnifying glass icon, which is available on the upper right of the app, enter flow, and then select Microsoft Flow.
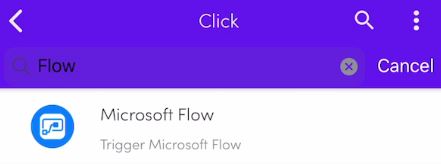
Turn on the toggle switch for the Send location data feature. Select Add on the upper right of the app. You should now see Microsoft Flow added to Double-Click.
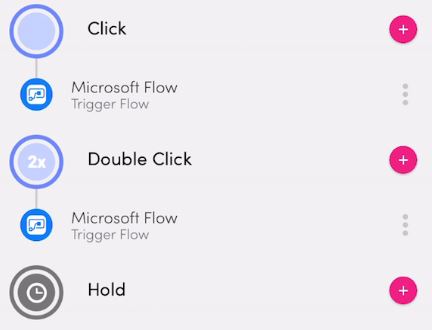
Select the new Flic button that you created and select the + button next to Hold. Select the magnifying glass icon, which is on the upper right of the app, enter flow, and then select Microsoft Flow.
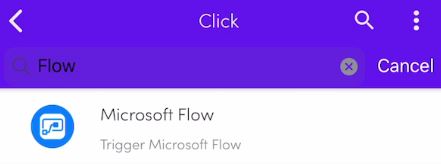
Turn on the toggle switch for the Send location data feature. Select Add on the upper right of the app. You should now see Microsoft Flow added to Hold.
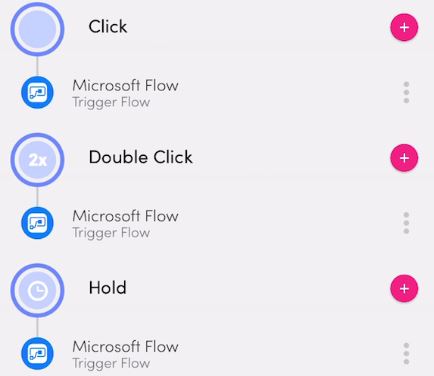
You now have a Flic button successfully installed and configured with your smartphone.