Microsoft Learn पर योजनाएँ प्रारंभ और पूर्ण करने का तरीका
यह आलेख एक शिक्षार्थी के रूप में Microsoft Learn पर योजनाएँ प्रारंभ करने और पूर्ण करने की प्रक्रिया से होकर गुजरता है. यदि आप योजनाएँ सुविधा से अपरिचित हैं, तो पहले Microsoft Learn आलेख पर योजनाओं का अवलोकन की समीक्षा करें.
पूर्वापेक्षा
- योजना शुरू करने के लिए आपको अपनी Learn प्रोफ़ाइल में साइन इन करना होगा
एक योजना शुरू करें
हो सकता है कि आपको कोई योजना इसलिए मिली हो क्योंकि आपको किसी लिंक के माध्यम से आमंत्रित किया गया था या आपने लर्न साइट के माध्यम से एक योजना खोजी थी (उदाहरण के लिए, Microsoft Learn के कैरियर पथ पृष्ठों पर). आप योजना शुरू कर सकते हैं या योजनाएँ शुरू करने के लिए जानें में साइन इन कर सकते हैं. यदि योजना Microsoft द्वारा बनाई गई आधिकारिक योजना नहीं है, तो साइट आपको योजना के निर्माता के साथ साझा की जाने वाली आपकी प्रगति के लिए आपकी सहमति प्रदान करने के लिए कहती है।
यदि आपके पास Microsoft Learn से ईमेल सूचनाएँ सक्षम हैं, तो आपको यह पुष्टि करने वाला एक ईमेल प्राप्त होगा कि आपने यह योजना शुरू की है। जब आप योजना के आधे रास्ते में होते हैं, तो आपको एक ईमेल प्राप्त होगा जो आपको सूचित करेगा कि आप योजना के आधे रास्ते में हैं। जब आप योजना पूरी कर लेते हैं, तो आपको योजना पूरी करने पर बधाई देने वाला एक ईमेल प्राप्त होगा। अपनी ईमेल प्राथमिकताएं बदलने के लिए, अपनी जानें प्रोफ़ाइल सेटिंग प्रबंधित करें लेख देखें.
एक योजना शुरू करना
 में प्रारंभ बटन पर क्लिक करके साइन इन करने का स्क्रीनशॉट
में प्रारंभ बटन पर क्लिक करके साइन इन करने का स्क्रीनशॉट
एक योजना फिर से शुरू करें
आप अपनी गति से योजना के माध्यम से जा सकते हैं। जब आप फिर से शुरू करें का चयन करते हैं, तो आपको अपनी योजना के अगले आइटम पर निर्देशित किया जाएगा।
एक योजना फिर से शुरू करें
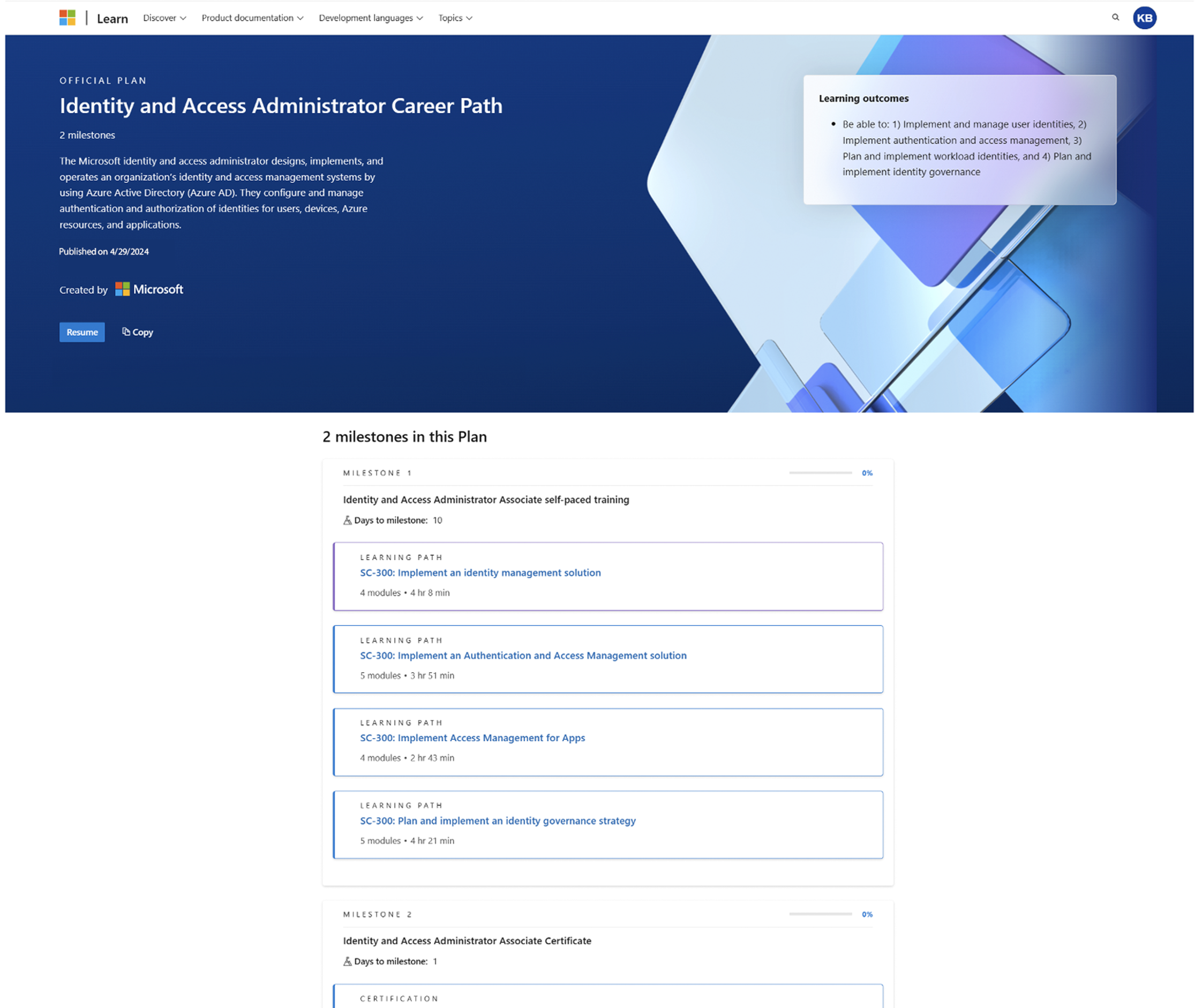
- ऊपरी, दाएँ कोने में प्रोफ़ाइल आइकन चुनें
- प्रोफ़ाइल का चयन करें
- बाएँ स्तंभ में योजनाएँ चुनें
- वह योजना ढूंढें जिसे आप एक्सेस करना चाहते हैं
- फिर से शुरू करें का चयन करें
एक योजना पूरी करें
जब आप किसी योजना में सभी मदों के माध्यम से जाते हैं, तो योजना पूरी हो जाती है।
एक योजना पूरी करें

अपनी उपलब्धि साझा करें
प्रत्येक योजना के पूरा होने पर, आपको उपलब्धि के रूप में एक बैज प्राप्त होगा। अपनी सभी योजनाओं की उपलब्धियों तक पहुंचने के लिए, प्रोफ़ाइल में उपलब्धियां पृष्ठ पर योजनाएं टैब पर जाएं।
- ऊपरी, दाएँ कोने में प्रोफ़ाइल आइकन चुनें
- प्रोफ़ाइल का चयन करें
- बाएँ स्तंभ में योजनाएँ चुनें
- वह योजना ढूंढें जिसके लिए आप अपनी उपलब्धि साझा करना चाहते हैं
- शेयर करें चुनें
- उस साझाकरण विधि का चयन करें जिसका आप उपयोग करना चाहते हैं
- साझाकरण समाप्त करने के लिए संकेतों का पालन करें
जानें उपयोगकर्ता प्रोफ़ाइल में योजना देखें

पहुँच प्रगति पर है और पूर्ण योजनाएँ
प्रारंभ और पूर्ण योजनाओं तक पहुंचने के लिए, प्रोफ़ाइल में योजनाएँ पृष्ठ पर संबंधित टैब पर जाएँ।
- ऊपरी, दाएँ कोने में प्रोफ़ाइल आइकन चुनें
- प्रोफ़ाइल का चयन करें
- बाएँ स्तंभ में योजनाएँ चुनें
- उस प्रकार की योजनाओं के लिए टैब चुनें, जिन्हें आप देखना चाहते हैं, जैसे "प्रारंभ" या "पूर्ण"
उपयोगकर्ता के लिए सभी प्रारंभ की गई योजनाएँ देखें

उपयोगकर्ता के लिए सभी पूर्ण योजनाएं देखें

एक योजना छोड़ें
आप किसी भी समय प्रगति पर चल रही योजना को छोड़ सकते हैं। किसी योजना को छोड़ने के लिए, ड्रॉप पर चुनें और पुष्टि करें कि आप योजना को छोड़ना चाहते हैं। योजना अब आपके योजना पृष्ठ पर दिखाई नहीं देगी और अब आप निर्माता की रिपोर्टिंग में दिखाई नहीं देंगे।
- ऊपरी, दाएँ कोने में प्रोफ़ाइल आइकन चुनें
- प्रोफ़ाइल का चयन करें
- बाएँ स्तंभ में योजनाएँ चुनें
- वह योजना ढूंढें जिसे आप एक्सेस करना चाहते हैं
- ड्रॉप का चयन करें
एक योजना छोड़ें
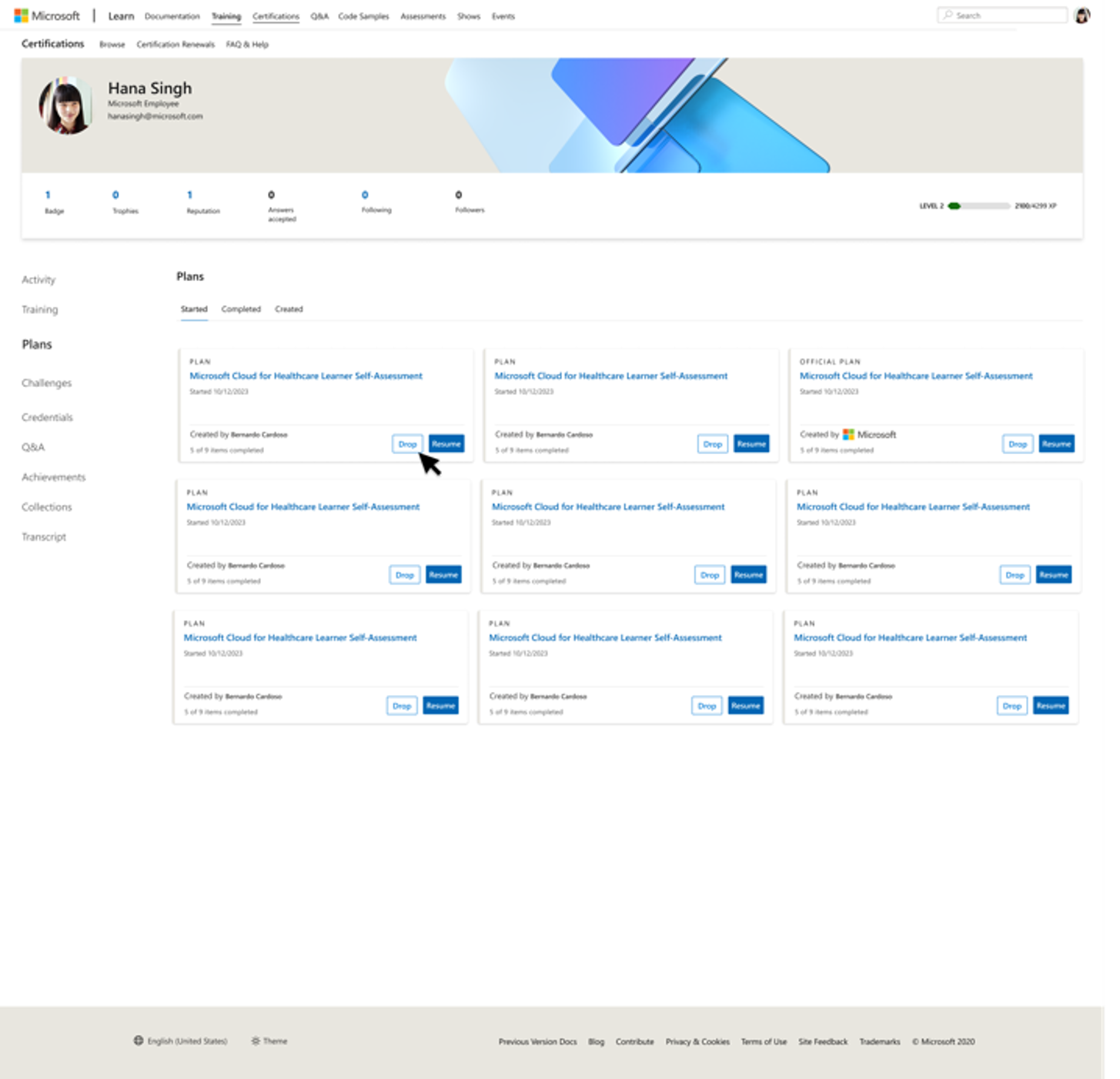 में ड्रॉप बटन पर क्लिक करके योजना छोड़ने का तरीका दिखा रहा है
में ड्रॉप बटन पर क्लिक करके योजना छोड़ने का तरीका दिखा रहा है

अगले कदम
योजनाओं और उनका उपयोग करने के तरीके के बारे में अधिक जानने के लिए, इन लेखों पर जाएँ:
- Microsoft Learn पर योजनाओं का संक्षिप्त अवलोकन
- योजनाएँ कैसे बनाएँ और प्रबंधित करें