Visual Studio Container Tools for Docker
The tools included in Visual Studio for developing with Docker containers are easy to use, and greatly simplify building, debugging, and deployment for containerized applications. You can work with a container for a single project, or use container orchestration with Docker Compose or Service Fabric to work with multiple services in containers.
Prerequisites
- Docker Desktop
- Visual Studio 2019 with the Web Development, Azure Tools workload, and/or .NET Core cross-platform development workload installed
- .NET Core Development Tools for development with .NET Core.
- To publish to Azure Container Registry, an Azure subscription. Sign up for a free trial.
Docker support in Visual Studio
Docker support is available for ASP.NET projects, ASP.NET Core projects, and .NET Core and .NET Framework console projects.
The support for Docker in Visual Studio has changed over a number of releases in response to customer needs. There are two levels of Docker support you can add to a project, and the supported options vary by the type of project and the version of Visual Studio. With some supported project types, if you just want a container for a single project, without using orchestration, you can do that by adding Docker support. The next level is container orchestration support, which adds appropriate support files for the particular orchestrator you choose.
With Visual Studio 2019, you can use Docker Compose, Kubernetes, and Service Fabric as container orchestration services.
Note
When creating a .NET Framework or .NET Core console project, there is no option to Add Docker support. After a .NET Core console application project is created, the Add Docker support option is available. .NET Framework console application projects do not support the Add Docker support option after the project is created. After creation both .NET Framework or .NET Core console projects support the Add Container Orchestrator Support option using Service Fabric or Docker Compose.
In Visual Studio 2019 version 16.4 and later, the Containers window is available, which lets you view running containers, browse available images, view environment variables, logs, and port mappings, inspect the filesystem, attach a debugger, or open a terminal window inside the container environment. See Use the Containers window.
Prerequisites
- Docker Desktop
- Visual Studio 2022 with the Web Development, Azure Tools workload, and/or .NET desktop development workload installed
- To publish to Azure Container Registry, an Azure subscription. Sign up for a free trial.
Docker support in Visual Studio
Docker support is available for ASP.NET projects, ASP.NET Core projects, and .NET Core and .NET Framework console projects.
The support for Docker in Visual Studio has changed over a number of releases in response to customer needs. There are several options to add Docker support to a project, and the supported options vary by the type of project and the version of Visual Studio. With some supported project types, if you just want a container for a single project, without using orchestration, you can do that by adding Docker support. The next level is container orchestration support, which adds appropriate support files for the particular orchestrator you choose.
With Visual Studio 2022 version 17.9 and later, when you add Docker support to a .NET 7 or later project, you have two container build types to choose from for adding Docker support. You can choose to add a Dockerfile to specify how to build the container images, or you can choose to use the built-in container support provided by the .NET SDK.
Also, with Visual Studio 2022 and later, when you choose container orchestration, you can use Docker Compose or Service Fabric as container orchestration services.
Note
If you are using the full .NET Framework console project template, the supported option is Add Container Orchestrator support after project creation, with options to use Service Fabric or Docker Compose. Adding support at project creation and Add Docker support for a single project without orchestration are not available options.
In Visual Studio 2022, the Containers window is available, which lets you view running containers, browse available images, view environment variables, logs, and port mappings, inspect the filesystem, attach a debugger, or open a terminal window inside the container environment. See Use the Containers window.
Note
Docker's licensing requirements might be different for different versions of Docker Desktop. Refer to the Docker documentation to understand the current licensing requirements for using your version of Docker Desktop for development in your situation.
Adding Docker support
You can enable Docker support during project creation by selecting Enable Docker Support when creating a new project, as shown in the following screenshot:


Note
For .NET Framework projects (not .NET Core), only Windows containers are available.
You can add Docker support to an existing project by selecting Add > Docker Support in Solution Explorer. The Add > Docker Support and Add > Container Orchestrator Support commands are located on the right-click menu (or context menu) of the project node for an ASP.NET Core project in Solution Explorer, as shown in the following screenshot:


Add Docker support
When you add or enable Docker support, Visual Studio adds the following to the project:
- a Dockerfile file
- a
.dockerignorefile - a NuGet package reference to the Microsoft.VisualStudio.Azure.Containers.Tools.Targets
The Dockerfile you add will resemble the following code. In this example, the project was named WebApplication-Docker, and you chose Linux containers:
#See https://aka.ms/containerfastmode to understand how Visual Studio uses this Dockerfile to build your images for faster debugging.
FROM mcr.microsoft.com/dotnet/aspnet:3.1 AS base
WORKDIR /app
EXPOSE 80
EXPOSE 443
FROM mcr.microsoft.com/dotnet/sdk:3.1 AS build
WORKDIR /src
COPY ["WebApplication-Docker/WebApplication-Docker.csproj", "WebApplication-Docker/"]
RUN dotnet restore "WebApplication-Docker/WebApplication-Docker.csproj"
COPY . .
WORKDIR "/src/WebApplication-Docker"
RUN dotnet build "WebApplication-Docker.csproj" -c Release -o /app/build
FROM build AS publish
RUN dotnet publish "WebApplication-Docker.csproj" -c Release -o /app/publish
FROM base AS final
WORKDIR /app
COPY --from=publish /app/publish .
ENTRYPOINT ["dotnet", "WebApplication-Docker.dll"]
Add Docker support using the Dockerfile container build type
When you add or enable Docker support to a .NET 7 or later project, Visual Studio shows the Container Scaffolding Options dialog box, which gives you the choice of operating system (Linux or Windows), but also the ability to choose the container build type, either Dockerfile or .NET SDK. This dialog box does not appear in .NET Framework projects or Azure Functions projects.
In 17.11 and later, you can also specify the Container Image Distro and the Docker Build Context.

Container Image Distro specifies which OS image your containers use as the base image. This list changes if you switch between Linux and Windows as the container type.
The following images are available:
Windows:
- Windows Nano Server (recommended, only available 8.0 and later, not preset for Native Ahead-of-time (AOT) deployment projects)
- Windows Server Core (only available 8.0 and later)
Linux:
- Default (Debian, but the tag is "8.0")
- Debian
- Ubuntu
- Chiseled Ubuntu
- Alpine
Note
Containers based on the Chiseled Ubuntu image and that use Native Ahead-of-time (AOT) deployment can only be debugged in Fast Mode. See Customize Docker containers in Visual Studio.
Docker Build Context specifies the folder that is used for the Docker build. See Docker build context. The default is the solution folder, which is strongly recommended. All the files needed for a build need to be under this folder, which is usually not the case if you choose the project folder or some other folder.
If you choose Dockerfile, Visual Studio adds the following to the project:
- a Dockerfile file
- a .dockerignore file
- a NuGet package reference to the Microsoft.VisualStudio.Azure.Containers.Tools.Targets
The Dockerfile you add will resemble the following code. In this example, the project was named WebApplication-Docker, and you chose Linux containers:
#See https://aka.ms/containerfastmode to understand how Visual Studio uses this Dockerfile to build your images for faster debugging.
FROM mcr.microsoft.com/dotnet/aspnet:6.0 AS base
WORKDIR /app
EXPOSE 80
EXPOSE 443
FROM mcr.microsoft.com/dotnet/sdk:6.0 AS build
WORKDIR /src
COPY ["WebApplication-Docker/WebApplication-Docker.csproj", "WebApplication-Docker/"]
RUN dotnet restore "WebApplication-Docker/WebApplication-Docker.csproj"
COPY . .
WORKDIR "/src/WebApplication-Docker"
RUN dotnet build "WebApplication-Docker.csproj" -c Release -o /app/build
FROM build AS publish
RUN dotnet publish "WebApplication-Docker.csproj" -c Release -o /app/publish
FROM base AS final
WORKDIR /app
COPY --from=publish /app/publish .
ENTRYPOINT ["dotnet", "WebApplication-Docker.dll"]
Containerize a .NET app without a Dockerfile
With Visual Studio 2022 17.9 and later with the .NET 7 SDK installed, in ASP.NET Core projects that target .NET 6 or later, you have the option of using .NET SDK's built-in support for container builds, which means you don't need a Dockerfile; see Containerize a .NET app with dotnet publish. Instead, you configure your containers using MSBuild properties in the project file, and the settings for launching the containers with Visual Studio are encoded in a .json configuration file, launchSettings.json.

Here, choose .NET SDK as the container build type to use .NET SDK's container management instead of a Dockerfile.
Container Image Distro specifies which OS image your containers use as the base image. This list changes if you switch between Linux and Windows as the container. See the previous section for a list of available images.
The .NET SDK container build entry in launchSettings.json looks like the following code:
"Container (.NET SDK)": {
"commandName": "SdkContainer",
"launchBrowser": true,
"launchUrl": "{Scheme}://{ServiceHost}:{ServicePort}",
"environmentVariables": {
"ASPNETCORE_HTTPS_PORTS": "8081",
"ASPNETCORE_HTTP_PORTS": "8080"
},
"publishAllPorts": true,
"useSSL": true
}
The .NET SDK manages some of the settings that would have been encoded in a Dockerfile, such as the container base image, and the environment variables to set. The settings available in the project file for container configuration are listed at Customizing your container. For example, the Container Image Distro is saved in the project file as the ContainerBaseImage property. You can change it later by editing the project file.
<PropertyGroup>
<ContainerBaseImage>mcr.microsoft.com/dotnet/runtime:8.0-alpine-amd64</ContainerBaseImage>
</PropertyGroup>
Use the Containers window
The Containers window lets you view containers and images on your machine and see what's going on with them. You can view the filesystem, volumes mounted, environment variables, ports used, and examine log files.
Open the Containers window by using the quick launch (Ctrl+Q) and typing containers. You can use the docking controls to put the window somewhere. Because of the width of the window, it works best when docked at the bottom of the screen.
Select a container, and use the tabs to view the information that's available. To check it out, run your Docker-enabled app, open the Files tab, and expand the app folder to see your deployed app on the container.
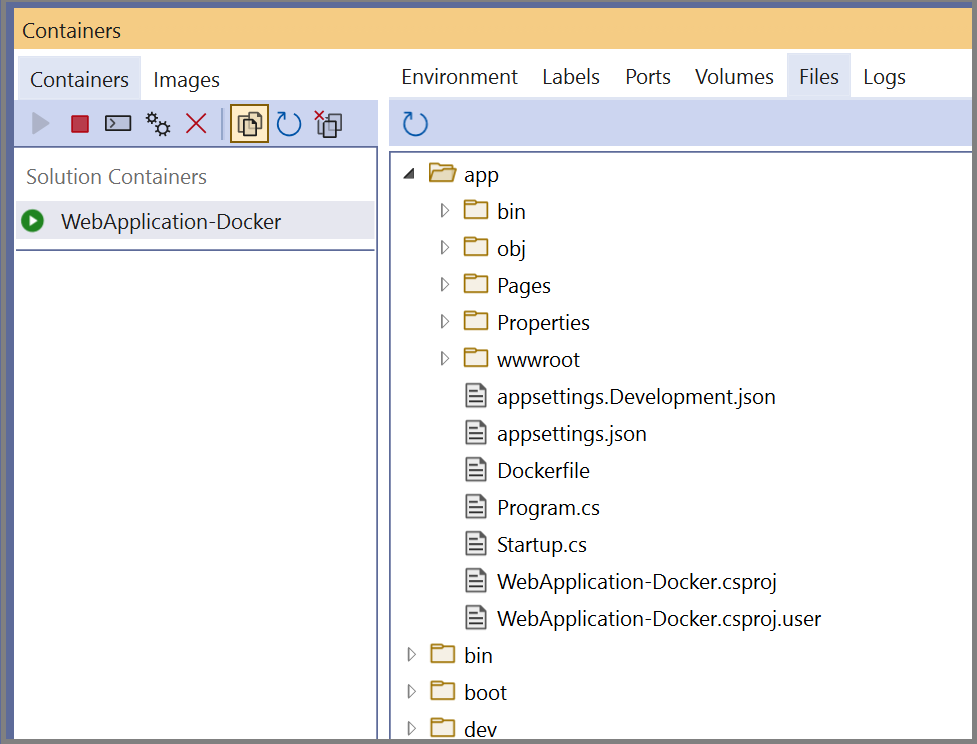
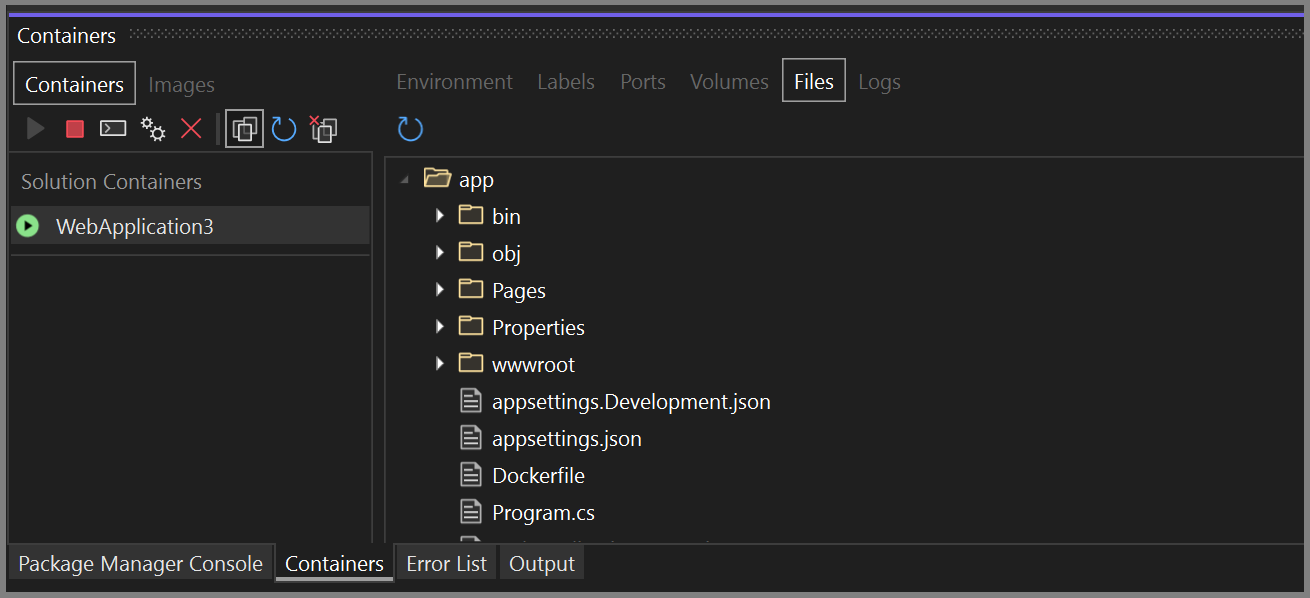
For more information, see Use the Containers window.
Docker Compose support
When you want to compose a multi-container solution using Docker Compose, add container orchestrator support to your projects. This lets you run and debug a group of containers (a whole solution or group of projects) at the same time if they're defined in the same docker-compose.yml file.
To add container orchestrator support using Docker Compose, right-click on the project node in Solution Explorer, and choose Add > Container Orchestrator Support. Then choose Docker Compose to manage the containers.
After you add container orchestrator support to your project, you see a Dockerfile added to the project (if there wasn't one there already) and a docker-compose folder added to the solution in Solution Explorer, as shown here:


If docker-compose.yml already exists, Visual Studio just adds the required lines of configuration code to it.
Repeat the process with the other projects that you want to control using Docker Compose.
If you work with a large number of services, you can save time and computing resources by selecting which subset of services you want to start in your debugging session. See Start a subset of Compose services.
Note
Note that remote Docker hosts are not supported in Visual Studio tooling.
Service Fabric support
With Service Fabric tools in Visual Studio, you can develop and debug for Azure Service Fabric, run and debug locally, and deploy to Azure.
Visual Studio 2019 and later support developing containerized microservices using Windows containers and Service Fabric orchestration.
For a detailed tutorial, see Tutorial: Deploy a .NET application in a Windows container to Azure Service Fabric.
For more information on Azure Service Fabric, see Service Fabric.
Continuous delivery and continuous integration (CI/CD)
Visual Studio integrates readily with Azure Pipelines for automated and continuous integration and delivery of changes to your service code and configuration. To get started, see Create your first pipeline.
For Service Fabric, see Tutorial: Deploy your ASP.NET Core app to Azure Service Fabric by using Azure DevOps Projects.
Next steps
For further details on the services implementation and use of Visual Studio tools for working with containers, read the following articles:
Debugging apps in a local Docker container
Deploy an ASP.NET container to a container registry using Visual Studio